Übertragen Sie Kontakte von iPhone zu iPhone mit/ohne iTunes
„Wie übertrage ich Kontakte von iPhone zu iPhone, ohne iTunes zu verwenden? Ich habe ein neues iPhone, kann aber ohne iTunes keine Kontakte von iPhone zu iPhone übertragen.“
In letzter Zeit haben wir viele Anfragen wie diese von unseren Lesern erhalten, die gerne lernen möchten, wie man Kontakte von iPhone zu iPhone überträgt, wie z. B. iPhone 12/12 Pro (Max)/12 Mimi ohne iTunes. Wenn wir ein neues iPhone bekommen, ist dies schließlich das erste, was uns in den Sinn kommt. Wenn Sie auch durch das gleiche Dilemma gehen, machen Sie sich keine Sorgen, wir haben eine perfekte Lösung. In diesem Beitrag erfahren Sie, wie Sie Kontakte ohne iTunes von iPhone zu iPhone übertragen und Kontakte mit iTunes übertragen.
- Teil 1: Übertragen Sie Kontakte von iPhone zu iPhone, einschließlich iPhone 12/ 12 Pro (Max)/ 12 Mini mit iTunes
- Teil 2: 1-Klick zum Übertragen von Kontakten von iPhone zu iPhone, einschließlich iPhone 12/12 Pro (Max)/12 Mini ohne iTunes
- Teil 3: Übertragen Sie iPhone-Kontakte auf das iPhone, einschließlich iPhone 12/12 Pro (Max)/12 Mini, ohne iTunes mit Gmail
- Teil 4: Übertragen Sie Kontakte von iPhone zu iPhone, einschließlich iPhone 12/ 12 Pro (Max)/ 12 Mini, ohne iTunes mit Bluetooth
Teil 1: Übertragen Sie Kontakte von iPhone zu iPhone, einschließlich iPhone 12/ 12 Pro (Max)/ 12 Mini mit iTunes
Lassen Sie uns zunächst lernen, wie Sie mit iTunes Kontakte von iPhone zu iPhone übertragen. Wenn Sie eine aktualisierte Version von iTunes haben, können Sie Ihre Daten zwischen verschiedenen Geräten übertragen und synchronisieren. Idealerweise können Sie Ihre Kontakte entweder synchronisieren oder sichern und wiederherstellen. Wir haben diese beiden Techniken zum Übertragen von Kontakten von iPhone zu iPhone mit iTunes besprochen.
Methode 1: iPhone-Kontakte mit iTunes sichern und wiederherstellen
Dies ist der einfachste Ansatz, um zu lernen, wie man mit iTunes Kontakte von iPhone zu iPhone überträgt. Dabei erstellen wir zunächst ein Backup unseres alten Telefons (einschließlich Kontakte) und stellen das Backup später auf einem neuen Gerät wieder her. Selbstverständlich werden alle vorhandenen Daten auf dem Zielgerät gelöscht und mit Ihren Kontakten wird die gesamte Sicherung wiederhergestellt.
- 1. Verbinden Sie zunächst Ihr vorhandenes iPhone mit Ihrem System und starten Sie iTunes.
- 2. Wählen Sie Ihr Gerät aus und besuchen Sie den Abschnitt Zusammenfassung.
- 3. Wählen Sie im Abschnitt Backups aus, dass Sie ein Backup auf dem lokalen Computer erstellen möchten.
- 4. Klicken Sie am Ende auf die Schaltfläche „Jetzt sichern“ und warten Sie, bis iTunes Ihr Gerät vollständig gesichert hat.
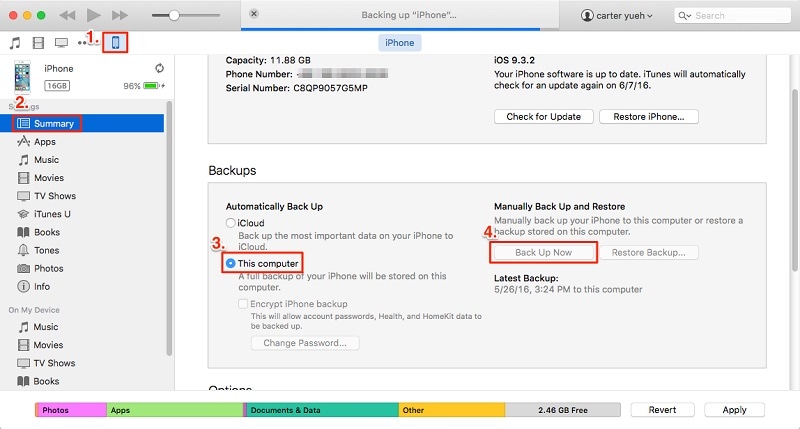
- 5. Sobald Sie lokal ein Backup erstellt haben, können Sie das Zielgerät verbinden und zu seiner Zusammenfassung gehen.
- 6. Klicken Sie von hier aus auf „Backup wiederherstellen“ und wählen Sie das Ziel-Backup und -Gerät aus.
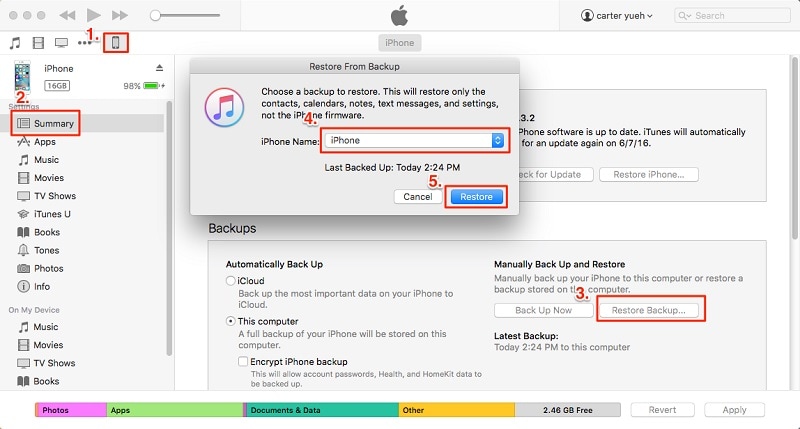
Auf diese Weise wird Ihr gesamtes Backup (einschließlich Kontakte) wiederhergestellt, und Sie können mit iTunes Kontakte von iPhone zu iPhone übertragen.
Methode 2: Kontakte mit iTunes synchronisieren
Wenn Sie nur Ihre Kontakte übertragen möchten, können Sie dies erreichen, indem Sie Ihr Gerät synchronisieren. Gehen Sie folgendermaßen vor, um zu erfahren, wie Sie mit iTunes Kontakte von iPhone zu iPhone übertragen:
- 1. Verbinden Sie zunächst Ihr vorhandenes iPhone mit Ihrem System und starten Sie eine aktualisierte Version von iTunes.
- 2. Wählen Sie das Gerät aus und gehen Sie zur Registerkarte „Info“. Aktivieren Sie von hier aus die Option „Kontakte synchronisieren“. Sie können entweder alle Kontakte oder ausgewählte Gruppen auswählen.
- 3. Nachdem Sie Ihre Auswahl getroffen haben, klicken Sie auf die Schaltfläche Synchronisieren und warten Sie, bis der Vorgang abgeschlossen ist.

- 4. Trennen Sie nun das Gerät und verbinden Sie Ihr Ziel-iPhone damit.
- 5. Befolgen Sie die gleiche Übung, gehen Sie zur Registerkarte „Info“ und aktivieren Sie die Option „Kontakte synchronisieren“.
- 6. Darüber hinaus können Sie den Abschnitt „Erweitert“ besuchen und die alten Kontakte auch durch die neuen ersetzen.
- 7. Nachdem Sie die Option ausgewählt haben, klicken Sie auf die Schaltfläche „Synchronisieren“.
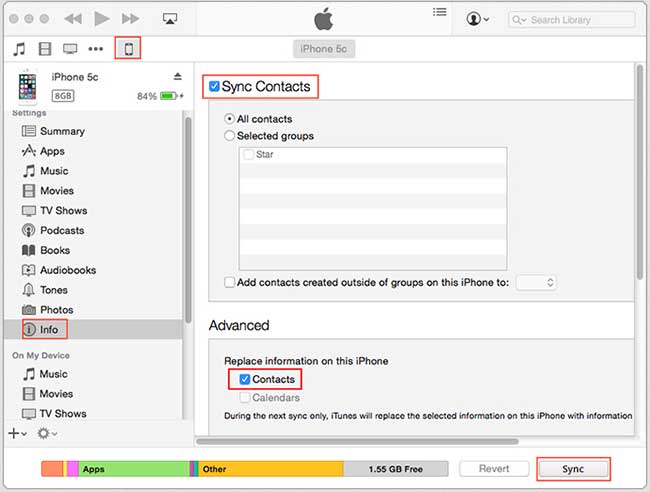
Auf diese Weise können Sie lernen, wie Sie mit iTunes ganz einfach Kontakte von iPhone zu iPhone übertragen.
Teil 2: 1-Klick zum Übertragen von Kontakten von iPhone zu iPhone, einschließlich iPhone 12/12 Pro (Max)/12 Mini ohne iTunes
Wie Sie sehen können, kann es etwas kompliziert sein, zu lernen, wie man mit iTunes Kontakte von iPhone zu iPhone überträgt. Daher empfehlen wir die Verwendung von try DrFoneTool – Telefonübertragung. Es bietet eine Ein-Klick-Lösung, um die Daten Ihrer Wahl von einem Gerät auf ein anderes zu übertragen. Das Tool kommt mit einem intuitiven Prozess und hat auch eine kostenlose Testversion. Es ist mit allen führenden iOS-Geräten kompatibel (einschließlich Geräten mit iOS 14).
Neben der Übertragung Ihrer Kontakte können Sie auch andere Datendateien wie Fotos, Videos, Kalender, Nachrichten, Musik usw. verschieben. Es kann auch Daten zwischen verschiedenen Plattformen übertragen (wie Android zu iOS, iOS zu Windows und mehr). Gehen Sie wie folgt vor, um zu erfahren, wie Sie Kontakte ohne iTunes von iPhone zu iPhone übertragen:

DrFoneTool – Telefonübertragung
1-Klick zum Übertragen von Kontakten von iPhone zu iPhone ohne iTunes
- Einfach, schnell und sicher.
- Verschieben Sie Daten zwischen Geräten mit unterschiedlichen Betriebssystemen, z. B. iOS zu Android.
- Unterstützt iOS-Geräte, auf denen das neueste iOS ausgeführt wird

- Übertragen Sie Fotos, Textnachrichten, Kontakte, Notizen und viele andere Dateitypen.
- Unterstützt über 8000+ Android-Geräte. Funktioniert für alle iPhone-, iPad- und iPod-Modelle.
- 1. Starten Sie zunächst DrFoneTool und wählen Sie auf dem Begrüßungsbildschirm die Option „Telefonübertragung“.

- 2. Verbinden Sie nun das Quell- und das Ziel-iOS-Gerät mit Ihrem System und warten Sie, bis sie erkannt werden.
- 3. DrFoneTool – Telefonübertragung folgt einem intuitiven Prozess und listet die Geräte automatisch als Quelle und Ziel auf. Sie können jedoch auf die Schaltfläche „Flip“ klicken, um ihre Positionen auszutauschen.

- 4. Wählen Sie nun die Art der Daten aus, die Sie übertragen möchten. Wenn Sie beispielsweise nur Kontakte verschieben möchten, wählen Sie „Kontakte“ und klicken Sie auf die Schaltfläche „Übertragung starten“. Außerdem können Sie die Option „Daten vor dem Kopieren löschen“ auswählen und die vorhandenen Daten auf dem Ziel-iPhone löschen.
- 5. Dadurch wird der Vorgang eingeleitet und der Übertragungsprozess gestartet. Sie können den Fortschritt anhand der Anzeige auf dem Bildschirm anzeigen. Stellen Sie sicher, dass beide Geräte zu diesem Zeitpunkt verbunden sind.

- 6. Sobald der Vorgang abgeschlossen ist, werden Sie benachrichtigt. Am Ende können Sie beide Geräte sicher entfernen und sie so verwenden, wie Sie möchten.

Hier ist das Video-Tutorial für Sie:
Teil 3: Übertragen Sie iPhone-Kontakte auf das iPhone, einschließlich iPhone 12/12 Pro (Max)/12 Mini, ohne iTunes mit Gmail
Wie Sie sehen können, bietet DrFoneTool Phone Transfer eine Ein-Klick-Lösung, um Ihre Daten von einem iPhone auf ein anderes zu übertragen. Wenn Sie jedoch eine andere Option ausprobieren möchten, können Sie die Unterstützung von Google Mail in Anspruch nehmen. Auch wenn dies ein umständlicherer Prozess ist, erfüllt er Ihre grundlegenden Anforderungen. Um zu erfahren, wie Sie Kontakte ohne iTunes von iPhone zu iPhone übertragen, können Sie diesen Ansatz ausprobieren.
- 1. Wenn Sie Gmail nicht auf Ihrem Gerät verwenden, gehen Sie zu den Kontoeinstellungen und melden Sie sich bei Ihrem Gmail an.
- 2. Gehen Sie anschließend zu den Einstellungen des Geräts > Mail, Kontakte, Kalender > Google Mail und aktivieren Sie die Option Kontakte.

- 3. Jetzt können Sie dem gleichen Drill auf dem Zielgerät folgen und Ihre Gmail-Kontakte synchronisieren.
- 4. Alternativ können Sie Ihr Google Mail-Konto auf Ihrem Desktop besuchen und zu seinen Kontakten gehen.
- 5. Wählen Sie die Kontakte aus, die Sie übertragen möchten, und klicken Sie auf die Schaltfläche „Exportieren“.
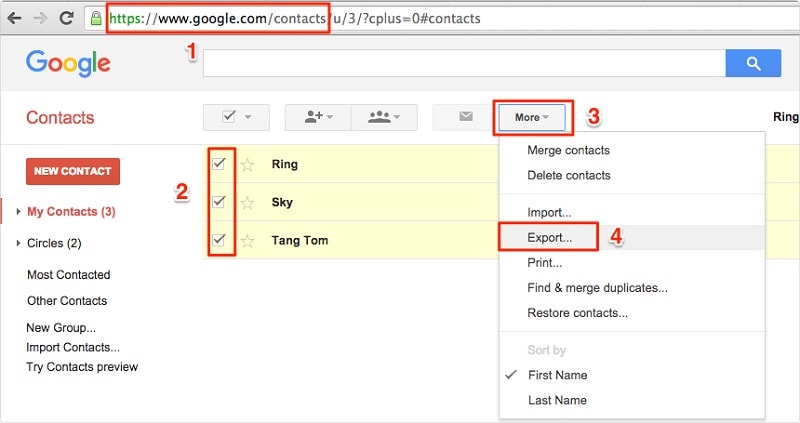
- 6. Exportieren Sie Ihre Kontakte in ein vCard-Format. Sobald eine vCard erstellt wurde, können Sie sie manuell auf das Ziel-iPhone verschieben, um Kontakte daraus zu importieren.
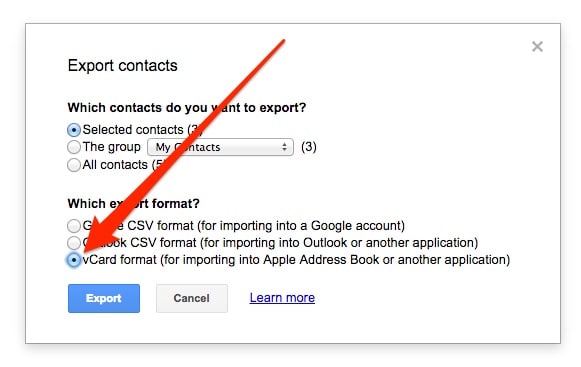
Teil 4: Übertragen Sie Kontakte von iPhone zu iPhone, einschließlich iPhone 12/ 12 Pro (Max)/ 12 Mini, ohne iTunes mit Bluetooth
Wenn nichts anderes funktioniert, können Sie Kontakte per Bluetooth von einem iPhone auf ein anderes übertragen. Es kann zeitaufwändig sein, aber es ist auch eine der einfachsten Möglichkeiten, um zu lernen, wie man Kontakte von iPhone zu iPhone ohne iTunes überträgt.
- 1. Schalten Sie Bluetooth auf beiden Geräten ein und vergewissern Sie sich, dass sie sich in der Nähe befinden.
- 2. Sie können jederzeit zu den Bluetooth-Einstellungen des Quellgeräts gehen und beide Geräte koppeln.
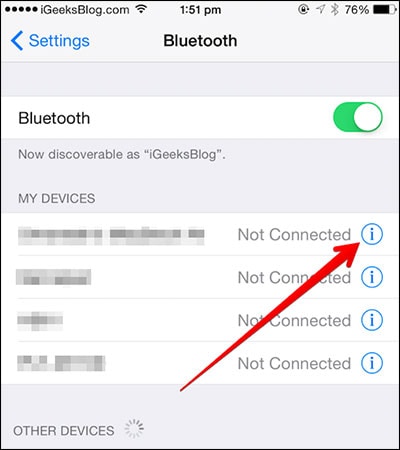
- 3. Gehen Sie nun zu den Kontakten und wählen Sie diejenigen aus, die Sie übertragen möchten.
- 4. Tippen Sie auf die Schaltfläche Teilen und wählen Sie das Zielgerät aus der Liste der Optionen aus.
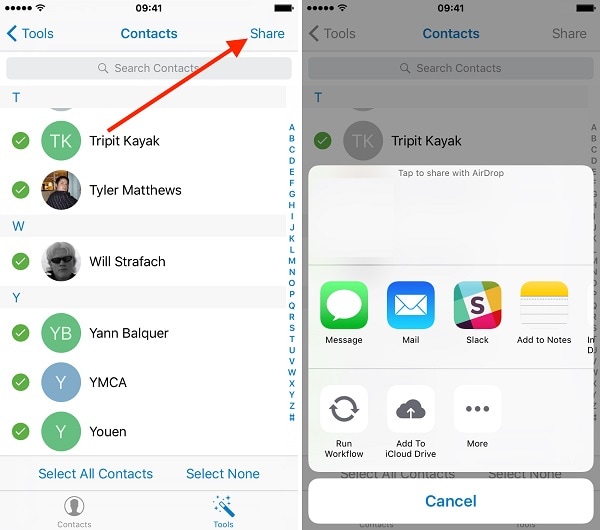
- 5. Akzeptieren Sie die eingehenden Daten auf dem Ziel-iPhone, um den Vorgang abzuschließen.
Nachdem Sie diese Schritte befolgt haben, erfahren Sie, wie Sie Kontakte mit und ohne iTunes von iPhone zu iPhone übertragen. Neben diesen Methoden können Sie die Kontakte auch per AirDrop oder über iCloud synchronisieren. Wie Sie sehen können, gibt es zahlreiche Möglichkeiten, Kontakte mit iTunes (und ohne iTunes) von iPhone zu iPhone zu übertragen, die Sie ausprobieren können. Wir empfehlen DrFoneTool Telefonübertragung, da es eine der einfachsten und schnellsten Möglichkeiten ist, Daten zwischen verschiedenen Geräten zu übertragen.
Neueste Artikel

