Die 4 besten Möglichkeiten, Dateien vom iPhone auf den PC zu übertragen
Wenn Sie ein iPhone verwenden, erhalten Sie eine Vielzahl schöner Funktionen und Features. Es wird jedoch immer empfohlen, ein Backup aller Daten Ihres iPhones auf Ihrem PC zu speichern, nur für Notfälle. In diesem Artikel zeigen wir Ihnen die verschiedenen Möglichkeiten, die Dateien vom iPhone auf den PC mit und ohne iTunes zu übertragen, von Musik über Fotos bis hin zu anderen Dokumenten auf Ihren PC.
Teil 1: Wie übertrage ich Dateien mit iTunes vom iPhone auf den PC?
Wenn Sie einen iPod touch, ein iPad oder ein iPhone mit iOS 4 oder höher besitzen, ist die beste Methode, mit der Sie Dateien übertragen können, z Fotos vom iPhone auf den PC ist die Verwendung von iTunes, was einige der Schritte beinhaltet, die beim Teilen der Dateien helfen.
Dies ist erforderlich, wenn Sie die Dateien, die Sie auf Ihren iOS-Geräten erstellt haben, auf Ihrem PC speichern oder die Dateien vom Gerät extrahieren möchten. Sie können am PC uneingeschränkt darauf zugreifen, auch wenn die Geräte nicht bei Ihnen sind.
Schritt 1: Sie sollten die aktualisierte Version von iTunes haben. Klicken Sie einfach auf und öffnen Sie iTunes auf Ihrem Computer.
Schritt 2: Jetzt sollten Sie das iPhone über das USB-Kabel mit dem PC verbinden.
Schritt 3: Auf der linken Seite des Fensters sehen Sie das Symbol im mobilen Bild. Klicken Sie auf das Gerätesymbol.

Schritt 4: Einmal Wenn Sie darauf klicken, werden Sie zum nächsten Fenster weitergeleitet, das viele Optionen auf der linken Seite anzeigt. Wählen Sie daraus die Option „Foto“.
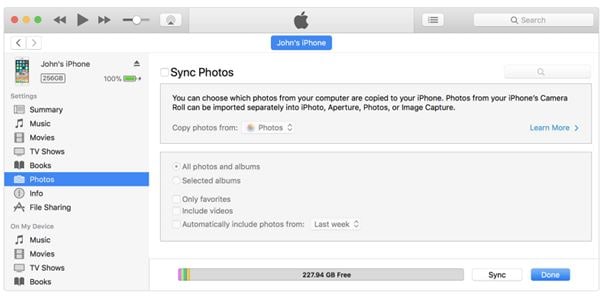
Schritt 5: Wenn Sie die Fotos nicht synchronisiert haben, klicken Sie auf die Schaltfläche „Synchronisieren“. Wenn sich die Fotos bereits in Ihrer iCloud-Mediathek befinden, haben Sie sie bereits synchronisiert. Es ist also keine Synchronisierung erforderlich.
Schritt 6: Wenn Sie die Fotos synchronisieren möchten, müssen Sie den Ordner auswählen, in dem alle Ihre Fotos gespeichert werden sollen. Wenn Sie Ordner und Unterordner zum Synchronisieren haben, werden die Unterordner zuerst als Album auf Ihrem Gerät angezeigt.

Schritt 7: Wenn Sie ein Video hinzufügen möchten, können Sie es hinzufügen, indem Sie auf Videos einschließen klicken. Oder lass es. Tippen Sie zuletzt auf Anwenden – einmal, wenn Sie mit der Arbeit fertig sind.
Mit den oben genannten Schritten können Sie dann ganz einfach Dateien vom iPhone auf den PC übertragen. War es nicht ganz einfach?
Teil 2: Wie übertrage ich mit DrFoneTool Dateien vom iPhone auf den PC ohne iTunes?
Dies ist eine einfachere Möglichkeit, Daten vom iPhone auf den PC zu übertragen. Dieses Tool zum Übertragen von Dateien von einem iPhone kann Ihnen helfen, Dateien vom iPhone auf den PC zu kopieren und vieles mehr, z Übertragen von Bildern zwischen PC und iPhone, übertragen oder teilen Kontakte zwischen PC und iPhone ist jetzt ganz einfach. Mit dieser einen Software können Sie Fotos, Videos, Musik und andere verschiedene Arten von Dateien auf den PC übertragen.

DrFoneTool – Telefon-Verwaltung (iOS)
Übertragen Sie Dateien vom iPhone auf den PC ohne iTunes
- Übertragen, verwalten, exportieren/importieren Sie Ihre Musik, Fotos, Videos, Kontakte, SMS, Apps usw.
- Sichern Sie Ihre Musik, Fotos, Videos, Kontakte, SMS, Apps usw. auf dem Computer und stellen Sie sie einfach wieder her.
- Übertragen Sie Musik, Fotos, Videos, Kontakte, Nachrichten usw. von einem Smartphone auf ein anderes.
- Übertragen Sie Mediendateien zwischen iOS-Geräten und iTunes.
- Vollständig kompatibel mit iOS 7, iOS 8, iOS 9, iOS 10, iOS 11, iOS 12, iOS 13 und iPod.
Lassen Sie uns nun zum Schritt-für-Schritt-Prozess des Übertragungsverfahrens übergehen. Auf geht’s:
Schritt 1: Laden Sie zunächst DrFoneTool herunter und installieren Sie es dann auf Ihrem System. Führen Sie das Programm normal aus und wählen Sie auf der Hauptseite die Option „Telefon-Manager“.

Schritt 2: Verbinden Sie das iPhone über ein USB-Kabel mit Ihrem PC. Jetzt werden Ihnen die drei Optionen angezeigt. Wählen Sie „Gerätefotos auf den PC übertragen“.

Auf diese Weise können Sie alle Fotos vom iPhone direkt auf den PC übertragen. Durchsuchen Sie den Ordner auf Ihrem Computer, um Ihre iPhone-Fotos zu speichern.

Schritt 3: Sie können auch Fotos, Videos, Musik und andere Dateien auf Ihren PC übertragen, indem Sie andere Registerkarten neben der Registerkarte „Startseite“ verwenden, z. B. Musik, Videos, Fotos, Informationen, Apps usw.

Schritt 4. Wählen Sie dann die Musik, Fotos oder Videos aus, die Sie benötigen, und klicken Sie auf die Schaltfläche „Exportieren“, um sie vom iPhone auf den PC zu übertragen.

Klicken Sie auf Auf PC exportieren und passen Sie den Speicherpfad für die iPhone-Dateien an und speichern Sie sie auf Ihrem Computer.

Teil 3: Wie übertrage ich Dateien vom iPhone auf den PC über iCloud?
Abgesehen von den beiden oben genannten Methoden können wir auch die iCloud-Systemsteuerung verwenden, um auf iPhone-Dateien zuzugreifen und sie auf den PC herunterzuladen.
Schritt 1. Laden Sie das iCloud Control Panel von der offiziellen Apple-Website auf Ihren PC herunter. Starten Sie das iCloud-Kontrollfeld und melden Sie sich bei Ihrem iCloud-Konto an.

Schritt 2. Um über die iCloud-Systemsteuerung auf Fotos und Videos zugreifen zu können, tippen Sie auf Ihrem iPhone auf „Einstellungen“ > „iCloud“ > „Fotos“, wählen Sie „Originale herunterladen und behalten“ und importieren Sie die Fotos auf Ihren Computer.
Schritt 3: Die hochgeladenen Fotos werden im Ordner Dieser PC > iCloud-Fotos auf Ihrem Windows-Computer gespeichert. Klicken Sie auf das Download-Symbol oder wählen Sie Dokument herunterladen aus der Dropdown-Liste Aktion aus. Das Dokument wird an den Standard-Download-Speicherort auf Ihrem Gerät heruntergeladen.
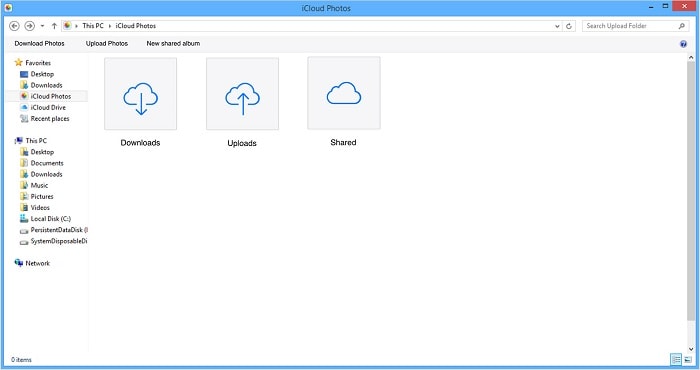
Teil 4: Wie übertrage ich Dateien vom iPhone auf den PC mit Windows AutoPlay?
Im Folgenden wird der Prozess zum Übertragen von Daten vom iPhone auf den PC mit Hilfe von Windows AutoPlay beschrieben.
Schritt 1. Verbinden Sie Ihr Gerät mit dem USB-Kabel mit Ihrem PC.
Schritt 2. Der Autoplay-PC erscheint sofort und wählt die Option „Bilder und Videos importieren“. Dieser Vorgang wird sehr einfacher sein, Dateien vom iPhone auf den PC zu übertragen.
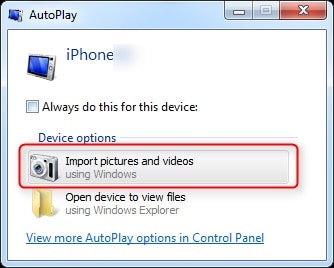
Schritt 3. Klicken Sie auf „Weitere Optionen“, um die Ordner auszuwählen, in die Sie die Bilder und Videos auf Ihrem iPhone importieren möchten. Sie können einen Ordner für Bilder erstellen. Klicken Sie nun auf „OK“ und dann auf „Weiter“.
Nachdem Sie die Funktionen eingerichtet haben, können Sie das Video oder die Musik importieren, indem Sie auf die Schaltfläche „Importieren“ klicken. Sie können die zu importierenden Fotos oder Videos auswählen und auf die Schaltfläche „Importieren“ klicken.
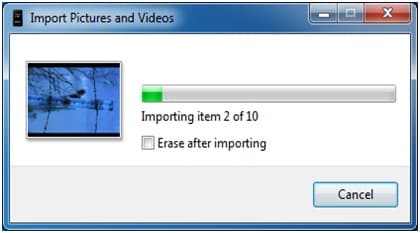
Wenn beim Anschließen Ihres iPhones an den PC die automatische Wiedergabe nicht angezeigt wird oder Ihre iPhone-Fotos nicht auf Ihrem System angezeigt werden, können Sie versuchen, das Problem mit einigen grundlegenden Methoden zu beheben, z portieren, den Computer neu starten usw.
Im obigen Artikel haben wir Sie über die verschiedenen Methoden zum Übertragen von Dateien vom iPhone auf den PC informiert. Wir versichern Ihnen, dass der Vorgang zum Erlernen der Übertragung von Dateien vom iPhone auf den PC sehr einfach zu vereinfachen ist.
Neueste Artikel

