So übertragen Sie Musik ohne Synchronisierung vom Mac auf das iPhone 12
„Ich möchte einige Songs von meinem Mac auf das iPhone 12 übertragen, aber ich weiß nicht wie. Kann mir jemand sagen, wie ich Musik ohne Synchronisierung vom Mac auf das iPhone übertragen kann?
Wenn Sie auch ein neues iPhone haben, dann haben Sie vielleicht das Gleiche im Sinn, wenn es um die Übertragung von Daten von Ihrem Computer auf Ihr iOS-Gerät geht. In den meisten Tutorials sehen Sie die Verwendung von iTunes zum Synchronisieren Ihres Geräts, was kompliziert sein kann. Da mich viele Leute fragen, wie man Musik ohne Synchronisierung von iTunes auf das iPhone überträgt, habe ich mich entschlossen, diese Anleitung zu erstellen. In diesem Beitrag werde ich drei verschiedene Möglichkeiten auflisten, um Audiodateien einfach zwischen Ihrem Mac und Ihrem iPhone zu übertragen.
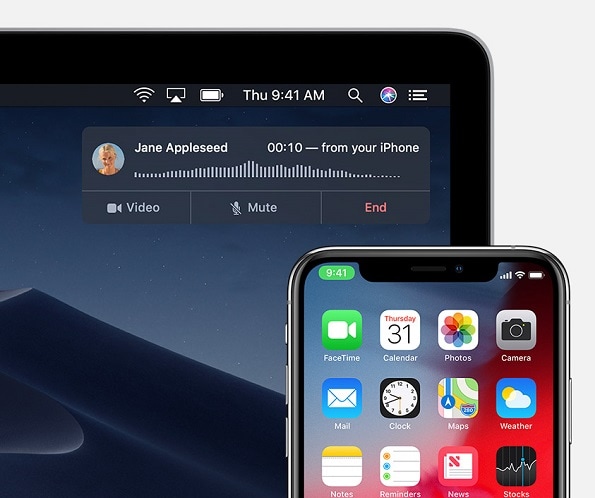
- Teil 1: Was ist der Nachteil beim Synchronisieren von Musik zwischen Mac und iPhone?
- Teil 2: So übertragen Sie Musik ohne Synchronisierung vom Mac auf das iPhone 12 (oder umgekehrt)
- Teil 3: So übertragen Sie Musik mit dem Finder vom Mac auf das iPhone
- Teil 4: So übertragen Sie Musik vom Mac auf das iPhone über iCloud
Teil 1: Was ist der Nachteil beim Synchronisieren von Musik zwischen Mac und iPhone?
Bevor wir lernen, wie man Musik ohne Synchronisierung vom iPhone auf den Computer überträgt, ist es wichtig, die Grundlagen zu behandeln. Im Idealfall funktioniert die Synchronisierung in beide Richtungen. Sobald Mac und iPhone synchronisiert sind und Sie Ihr iOS-Gerät anschließen, werden die Änderungen in beiden angezeigt. Es kann etwas kompliziert sein und wenn Sie einige Songs von Ihrem iPhone gelöscht haben, werden sie auch vom Mac entfernt.
Aus diesem Grund wird empfohlen, Sprachnotizen ohne Synchronisierung vom iPhone auf den Mac zu übertragen, da die zweite Kopie auf dem anderen Gerät beibehalten wird und die Änderungen nicht darauf übertragen werden.
Teil 2: So übertragen Sie Musik ohne Synchronisierung vom Mac auf das iPhone 12 (oder umgekehrt)
Eine der besten Möglichkeiten, Ihre Daten zwischen Ihrem Mac und dem iPhone 12 zu übertragen, wäre DrFoneTool – Telefon-Verwaltung (iOS). Es ist ein vollständiger iPhone-Manager, mit dem Sie alle gespeicherten Daten auf Ihrem iPhone in verschiedenen Kategorien wie Fotos, Musik, Videos usw. durchsuchen können. Sie können damit Dateien von Ihrem Mac/Windows auf das iPhone 12 importieren oder von Ihrem iOS-Gerät auf Mac/Windows exportieren.
Darüber hinaus kann die Anwendung Ihre Daten auch von einem Smartphone auf ein anderes verschieben. Sie können damit Musik, Fotos, Videos, Kontakte, Nachrichten und vieles mehr übertragen. Außerdem kann es auch zum Übertragen von Daten zwischen iPhone und iTunes verwendet werden, ohne iTunes überhaupt zu verwenden. Das Tool ist extrem einfach zu bedienen und schadet Ihrem Gerät in keiner Weise. Um zu erfahren, wie Sie Musik ohne Synchronisierung vom Mac auf das iPhone übertragen, können Sie diesen Schritten folgen:
Schritt 1: Starten Sie die DrFoneTool-Anwendung
Installieren und starten Sie zunächst einfach die Anwendung und öffnen Sie auf der Startseite des DrFoneTool-Toolkits das Modul „Telefon-Verwaltung“.

Schritt 2: Verbinden Sie Ihr iPhone mit dem System
Schließen Sie jetzt einfach Ihr iPhone mit einem funktionierenden Kabel an Ihren Computer an. In kürzester Zeit wird Ihr iPhone 12 erkannt und sein Schnappschuss wird auch hier bereitgestellt.

Schritt 3: Übertragen Sie Musik vom Mac auf das iPhone
Sobald Ihr Telefon erkannt wurde, können Sie verschiedene Abschnitte auf der Benutzeroberfläche anzeigen. Von hier aus können Sie zur Registerkarte Musik gehen und die gespeicherten Audiodateien in verschiedenen Kategorien anzeigen.

Danach können Sie zur Symbolleiste gehen und auf das Importsymbol klicken, um Musik von Ihrem System auf Ihr iOS-Gerät zu verschieben. Sie können Dateien hinzufügen oder einen ganzen Ordner importieren.

Dadurch wird ein Browserfenster geöffnet, in dem Sie die Musikdateien auf Ihrem Mac oder Windows finden können, die Sie einfach in Ihren iPhone-Speicher importieren können.

Teil 3: So übertragen Sie Musik mit dem Finder vom Mac auf das iPhone
Sie wissen das vielleicht nicht, aber Sie müssen iTunes nicht verwenden, um Musik von Ihrem iPhone auf den Mac zu synchronisieren. Mit Hilfe dieser neuen Funktion von Finder können Sie Ihre iPhone-Daten einfach verwalten und sogar auf Ihren Mac übertragen. Sobald Sie die Musikbibliothek Ihres iPhones mit dem Mac synchronisiert haben, werden die Songs automatisch auf das verbundene iPhone verschoben.
Schritt 1: Öffnen Sie Ihr iPhone im Finder
Verbinden Sie zunächst einfach Ihr iPhone mit dem Mac und warten Sie, bis es automatisch erkannt wird. Wenn Sie es zum ersten Mal verbinden, müssen Sie dem Computer auf Ihrem iPhone vertrauen. Später können Sie das Symbol des verbundenen iPhones im Finder des Mac anzeigen. Sie können einfach darauf klicken, um die gespeicherten Daten auf Ihrem iPhone zu verwalten.
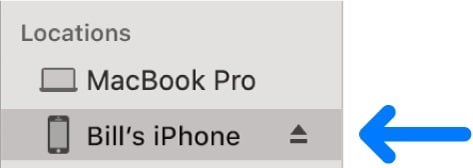
Schritt 2: Übertragen Sie Musik vom Mac auf das iPhone
Dadurch wird eine dedizierte Oberfläche für Ihr iPhone im Finder mit verschiedenen Registerkarten für Fotos, Musik, Podcasts usw. gestartet. Von hier aus können Sie einfach zum Abschnitt „Musik“ im Finder gehen.

Jetzt müssen Sie nur noch die Synchronisierungsoption für Musik zwischen Ihrem Mac und iPhone aktivieren. Sie können die gesamte Musikbibliothek auswählen oder einfach die Künstler/Alben/Wiedergabelisten Ihrer Wahl zum Synchronisieren auswählen.
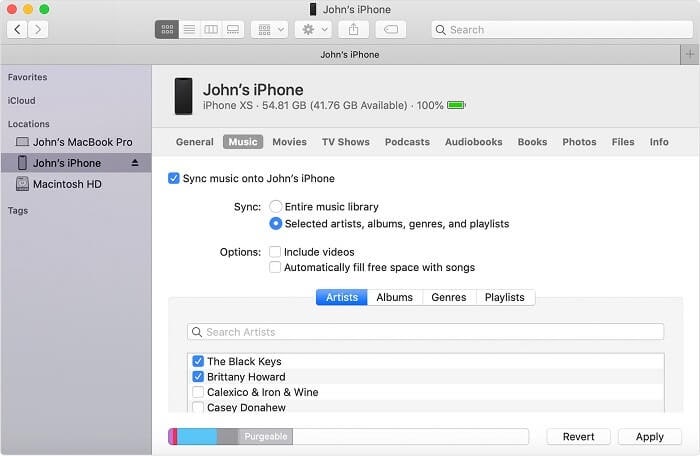
Teil 4: So übertragen Sie Musik vom Mac auf das iPhone über iCloud
Schließlich können Sie auch die Unterstützung von iCloud in Anspruch nehmen, um zu erfahren, wie Sie das iPhone synchronisieren, um Daten zu übertragen. Dazu nehmen wir die Unterstützung der Apple Music App in Anspruch, die standardmäßig auf dem Mac verfügbar ist. Stellen Sie außerdem sicher, dass Ihr Mac und Ihr iPhone mit demselben iCloud-Konto verbunden sind, damit dies funktioniert. Außerdem muss auf Ihrem iCloud-Konto genügend freier Speicherplatz vorhanden sein, um die Musik aufzunehmen, die Sie synchronisieren möchten.
Schritt 1: Synchronisieren Sie Musik vom Mac mit der iCloud-Bibliothek
Gehen Sie zunächst einfach zum Finder oder Spotlight auf Ihrem Mac und starten Sie die Apple Music Library-App darauf. Gehen Sie jetzt zu seinem Menü und navigieren Sie zu Musik> Einstellungen, um ein spezielles Fenster zu öffnen. Von hier aus können Sie zur Registerkarte Allgemein gehen und die Synchronisierung für die iCloud-Musikbibliothek aktivieren.
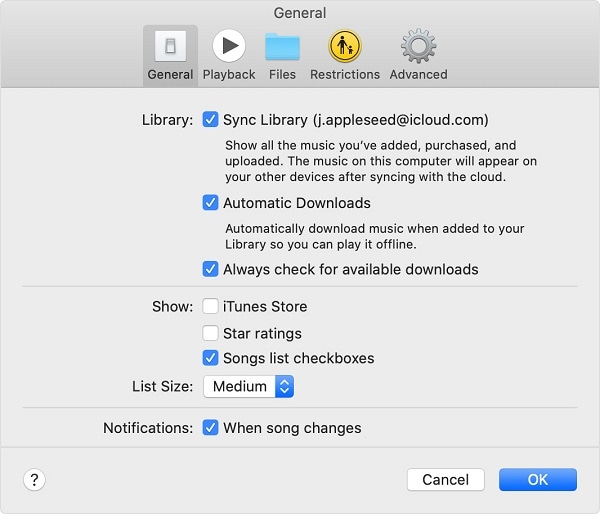
Dadurch werden Ihre Daten automatisch von Apple Music in die iCloud-Musikbibliothek (von Ihrem Mac in iCloud) verschoben.
Schritt 2: Synchronisieren Sie die iCloud-Musikbibliothek auf dem iPhone
Groß! Sobald Ihre Musik in der iCloud Music Library verfügbar ist, können Sie Ihr iPhone 12 entsperren und zu dessen Einstellungen > Musik navigieren. Scrollen Sie einfach ein wenig und schalten Sie die Funktion für „iCloud Music Library“ ein. Halten Sie jetzt eine stabile Internetverbindung aufrecht und warten Sie, bis Ihre Songs auf Ihrem iPhone verfügbar sind.
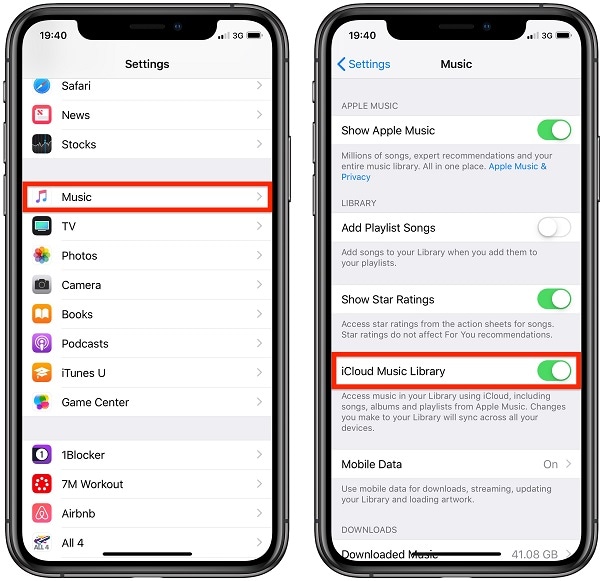
Damit sind wir am Ende dieser ausführlichen Anleitung zum Übertragen von Musik vom Mac auf das iPhone ohne Synchronisierung angelangt. Wie Sie sehen können, ist DrFoneTool – Phone Manager (iOS) der einfachste Weg, Musik auf Ihr iPhone zu übertragen, ohne sie zu synchronisieren. Eine äußerst benutzerfreundliche Anwendung, die alle Arten von Daten zwischen Ihrem Mac/Windows und iOS-Gerät verschieben kann. Sie können es auch verwenden, um zu lernen, wie Sie Fotos vom iPhone auf den Computer übertragen, ohne die Daten Ihres iPhones zu synchronisieren und wie ein Profi zu verwalten.
Neueste Artikel