3 Möglichkeiten zum Übertragen von Fotos vom iPhone auf den Laptop (Win&Mac)
Haben Sie sich jemals gefragt, wie Sie Ihre iPhone-Fotos einfach und bequem auf Ihren Laptop übertragen können? Oder Übertragen Sie die Videos vom iPhone auf einen Laptop? Will die Veranstaltung Übertragen Sie das Video vom Laptop zurück auf das iPhone? Wenn ja, dann ist dieser Artikel für Sie. Hier bieten wir Ihnen drei Möglichkeiten, um die Übertragung von Fotos vom iPhone auf den Laptop abzuschließen. Es gibt viele Gründe, die dazu führen können, dass Sie Fotos vom iPhone auf den Laptop/PC übertragen, wie zum Beispiel:
- 1: Auf der Suche nach Privatsphäre
- 2: Speicherprobleme
- 3: Um eine Sicherung zu erstellen
- 4: Zusätzlicher Speicherplatz erforderlich, um einige wichtige Dateien usw. zu speichern.
Was auch immer Ihr Anliegen ist, wir sind hier, um Ihnen mit dieser detaillierten Schritt-für-Schritt-Anleitung zum Importieren von Fotos vom iPhone auf den Laptop zu helfen. Und helfen Ihnen, dies gut zu verstehen Übertragung von iPhone zu PC Software. Befolgen Sie die erwähnte Anleitung und übertragen Sie sie problemlos. Halten Sie einfach Ihr Gerät bereit, um den Übertragungsvorgang einzuleiten.
- Teil 1: Wie überträgt man Fotos vom iPhone auf den Laptop mit DrFoneTool – Telefon-Manager (iOS)?
- Teil 2: Wie lädt man mit Windows AutoPlay Fotos vom iPhone auf den Laptop herunter?
- Teil 3: Wie lädt man mit iPhoto Bilder vom iPhone auf den Laptop (Mac) herunter?
Das könnte Sie interessieren: Wie übertrage ich Fotos vom Telefon auf den Laptop ohne USB?
Teil 1: Wie überträgt man Fotos vom iPhone auf den Laptop mit DrFoneTool – Telefon-Manager (iOS)?
Lassen Sie uns die Transferanleitung mit der einfachsten und bequemsten Methode beginnen DrFoneTool – Telefon-Verwaltung (iOS). Mit Hilfe dieses Tools können Sie Ihr iPhone-Foto in einfachen Schritten auf Ihren Laptop übertragen. Dieses Toolkit ist mit allen notwendigen Tools ausgestattet, um Ihr System mit seiner Übertragungsfunktion für iOS, Laptop, Mac, PC usw. auf den neuesten Stand zu bringen. Beginnen Sie also ohne weitere Verzögerung mit den folgenden Schritten.

DrFoneTool – Telefon-Verwaltung (iOS)
Übertragen Sie Fotos vom iPhone auf den Laptop ohne iTunes
- Übertragen, verwalten, exportieren/importieren Sie Ihre Musik, Fotos, Videos, Kontakte, SMS, Apps usw.
- Sichern Sie Ihre Musik, Fotos, Videos, Kontakte, SMS, Apps usw. auf dem Computer und stellen Sie sie einfach wieder her.
- Übertragen Sie Musik, Fotos, Videos, Kontakte, Nachrichten usw. von einem Smartphone auf ein anderes.
- Übertragen Sie Mediendateien zwischen iOS-Geräten und iTunes.
- Voll kompatibel mit iOS 7, iOS 8, iOS 9, iOS 10, iOS 11 und iPod.
1. Laden Sie zunächst DrFoneTool herunter und installieren Sie es auf Ihrem Computer. Verbinden Sie dann Ihr iPhone mit Ihrem Laptop und wählen Sie „Phone Manager“ aus der Benutzeroberfläche.

2. Ein neues Fenster erscheint. Klicken Sie auf die Option „Gerätefotos auf PC übertragen“, und Sie können dann alle Fotos auf Ihrem iPhone auf Ihrem Laptop speichern.

3. Außerdem können wir mit DrFoneTool iPhone-Fotos selektiv auf den Laptop übertragen. Wählen Sie auf der Hauptseite der Software die Registerkarte Fotos. Sie sehen alle verfügbaren Fotos. Wählen Sie dort diejenigen aus, die Sie Fotos vom iPhone auf einen Laptop übertragen möchten. Klicken Sie danach auf die Option Exportieren > dann auf PC exportieren.

Ein Dialogfeld mit der Auswahl des Zielordners wird angezeigt. Wählen Sie den Ordner aus, um Ihre Fotos auf Ihrem Laptop sicher aufzubewahren> und klicken Sie dann auf OK. Daher werden alle Ihre Bedenken hinsichtlich des Imports von Fotos vom iPhone auf den Laptop mit der oben genannten Methode gelöst.
Jetzt werden Ihre Fotos auf den Laptop übertragen. Wenn Sie die obigen einfachen Schritte mit Hilfe des DrFoneTool iOS-Übertragungs-Toolkits befolgen, werden Ihre Fotos sicher und schnell übertragen.
Teil 2: Wie lädt man mit Windows AutoPlay Fotos vom iPhone auf den Laptop herunter?
In diesem Teil liegt unser Hauptaugenmerk auf dem Herunterladen von Fotos vom iPhone auf einen Laptop mit Windows-Betriebssystem, das der Autoplay-Dienst ist. Autoplay ist ein eingebautes System für Windows-Laptops/PCs. Wenn Sie also ein Windows-Benutzer sind und nach Übertragungsschritten mit Autoplay suchen, lesen Sie weiter unten:
Schritt 1: Stellen Sie eine Verbindung zwischen iPhone und Windows-Laptop her
Im allerersten Schritt müssen Sie eine Verbindung zwischen iPhone und Windows-Laptops herstellen. Dadurch wird das Autoplay-Fenster angezeigt> von dort aus müssen Sie Fotos vom iPhone auf den PC importieren auswählen, wie im Screenshot erwähnt.
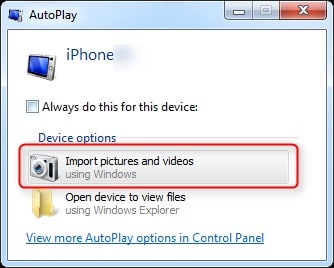
Schritt 2: Dialogfeld Verarbeitungszeitpunkt
Sobald Sie die Importoption ausgewählt haben, beginnt die automatische Wiedergabe mit der Erkennung der Bilder vom iPhone, die Sie übertragen möchten. Warten Sie eine Weile, bis der Suchvorgang abgeschlossen ist. Dies wird nicht viel Zeit in Anspruch nehmen.
Schritt 3: Fotos übertragen
Nachdem der Suchvorgang abgeschlossen ist, müssen Sie die Schaltfläche Importieren auswählen. Wenn Sie jedoch auch einige Einstellungen vornehmen möchten, können Sie die Option Mehr verwenden. Mit dieser Option können Sie den Standort, die Richtung oder andere Optionen anpassen. Nachdem Sie die erforderlichen Einstellungen vorgenommen haben, drücken Sie OK, um den Übertragungsvorgang abzuschließen.

Für Windows-Laptops ist dies eine einfache und schnelle Möglichkeit, die Aufgabe zu erledigen und zu wissen, wie man Bilder vom iPhone auf den Laptop herunterlädt.
Teil 3: Wie lädt man mit iPhoto Bilder vom iPhone auf den Laptop (Mac) herunter?
Als nächstes wechseln wir zum Mac Laptop. Wenn Sie ein Mac-Benutzer sind, möchten Sie sicherlich wissen, wie Sie Bilder vom iPhone auf den Laptop herunterladen, um ein Backup zu erstellen oder aus anderen Gründen. Der Mac verfügt über eine leistungsstarke, wenn auch weniger bekannte Funktion, mit der Sie die Fotos vom iPhone auf den Mac-Laptop übertragen können, indem Sie den integrierten iPhoto-Dienst auf das Mac-Betriebssystem verwenden. Dazu sind die Schritte wie folgt:
Es gibt zwei Methoden, mit denen Sie mit dem iPhoto-Dienst iPhone-Bilder auf einen Mac-Laptop übertragen können. Sie sind wie folgt:
Methode A:
Verbinden Sie darunter zuerst das iPhone mit dem Mac-Laptop über USB> iPhoto wird automatisch gestartet, wenn nicht, öffnen Sie die iPhoto-App> danach wählen Sie Fotos aus> klicken Sie auf Importieren> wählen Sie dann Auswahl importieren> OK. Bald werden Ihre ausgewählten Fotos auf das Mac-System übertragen.
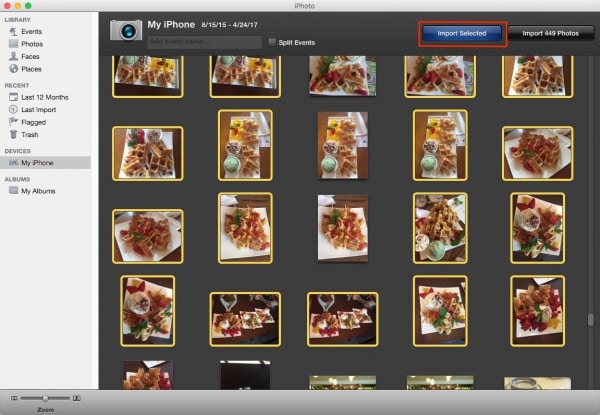
Methode B:
Unter der zweiten Methode sind die erforderlichen Schritte:
Hier müssen Sie Ihren Mac-Laptop mithilfe eines USB-Kabels mit dem iPhone verbinden>. Dies aktiviert iPhoto und sein Fenster erscheint automatisch. Wenn nicht, öffnen Sie die Anwendungen in Ihrem System> von dort aus klicken Sie auf die iPhoto-App und öffnen Sie sie direkt.

Danach unter dem iPhoto-Fenster > die Fotos auswählen, die Sie übertragen möchten > und dann in das Menü Datei gehen > dann auf Exportoption klicken > hier können Sie die Vorgaben in Bezug auf Art, Größe, JPEG-Qualität, Name usw. festlegen.
Nachdem Sie die erforderlichen Einstellungen vorgenommen haben, klicken Sie nun auf die Exportoption am Ende des Dialogfelds, wie im Bild gezeigt,
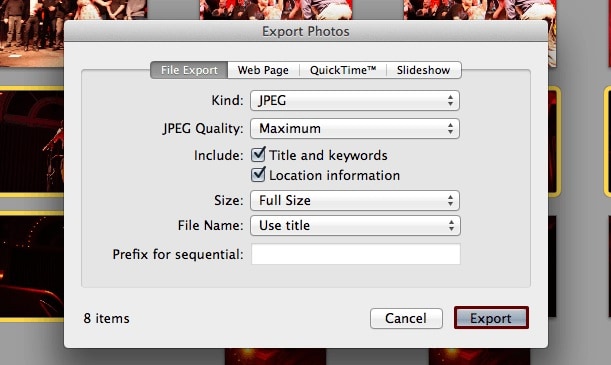
Nachdem Sie auf die Schaltfläche Exportieren geklickt haben, erscheint ein neues Dialogfeld, in dem Sie nach dem endgültigen Speicherort gefragt werden. Wählen Sie im Dialogfeld Speichern unter den Speicherort auf Ihrem Mac-Laptop aus, an dem Sie die ausgewählten Fotos speichern möchten, und drücken Sie OK.
Hinweis: Wählen Sie die Methode nach Belieben aus und antworten Sie, wie Sie Fotos vom iPhone auf den Laptop übertragen.
Fazit
Nachdem Sie nun die in diesem Artikel enthaltenen Details behandelt haben, hoffe ich, dass alle Ihre Probleme im Zusammenhang mit der Übertragung von Fotos vom iPhone auf den Laptop gelöst werden. Befolgen Sie die oben angegebenen Details, und im zukünftigen Übertragungsprozess werden Sie mit einer gut organisierten Methode in Bezug auf das Toolkit DrFoneTool – Phone Manager (iOS) ausgestattet. Sie können auch eine der anderen Methoden für Ihr Windows- und Mac-System wählen. In dem Artikel haben wir uns ernsthaft bemüht, Sie bei diesem Prozess zu unterstützen. Sie müssen sie durchgehen und ihnen folgen, um Fotos auf dem System Ihrer Wahl zu speichern.
Neueste Artikel

