Die 5 besten Möglichkeiten, Videos vom iPhone auf den Mac zu übertragen
Im Gegensatz zu einem Windows-PC gibt es zahlreiche Möglichkeiten, Videos vom iPhone auf den Mac oder eine andere Mediendatei zu übertragen. In den letzten Jahren hat Apple es uns mit Tools wie iPhoto oder Photo Stream ganz einfach gemacht, Videos vom iPhone auf den Mac zu importieren. Sie können jedoch auch lernen, wie Sie Videos mit iCloud Photo Stream oder AirDrop drahtlos vom iPhone auf den Mac übertragen. In dieser umfassenden Anleitung zeigen wir Ihnen, wie Sie Videos vom iPhone auf den Mac importieren, damit Sie Ihre Daten sicher aufbewahren und leicht zugänglich machen können.
- Teil 1: Übertragen Sie Videos vom iPhone auf den Mac mit DrFoneTool (Mac) – Telefon-Verwaltung (iOS)
- Teil 2: Importieren Sie Videos vom iPhone auf den Mac über iPhoto
- Teil 3: Übertragen Sie Videos vom iPhone auf den Mac über Image Capture
- Teil 4: Übertragen Sie Videos vom iPhone auf den Mac iCloud Photo Stream
- Teil 5: Importieren Sie Videos vom iPhone auf den Mac über AirDrop
Teil 1: Übertragen Sie Videos vom iPhone auf den Mac mit DrFoneTool (Mac) – Telefon-Verwaltung (iOS)
Wenn Sie Ihre Daten griffbereit und organisiert aufbewahren möchten, nehmen Sie die Hilfe von in Anspruch DrFoneTool (Mac) – Telefon-Manager (iOS). Das Tool hat eine benutzerfreundliche Oberfläche und lässt Sie Ihre Daten mühelos zwischen Ihrem iPhone und Mac verschieben. Sie können alle Arten von Daten wie Fotos, Videos, Musik und andere wichtige Dateien übertragen. Da ist auch ein Datei-Explorer Funktion, mit der Sie die vollständige Kontrolle über Ihre übernehmen können iPhone Speicher. Um zu erfahren, wie Sie mit DrFoneTool – Telefon-Verwaltung (iOS) Videos vom iPhone auf den Mac übertragen, müssen Sie einfach diesen Schritten folgen.

DrFoneTool – Telefon-Verwaltung (iOS)
MP3 ohne iTunes auf iPhone/iPad/iPod übertragen
- Übertragen, verwalten, exportieren/importieren Sie Ihre Musik, Fotos, Videos, Kontakte, SMS, Apps usw.
- Sichern Sie Ihre Musik, Fotos, Videos, Kontakte, SMS, Apps usw. auf dem Computer und stellen Sie sie einfach wieder her.
- Übertragen Sie Musik, Fotos, Videos, Kontakte, Nachrichten usw. von einem Smartphone auf ein anderes.
- Übertragen Sie Mediendateien zwischen iOS-Geräten und iTunes.
- Voll kompatibel mit iOS 7, iOS 8, iOS 9, iOS 10, iOS 11 und iPod.
1. Laden Sie zunächst DrFoneTool (Mac) – Telefon-Manager (iOS) von seiner Website auf Ihren Mac herunter. Starten Sie es, wann immer Sie Videos vom iPhone auf den Mac übertragen möchten, und gehen Sie zum Abschnitt „Telefon-Verwaltung“.

2. Verbinden Sie Ihr Gerät mit Ihrem Mac und warten Sie, bis es automatisch erkannt wird. Sie erhalten seinen Schnappschuss auf der Benutzeroberfläche.

3. Um nun zu erfahren, wie Sie Videos vom iPhone auf den Mac übertragen, gehen Sie im Hauptmenü zur Registerkarte Videos. Dadurch werden alle Videodateien angezeigt, die auf Ihrem iPhone gespeichert sind.
4. Wählen Sie einfach die Videodateien aus, die Sie übertragen möchten, und klicken Sie auf das Exportsymbol.
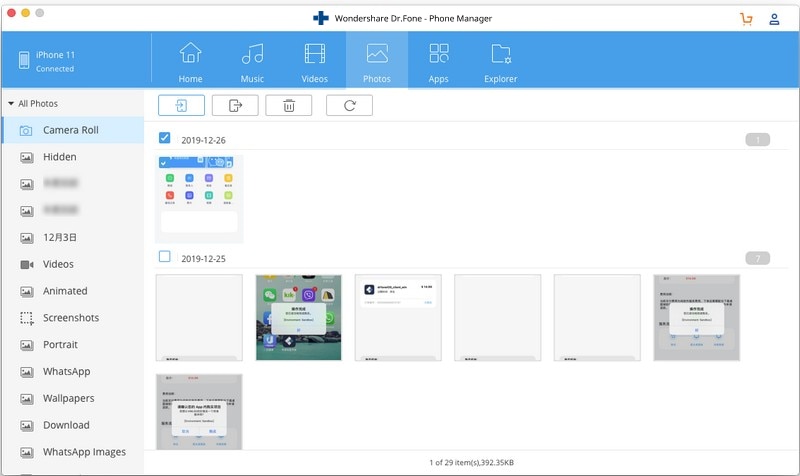
5. Dadurch wird ein Popup-Browser geöffnet, in dem Sie den Ort auswählen können, an dem Sie die übertragenen Videodateien auf Ihrem Mac speichern möchten.

Das ist es! Wenn Sie diesem einfachen Ansatz folgen, können Sie leicht lernen, wie Sie Videos vom iPhone auf den Mac importieren. Die gleiche Technik kann verwendet werden, um andere Arten von Datendateien wie Musik oder Fotos zu übertragen.
Teil 2: Importieren Sie Videos vom iPhone auf den Mac über iPhoto
Wenn Sie eine von Apple entwickelte native Lösung verwenden möchten, können Sie iPhoto in Betracht ziehen. Es ermöglicht uns, Fotos und Videos auf unserem Gerät zu verwalten und auch Videos vom iPhone auf den Mac zu importieren. Sie können lernen, wie Sie mit iPhoto Videos vom iPhone auf den Mac übertragen, indem Sie diesen Schritten folgen:
1. Verbinden Sie zunächst Ihr iPhone mit dem Mac und starten Sie die iPhoto-App darauf.
2. Warten Sie eine Weile, da Ihr iOS-Gerät automatisch von iPhoto erkannt wird.
3. Sie können es im linken Bereich auswählen, da es unter der Kategorie „Gerät“ aufgelistet wird. Dadurch werden die gespeicherten Fotos und Videos auf der rechten Seite angezeigt.
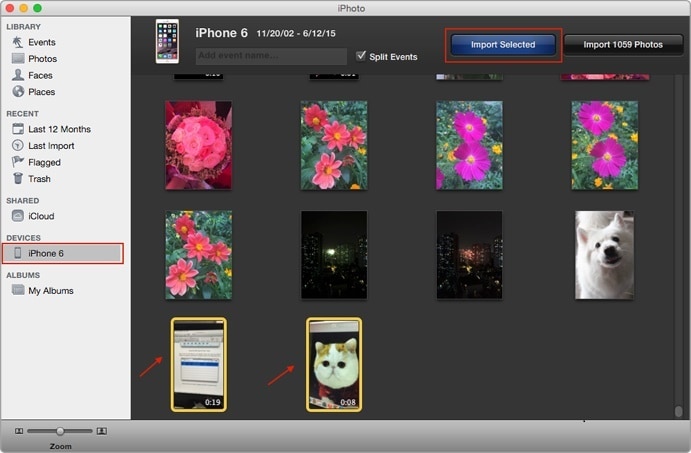
4. Wählen Sie einfach die Videos aus, die Sie übertragen möchten. Um nun Videos vom iPhone auf den Mac zu übertragen, klicken Sie auf die Schaltfläche „Ausgewählte importieren“.
Auf diese Weise werden Ihre ausgewählten Daten auf den Mac importiert, und Sie können lernen, wie Sie Videos einfach vom iPhone auf den Mac übertragen.
Teil 3: Übertragen Sie Videos vom iPhone auf den Mac über Image Capture
Ein weiteres natives Tool, mit dem Sie Videos vom iPhone auf den Mac importieren können, ist Image Capture. Ursprünglich wurde es von Apple entwickelt, um die aufgenommenen Bilder zu verwalten, aber jetzt kann es uns auch dabei helfen, Videos vom iPhone auf den Mac zu übertragen.
1. Um zu erfahren, wie Sie Videos vom iPhone auf den Mac übertragen, verbinden Sie Ihr iPhone damit und starten Sie Image Capture.
2. Wählen Sie Ihr Gerät aus, um seinen Inhalt anzuzeigen. Rechts können Sie manuell die Videos (oder Fotos) auswählen, die Sie übertragen möchten.
3. Im unteren Bereich können Sie auch den Speicherort auswählen, an den Sie diese Dateien importieren möchten.
4. Um Videos von iPhones auf Mac zu importieren, klicken Sie einfach auf die Schaltfläche „Importieren“. Um alle Dateien auf einmal zu übertragen, können Sie auch auf die Option „Alle importieren“ klicken.
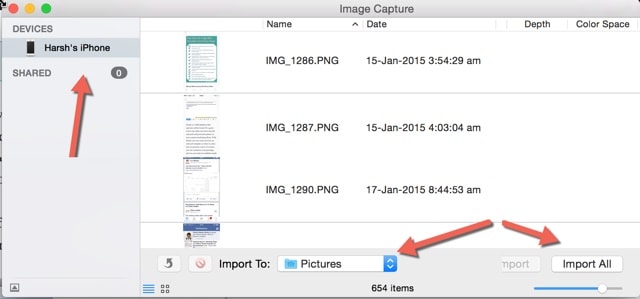
Teil 4: Übertragen Sie Videos vom iPhone auf den Mac iCloud Photo Stream
Vor einiger Zeit hat Apple die Funktionen von iCloud Photo Stream eingeführt. Es lädt alle neuen Fotos von Ihrem iPhone in die iCloud hoch und macht sie auch auf allen anderen verknüpften Geräten verfügbar. Auf diese Weise können Sie Ihre neuesten Fotos ganz einfach an verschiedenen Orten griffbereit aufbewahren. Gehen Sie folgendermaßen vor, um zu erfahren, wie Sie Videos mit iCloud Photo Stream vom iPhone auf den Mac importieren:
1. Stellen Sie zunächst sicher, dass die Funktion auf Ihrem iPhone aktiviert ist. Gehen Sie dazu zu den Einstellungen > iCloud > Fotos und aktivieren Sie die Option „In meinen Fotostream hochladen“. Aktivieren Sie außerdem die Funktion iCloud Photo Library.

2. Starten Sie jetzt die iCloud-App auf Ihrem Mac. Stellen Sie sicher, dass Sie die Option von iCloud Drive aktiviert haben und dasselbe Konto verwenden.

3. Gehen Sie zu seiner Option und aktivieren Sie die Funktion „Mein Fotostream“ und die iCloud-Bibliothek. Dadurch werden die neu aufgenommenen Fotos automatisch aus der Cloud importiert.
4. Später finden Sie diese Fotos im Album „Mein Fotostream“ auf Ihrem Mac.

Teil 5: Importieren Sie Videos vom iPhone auf den Mac über AirDrop
Wenn Sie Videos drahtlos vom iPhone auf den Mac übertragen möchten, ohne iCloud zu verwenden, können Sie auch AirDrop ausprobieren. Die Funktion ist für alle neuen Versionen von iOS-Geräten und Mac-Systemen verfügbar. Damit können Sie Ihre Fotos, Videos und andere Mediendateien ganz einfach zwischen Ihrem Mac und iOS-Geräten verschieben.
1. Schalten Sie zunächst AirDrop auf beiden Geräten ein. Rufen Sie die AirDrop-App auf Ihrem Mac auf und stellen Sie im unteren Bereich sicher, dass Sie sie für alle (oder Ihre Kontakte) sichtbar gemacht haben. Machen Sie dasselbe für Ihr iPhone, indem Sie das Control Center besuchen.

2. Auf diese Weise können Sie Ihr iPhone unter den verfügbaren Geräten in der Nähe anzeigen.
3. Gehen Sie nun zu dem Ort, an dem die Videos auf Ihrem iPhone gespeichert sind, und wählen Sie diejenigen aus, die Sie übertragen möchten.
4. Sobald Sie auf das Teilen-Symbol tippen, erhalten Sie verschiedene Möglichkeiten, den Inhalt zu teilen. Von hier aus können Sie Ihr Mac-System auswählen, das für AirDrop verfügbar ist.

5. Akzeptieren Sie einfach den eingehenden Inhalt auf Ihrem Mac, um den Übertragungsvorgang abzuschließen.
Jetzt, da Sie zahlreiche Möglichkeiten zum Importieren von Videos vom iPhone auf den Mac kennen, können Sie Ihre Videos einfach organisieren und auf verschiedenen Geräten griffbereit halten. Wie Sie sehen können, ist DrFoneTool – Telefon-Verwaltung (iOS) eine der schnellsten und sichersten Möglichkeiten, Videos vom iPhone auf den Mac zu übertragen. Sie können es ganz einfach ausprobieren und anderen beibringen, wie man Videos vom iPhone auf den Mac überträgt, indem Sie diese Anleitung teilen.
Neueste Artikel

