Flexible Möglichkeiten: Übertragen Sie Sprachnotizen vom iPhone auf den Computer
„Kann mir jemand sagen, wie man Sprachnotizen vom iPhone auf den Computer überträgt? Ich habe einige Sprachnotizen auf meinem iPhone X aufgenommen und kann sie jetzt anscheinend nicht auf meinen PC übertragen.“
Wenn Sie das iPhone schon länger verwenden, ist Ihnen die Funktion der Sprachnotizen vielleicht bereits bekannt. Mit der App können wir Sprachnotizen verschiedener Art aufnehmen, die allen möglichen Zwecken dienen können. Manchmal möchten Benutzer jedoch Sprachnotizen vom iPhone auf den PC oder Mac übertragen, um an diesen Audiodateien zu arbeiten. Wenn Sie eine ähnliche Frage zur Übertragung von Sprachnotizen vom iPhone haben, sind Sie hier genau richtig. In dieser Anleitung werde ich Sie darüber informieren, wie Sie Sprachnotizen im Handumdrehen vom iPhone auf den Computer übertragen können.
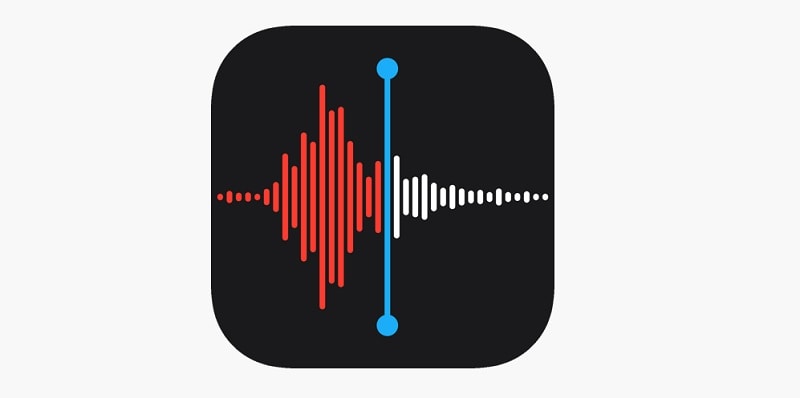
- Teil 1: Ist es schwierig, Sprachnotizen vom iPhone auf den Computer zu übertragen?
- Teil 2: So übertragen Sie Sprachnotizen vom iPhone auf den Computer mit DrFoneTool – Telefon-Manager [Einfachste Methode]
- Teil 3: So übertragen Sie Sprachnotizen vom iPhone auf den Mac über AirDrop
- Teil 4: E-Mail-Sprachnotizen vom iPhone an sich selbst
- Teil 5: So übertragen Sie Sprachnotizen vom iPhone auf den Computer über iTunes
- Teil 6: Übertragen Sie Sprachnotizen vom iPhone auf den PC über Dropbox
Teil 1: Ist es schwierig, Sprachnotizen vom iPhone auf den Computer zu übertragen?
Viele Leute denken, dass es etwas kompliziert ist, Sprachnotizen vom iPhone zu übertragen, was nicht der Fall ist. Sie können eine Desktop-Anwendung wie DrFoneTool oder iTunes verwenden, um Sprachnotizen vom iPhone auf den PC zu übertragen. Alternativ können Sie sie auch an sich selbst oder andere Personen senden oder per E-Mail versenden. Um eine drahtlose Übertragung durchzuführen, können Sie einen Cloud-basierten Dienst verwenden oder AirDrop auf dem Mac ausprobieren. In diesem Beitrag werde ich im Detail erläutern, wie man Sprachnotizen vom iPhone auf den Laptop überträgt.
Teil 2: So übertragen Sie Sprachnotizen vom iPhone auf den Computer mit DrFoneTool – Telefon-Manager [Einfachste Methode]
Wenn Sie nach der einfachsten Möglichkeit suchen, Sprachnotizen vom iPhone auf den PC oder Mac zu übertragen, dann versuchen Sie es DrFoneTool – Telefon-Verwaltung (iOS). Es kann Ihnen helfen, alle Arten von Daten von Ihrem iPhone auf den Computer oder umgekehrt zu übertragen. Darüber hinaus können Sie damit auch lernen, wie Sie Sprachnotizen von iPhone auf iPhone oder Android übertragen.
Die Anwendung ist extrem einfach zu bedienen und unterstützt alle Arten der Datenübertragung. Abgesehen von Sprachnotizen können Sie damit Ihre Fotos, Videos, Songs, Kontakte usw. verschieben. Sie können damit auch Daten zwischen Ihrem iPhone und iTunes verschieben, ohne iTunes zu verwenden. Um zu erfahren, wie Sie mit DrFoneTool Sprachnotizen vom iPhone auf den Computer übertragen, gehen Sie folgendermaßen vor:
Schritt 1: Verbinden Sie Ihr iPhone mit dem System
Verbinden Sie zunächst einfach Ihr iPhone mit Ihrem Computer und starten Sie das DrFoneTool-Toolkit darauf. Über die bereitgestellten Optionen auf der Startseite können Sie zur Funktion „Telefon-Manager“ gehen.

In kürzester Zeit erkennt die Anwendung automatisch das verbundene iPhone und zeigt auch dessen Schnappschuss an.

Schritt 2: Übertragen Sie Sprachnotizen vom iPhone auf den PC/Mac
Sobald Ihr Gerät erkannt wurde, können Sie auf der Benutzeroberfläche zur Registerkarte Musik gehen. Dadurch werden automatisch alle auf Ihrem Gerät gespeicherten Audiodateien unter verschiedenen Kategorien angezeigt.

Gehen Sie einfach zum Abschnitt Sprachnotizen und wählen Sie die Audiodateien aus, die Sie übertragen möchten. Sie können hier gemäß Ihren Anforderungen mehrere Audiodateien auswählen. Klicken Sie anschließend auf das Symbol „Exportieren“ in der Symbolleiste und wählen Sie aus, die ausgewählten Sprachnotizen auf Ihren Computer oder ein anderes angeschlossenes Gerät zu exportieren.

Sie können außerdem einen Zielort auswählen, an dem Ihre Sprachnotizen gespeichert werden. Warten Sie einfach eine Weile, während Ihre Sprachnotizen an das ausgewählte Ziel verschoben werden.

Teil 3: So übertragen Sie Sprachnotizen vom iPhone auf den Mac über AirDrop
Während AirDrop auf Windows-Systemen nicht funktioniert, können Sie diese Funktion auf einem Mac verwenden. Die Technologie wurde von Apple entwickelt, mit der wir Daten drahtlos zwischen verschiedenen Geräten übertragen können. Bevor Sie fortfahren, vergewissern Sie sich, dass sich Ihr iPhone und Ihr Mac in der Nähe befinden. Außerdem sollten ihre WiFi- und Bluetooth-Funktionen im Voraus aktiviert werden. Um zu erfahren, wie Sie Sprachnotizen vom iPhone 5/6/7/8/X auf den Mac übertragen, können Sie diesen Schritten folgen:
Schritt 1: Aktivieren Sie AirDrop sowohl auf dem iPhone als auch auf dem Mac
Gehen Sie zunächst einfach zu den Einstellungen Ihres iPhones > AirDrop und schalten Sie diese Funktion ein. Sie können auch zum Control Center gehen, um es zu aktivieren. Behalten Sie außerdem die Sichtbarkeit für alle bei, damit Sie es problemlos mit Ihrem Mac verbinden können.
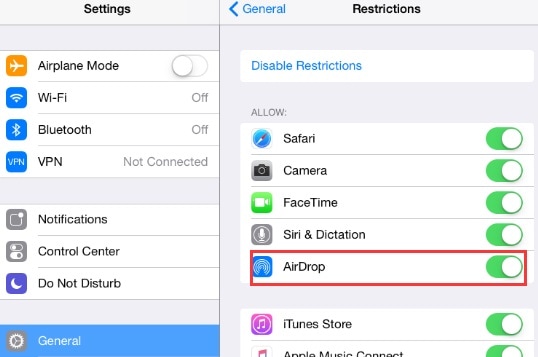
Ebenso können Sie die AirDrop-Anwendung auf Ihrem Mac öffnen und einschalten. Auch hier können Sie die Sichtbarkeit für alle für eine Weile festlegen. Hier können Sie die Verfügbarkeit Ihres iPhones sehen.
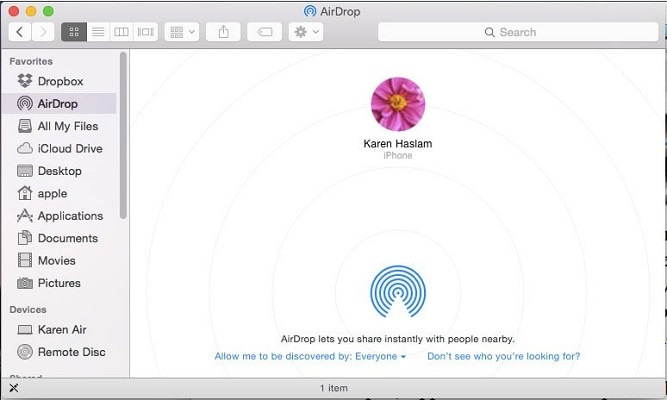
Schritt 2: AirDrop-Sprachnotizen auf dem Mac
Gehen Sie jetzt auf Ihrem iPhone zur Sprachmemos-App und wählen Sie die Dateien aus, die Sie verschieben möchten. Tippen Sie anschließend auf das Freigabesymbol und wählen Sie im Abschnitt AirDrop den verfügbaren Mac aus. Sie können die eingehenden Daten einfach auf Ihrem Mac akzeptieren, um die Übertragung von Sprachnotizen abzuschließen.
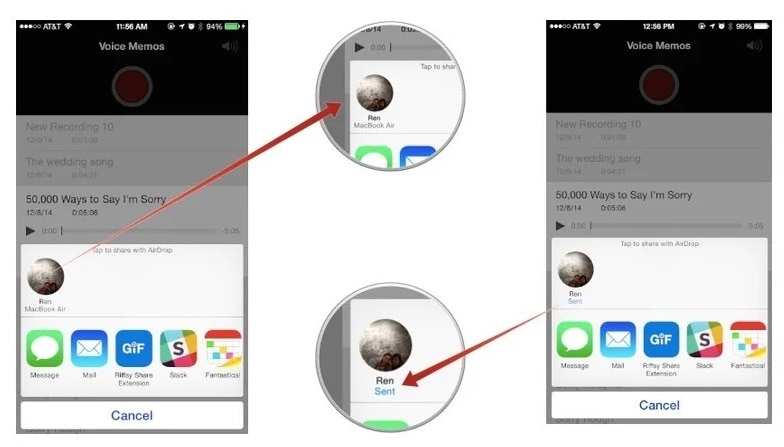
Teil 4: E-Mail-Sprachnotizen vom iPhone an sich selbst
Falls Sie nur eine Handvoll Sprachnotizen übertragen möchten, können Sie diese einfach per E-Mail an sich selbst senden. Derselbe Prozess kann auch implementiert werden, um zu lernen, wie man Sprachnotizen von iPhone zu iPhone überträgt. Wenn Sie jedoch viele Sprachnotizen verschieben müssen, ist dies kein idealer Ansatz.
Schritt 1: Wählen Sie Ihre Sprachnotizen aus und teilen Sie sie
Öffnen Sie zunächst einfach die Voice Memos-App auf Ihrem iPhone und wählen Sie die zu verschiebenden Audiodateien aus. Sie können mehrere Sprachnotizen auswählen und dann hier auf das Teilen-Symbol tippen.
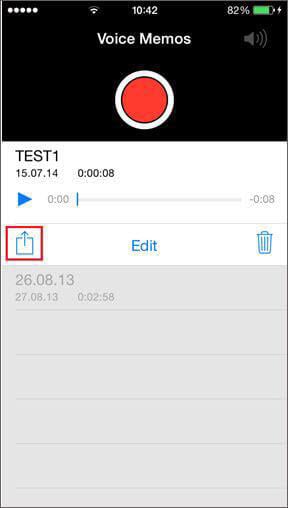
Schritt 2: Senden Sie die ausgewählten Sprachnotizen per E-Mail
Da Sie verschiedene Optionen zum Teilen der Sprachnotizen erhalten, wählen Sie einfach Mail. Dadurch wird die Standard-E-Mail-Oberfläche geöffnet, sodass Sie die Sprachnotizen an sich selbst senden können. Später können Sie auf Ihrem Computer auf Ihre E-Mail zugreifen, um die Sprachnotizen herunterzuladen. Ebenso können Sie von hier aus Ihre Sprachnotizen an jeden anderen Kontakt senden.
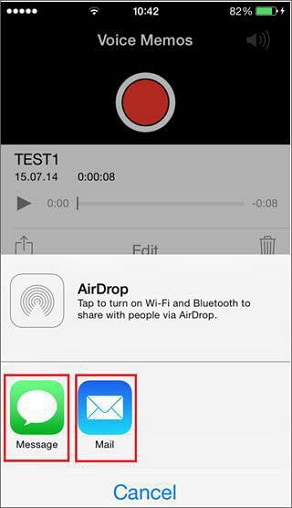
Teil 5: So übertragen Sie Sprachnotizen vom iPhone auf den Computer über iTunes
Dies ist eine weitere intelligente Lösung, um Sprachnotizen vom iPhone auf den PC oder Mac zu übertragen. Da iTunes von Apple entwickelt wurde, können wir unsere iOS-Geräte einfach verwalten. Damit können Sie Ihre Sprachnotizen zwischen Ihrem iPhone und iTunes synchronisieren. Später sind Ihre Sprachnotizen in Ihrer iTunes-Musikbibliothek verfügbar, auf die Sie einfach zugreifen können. Sie können diesen einfachen Schritten folgen, um zu erfahren, wie Sie Sprachnotizen über iTunes vom iPhone auf den Mac oder PC übertragen.
Schritt 1: Verbinden Sie Ihr iPhone mit iTunes
Verwenden Sie einfach ein funktionierendes Lightning-Kabel, um Ihr iPhone mit Ihrem Computer zu verbinden und iTunes darauf zu starten. Wenn Sie es zum ersten Mal verbinden, müssen Sie dem Computer auf dem iPhone vertrauen. Sobald Ihr iPhone erkannt wurde, können Sie zum Gerätebereich gehen und es auswählen.
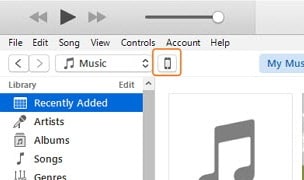
Schritt 2: Sprachnotizen mit iTunes synchronisieren
Nachdem Sie Ihr iPhone ausgewählt haben, gehen Sie zum Abschnitt Musik in der Seitenleiste. Von hier aus können Sie die Option zum Synchronisieren von Musik aktivieren. Stellen Sie sicher, dass die Option zum Einfügen von Sprachnotizen aktiviert ist, bevor Sie auf die Schaltfläche „Übernehmen“ klicken.
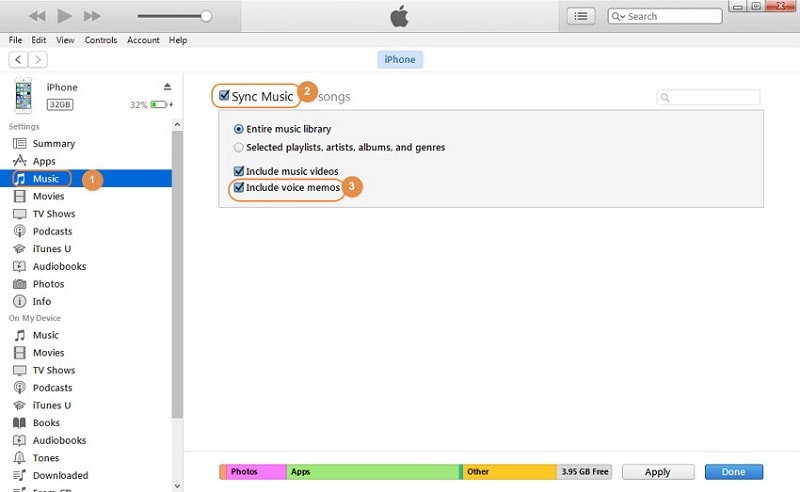
Teil 6: Übertragen Sie Sprachnotizen vom iPhone auf den PC über Dropbox
Schließlich können Sie auch die Unterstützung eines Cloud-basierten Dienstes wie Google Drive oder Dropbox in Anspruch nehmen, um Ihre Sprachnotizen zu übertragen. Dabei würden wir zuerst ein Backup der Sprachnotizen in Dropbox machen und sie später auf einen Computer herunterladen. Da Dropbox nur 2 GB kostenlosen Speicherplatz zur Verfügung stellt, vergewissern Sie sich vorher, dass Sie genügend Speicherplatz auf Ihrem Konto haben.
Schritt 1: Laden Sie Sprachnotizen in Dropbox hoch
Öffnen Sie zunächst einfach die Sprachmemos-App auf Ihrem iPhone und wählen Sie die zu verschiebende Audiodatei aus. Tippen Sie auf das Dreipunkt-Symbol, um weitere Optionen zu erhalten, und wählen Sie, ob Sie die Datei in Ihrem Dropbox-Konto speichern möchten.
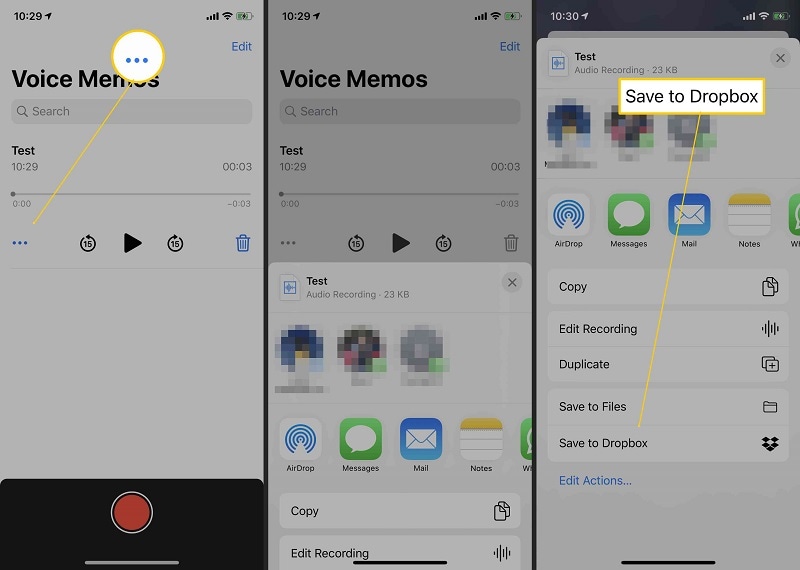
Schritt 2: Speichern Sie Sprachnotizen auf Ihrem Computer
Sobald Ihre Sprachnotizen in Dropbox gespeichert sind, können Sie auf die Desktop-Anwendung zugreifen oder auf die Website gehen. Wählen Sie jetzt einfach die Sprachnotizen aus, klicken Sie auf das Drei-Punkte-Symbol und laden Sie sie stattdessen auf Ihren Computer herunter.
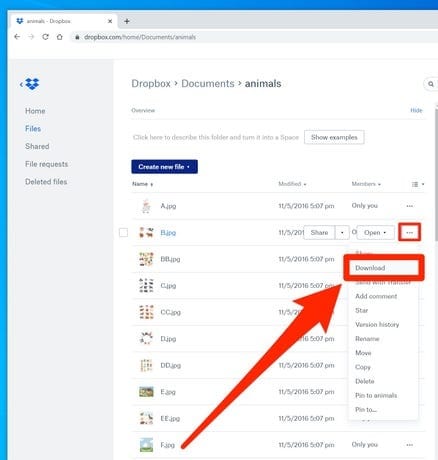
Los geht’s! Nachdem Sie diese Anleitung befolgt haben, können Sie Sprachnotizen innerhalb von Minuten vom iPhone auf den PC oder Mac übertragen. Die einfachste Lösung von allen wäre DrFoneTool – Phone Manager (iOS), das alle Arten von Daten von einer Quelle zur anderen verschieben kann. Wenn Sie möchten, können Sie es ausprobieren und die große Auswahl an Funktionen erkunden, die es bietet. Wenn Sie diese Anleitung hilfreich fanden, teilen Sie sie mit Ihren Freunden, um ihnen beizubringen, wie man auch Sprachnotizen vom iPhone auf den Computer überträgt.
Neueste Artikel