Wie ich Nachrichten von Android auf das iPhone 12/XS (Max) übertragen habe
Vor kurzem habe ich mit so viel Aufregung ein neues iPhone 12/XS (Max) bekommen. Aber das Einzige, was mich verrückt gemacht hat, war, wie ich Nachrichten von meinem alten Android-Gerät auf dieses iPhone 12/XS (Max) übertragen kann, da ich bis dahin immer ein Android-Telefonbenutzer war. Also hatte ich Angst davor alles auf das neue iPhone übertragen und ruiniere es. Nach der Einrichtung stehen Ihnen zahlreiche Lösungen zum Übertragen von Textnachrichten von Android auf das iPhone 12/XS (Max) zur Verfügung.
Also! Wenn Sie sich in einer ähnlichen Situation wie ich befinden, würde ich Ihnen empfehlen, diesen Artikel durchzugehen. Ich habe mich endlich dafür entschieden, SMS von Android auf das iPhone 12/XS (Max) zu importieren.
2 Apps zum Übertragen von Nachrichten von Android auf iPhone 12/XS (Max) ohne Computer
So übertragen Sie Android-Nachrichten mit der Move to iOS-App auf das iPhone 12/XS (Max).
Die erste Methode zum Übertragen von Textnachrichten von Android auf das iPhone 12/XS (Max) ist die Verwendung der offiziellen Move to iOS-App von Apple. Nachrichtenverlauf, Anrufprotokolle, Kontakte, Web-Lesezeichen, Apps usw. können von Ihrem Android auf jedes iOS-Gerät übertragen werden. Ich habe jedoch festgestellt, dass sich die App während der Datenübertragung seltsam verhält. Mein Wi-Fi hat einige Probleme und Move to iOS konnte die Übertragung nicht richtig abschließen.
Leitfaden für den Wechsel zu iOS um Nachrichten von Android auf iPhone 12/XS (Max) zu übertragen
- Laden Sie Move to iOS auf Ihr Android-Telefon herunter, installieren Sie es und starten Sie es.
- Holen Sie sich das iPhone 12/XS (Max) und konfigurieren Sie das Setup und stellen Sie dann eine Verbindung zu Wi-Fi her. Navigieren Sie zur Option „Apps & Daten“ und klicken Sie danach auf „Daten von Android verschieben“. Klicken Sie auf die Schaltfläche „Weiter“ und notieren Sie sich den Passcode.

- Klicken Sie auf Ihrem Android-Telefon auf „Weiter“ und dann auf „Zustimmen“. Wenn Sie nach einem Passcode gefragt werden, geben Sie den ein, den Sie vom iPhone 12/XS (Max) erhalten haben.

- Stellen Sie sicher, dass das Android-Telefon auch mit Wi-Fi verbunden ist. Klicken Sie nun in der Option „Datenübertragung“ auf „Nachrichten“. Klicken Sie auf „Weiter“ und warten Sie eine Weile, bis die Datenübertragung abgeschlossen ist. Klicken Sie anschließend auf die Schaltfläche „Fertig“, sobald das iPhone 12/XS (Max) mit diesen Nachrichten synchronisiert wurde, richten Sie Ihr iCloud-Konto ein und sehen Sie sich die Nachrichten an.

So übertragen Sie Android-Nachrichten mit SMS Backup+ auf das iPhone 12/XS (Max).
Sie können lernen, wie Sie mit der SMS Backup+ App Nachrichten ohne Computer von Android auf das iPhone 12/XS (Max) übertragen. Es kann SMS, Anrufprotokolle und MMS automatisch mit einem anderen Label in Google Kalender und Gmail sichern. Denken Sie daran, dass MMS später nicht wiederhergestellt werden kann.
So übertragen Sie Nachrichten mit SMS Backup+ von Android auf das iPhone 12/XS (Max):
- Holen Sie sich das Android-Telefon und melden Sie sich bei Ihrem „Gmail-Konto“ an und drücken Sie „Einstellungen“. Gehen Sie zu „Weiterleitung und POP/IMAP“. Tippen Sie nun auf „IMAP aktivieren“ und klicken Sie auf „Änderungen speichern“.
- Laden Sie SMS Backup+ aus dem Google Play Store auf Ihr Android-Gerät herunter und starten Sie es. Tippen Sie auf „Verbinden“ und wählen Sie das zuletzt verwendete Gmail-Konto aus. Erlauben Sie der App nun, die SMS in Ihrem Google Mail-Konto zu sichern, und klicken Sie auf „Sichern“.
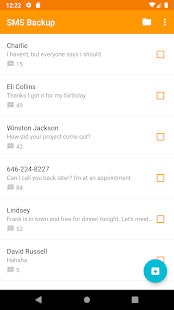
- Da Sie Ihre Nachrichten jetzt in Gmail gesichert haben, können Sie einfach von jedem Gerät aus darauf zugreifen und sie anzeigen. Starten Sie einfach Gmail mit demselben Konto, und Sie können alle Ihre Nachrichten direkt auf Ihrem iPhone 12/XS (Max) abrufen.
Hinweis: Die Nachrichten werden in einen E-Mail-Anhang eingeschlossen. Das bedeutet, dass Sie Ihre Nachrichten nicht in Ihre iMessage-App importieren können. Wenn Sie SMS an die Standard-Nachrichten-App übertragen möchten, versuchen Sie es mit DrFoneTool – Telefonübertragung. Es ist eine zuverlässige Desktop-Software mit einem Klick.
2 Methoden zum Übertragen von Nachrichten von Android auf das iPhone 12/XS (Max) mit einem PC
So übertragen Sie alle Nachrichten gleichzeitig auf das iPhone 12/XS (Max).
Um Nachrichten von Ihrem Android-Telefon auf das iPhone 12/XS (Max) zu übertragen, entscheiden Sie sich für DrFoneTool – Telefonübertragung ist eine tolle Idee. Sprechen Sie von der Übertragung von Kontakten, Fotos, Musik, Textnachrichten usw. von Android- auf iOS-Geräte oder umgekehrt, es hat sich als glaubwürdig erwiesen.
So importieren Sie SMS von Android auf das iPhone 12/XS (Max) –
Schritt 1: Laden Sie DrFoneTool – Telefonübertragung auf Ihren PC herunter und installieren und starten Sie es dann. Verbinden Sie Ihr Android und iPhone 12/XS (Max) mit entsprechenden USB-Kabeln.

Schritt 2: Klicken Sie im DrFoneTool-Fenster auf die Registerkarte „Wechseln“. Wählen Sie hier das Android-Telefon als Quelle und das iPhone 12/XS (Max) als Ziel aus. Verwenden Sie die Schaltfläche „Flip“, falls Sie die Auswahl geändert haben.
Hinweis: Die Auswahl der Option „Daten vor dem Kopieren löschen“ löscht alles vollständig vom Ziel.

Schritt 3: Tippen Sie in diesem Abschnitt auf „Nachrichten“ und wählen Sie diejenigen aus, die Sie selektiv übertragen möchten. Klicken Sie auf die Schaltfläche „Übertragung starten“ und warten Sie eine Weile. Klicken Sie auf „OK“, sobald der Übertragungsvorgang abgeschlossen ist.

So übertragen Sie nur ausgewählte Nachrichten iPhone 12/XS (Max)
Alternativ können Sie sich für entscheiden DrFoneTool – Telefon-Manager zum selektiven Übertragen von Nachrichten von Ihrem Android-Telefon auf Ihr iPhone. Die Verwaltung Ihres iPhones ist mit einem so effektiven Desktop-Tool ganz einfach.

DrFoneTool – Telefon-Verwaltung (iOS)
Nachrichten schnell und selektiv von Android auf iPhone 12/XS (Max) übertragen
- Die Verwaltung Ihrer iPhone-Daten wurde durch das Exportieren, Löschen und Hinzufügen von Daten mit dieser Software einfacher.
- Es ist mit der neuesten iOS-Firmware kompatibel. Für die Datenübertragung ist keine Internetverbindung erforderlich.
- Wenn Sie nach einer schnellen Übertragung von SMS, Videos, Musik, Kontakten usw. auf Ihr iPhone 12/XS (Max) suchen, ist dieses Tool ein Juwel.
- Die bekannteste Alternative zu iTunes, um Ihren PC und Ihr iPhone zu verbinden.
Hier kommt die Anleitung zum Importieren von SMS auf das iPhone 12/XS (Max) von Android selektiv:
Schritt 1: Installieren Sie DrFoneTool – Telefon-Verwaltung und starten Sie es auf Ihrem PC. Drücken Sie nun auf die Registerkarte „Telefonverwaltung“.

Schritt 2: Verwenden Sie entsprechende USB-Kabel, um Ihr Android und iPhone 12/XS (Max) mit dem Computer zu verbinden, und wählen Sie dann Android als Quellgerät aus. Wählen Sie dann die oben angezeigte Registerkarte „Informationen“.
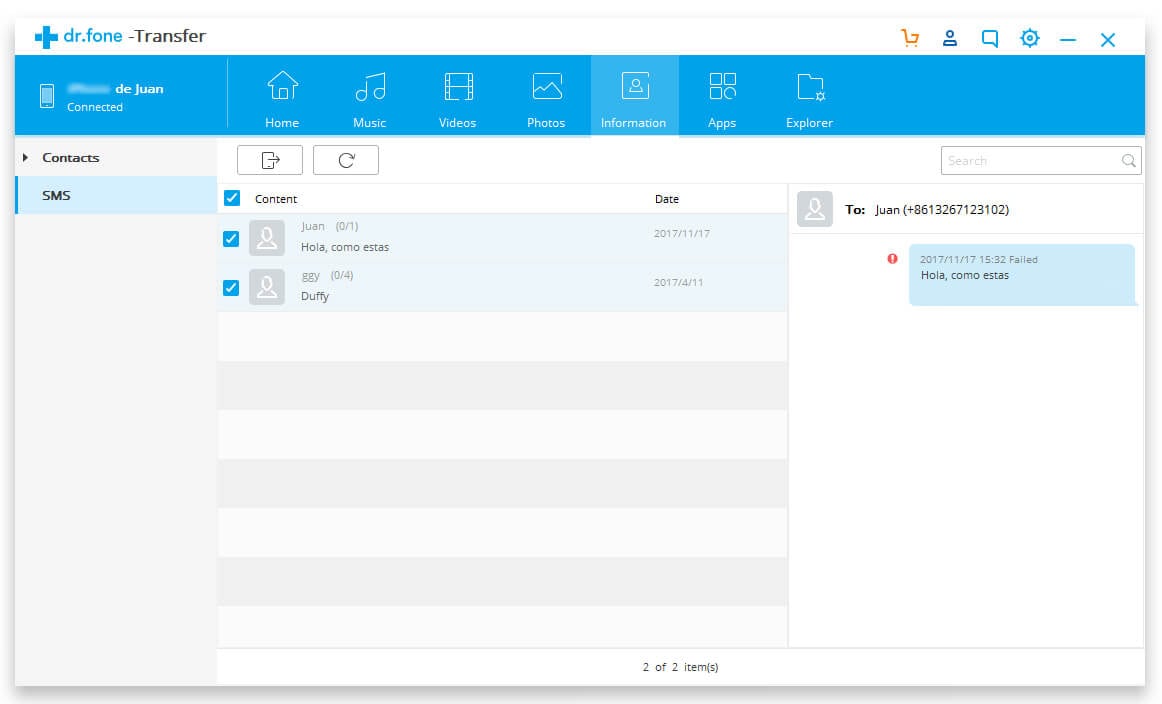
Schritt 3: Wählen Sie aus der Nachrichtenliste die gewünschten Textnachrichten aus und klicken Sie auf die Schaltfläche „Exportieren“. Klicken Sie nacheinander auf die Schaltfläche „Auf Gerät exportieren“ und schließen Sie den Vorgang mit der Anleitung auf dem Bildschirm ab.
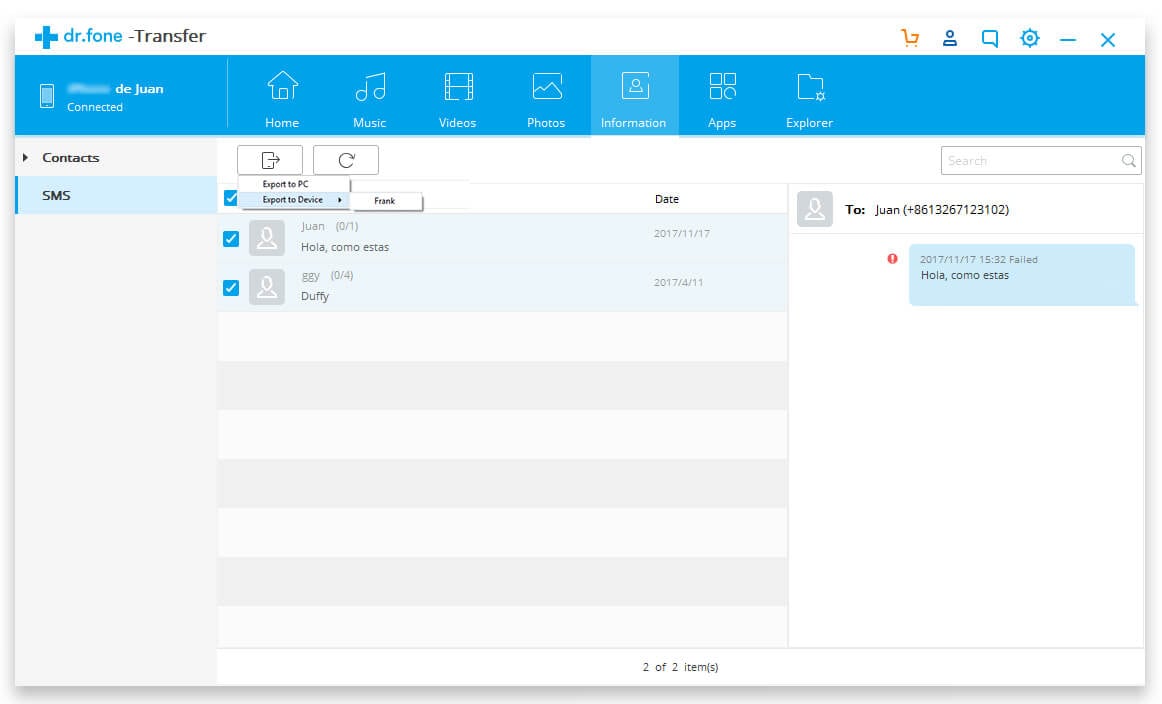
Fazit
Ich hoffe, dieser Artikel hat Ihnen Antworten auf Ihre Nachrichten und Fragen zur Datenübertragung gebracht. Aus eigener Erfahrung fand ich DrFoneTool Toolkit als die praktikabelste Option. Wenn Sie nach einer Lösung suchen, die zu keinem Datenverlust führt, können Sie sich für beides entscheiden DrFoneTool – Telefonübertragung or DrFoneTool – Telefon-Manager.
Neueste Artikel

