Übertragen Sie Nachrichten/iMessage vom alten iPhone auf das iPhone 11/XS
Ich versuche, von meinem alten iPhone auf ein neues iPhone 11/XS umzusteigen. Besonders Nachrichten und iMessages müssen schnell auf mein neues iPhone umgezogen werden. Ich habe versucht, Texte an das iPhone 11/XS weiterzuleiten, aber zu meinem Entsetzen hat es mein mobiles Guthaben aufgezehrt. Bitte helfen Sie! Wie kann ich iMessages/Textnachrichten vom alten iPhone auf das iPhone 11/XS übertragen?
Also! Es gibt mehrere Möglichkeiten, iMessages/Textnachrichten vom alten iPhone auf das iPhone 11/XS zu übertragen. Wenn Sie das Gefühl haben, dass die ganze Sache mit dem Übertragen von Textnachrichten / iMessages Sie belastet. Entspannen! Wir sind hier, um den Übergang reibungslos zu gestalten.
Bleib dran für mehr!
- Unterschied zwischen Textnachrichten und iMessages auf dem iPhone
- Übertragen Sie Textnachrichten/iMessages vom alten iPhone auf das iPhone 11/XS mit einem USB-Kabel (ohne Backup)
- Übertragen Sie Textnachrichten/iMessages mit iCloud-Backup vom alten iPhone auf das iPhone 11/XS
- Übertragen Sie iMessages mithilfe der iCloud-Synchronisierung vom alten iPhone auf das iPhone 11/XS
- Übertragen Sie Textnachrichten/iMessages mit iTunes vom alten iPhone auf das iPhone 11/XS
Unterschied zwischen Textnachrichten und iMessages auf dem iPhone
Textnachrichten und iMessages erscheinen jedoch in der „Message“-App Ihres iPhones. Beides sind völlig unterschiedliche Technologien. Textnachrichten sind netzbetreiberspezifisch und bestehen aus SMS und MMS. SMS sind kurz und MMS haben die Möglichkeit, Fotos und Medien anzuhängen. iMessages nutzen Ihre Mobilfunkdaten oder WLAN zum Senden und Empfangen von Nachrichten.
Übertragen Sie Textnachrichten/iMessages vom alten iPhone auf das iPhone 11/XS mit einem USB-Kabel (ohne Backup)
Falls Sie die iMessages oder Textnachrichten von einem alten iPhone ohne Sicherung auf Ihr iPhone 11/XS übertragen möchten. Es besteht kein Grund auszuflippen, DrFoneTool – Telefonübertragung kann alle Nachrichten mit nur einem Klick vom alten iPhone auf das iPhone 11/XS übertragen.

DrFoneTool – Telefonübertragung
Schnellste Lösung zum Übertragen von Textnachrichten/ iMessages vom alten iPhone auf das iPhone 11/XS
- Hilft Ihnen, Fotos, Kontakte, Texte usw. zwischen zwei beliebigen Geräten (iOS oder Android) zu übertragen.
- Unterstützt mehr als 6000 Gerätemodelle führender Marken.
- Plattformübergreifende Datenübertragung auf schnelle und zuverlässige Weise.
-
Vollständig kompatibel mit der neuesten iOS-Version
 und Android 8.0
und Android 8.0
- Voll kompatibel mit Windows 10 und Mac 10.14.
So übertragen Sie Nachrichten ohne Backup vom alten iPhone auf das iPhone 11/XS –
Schritt 1: Installieren Sie DrFoneTool – Telefon-Transfer auf Ihrem Desktop/Laptop und starten Sie es dann. Verwenden Sie Lightning-Kabel, um beide iPhones mit Ihrem Computer zu verbinden.

Schritt 2: Tippen Sie auf der DrFoneTool-Oberfläche auf die Registerkarte „Wechseln“. Geben Sie auf dem folgenden Bildschirm das alte iPhone als Quelle und iPhone 11/XS als Ziel an.
Hinweis: Sie können auf die Schaltfläche ‘Flip’ klicken, um ihre Position zu ändern, wenn sie schief gegangen ist.

Schritt 3: Wenn die vorhandenen Datentypen des Quell-iPhone angezeigt werden, tippen Sie dort auf „Nachrichten“. Klicken Sie auf die Schaltfläche „Übertragung starten“ und klicken Sie nach der Übertragung der Nachrichten auf die Schaltfläche „OK“.
Hinweis: Wenn Sie das Kontrollkästchen „Daten vor dem Kopieren löschen“ aktivieren, wird alles vom iPhone 11/XS gelöscht, wenn es sich um ein neues Gerät handelt.

Übertragen Sie Textnachrichten/iMessages mit iCloud-Backup vom alten iPhone auf das iPhone 11/XS
Falls Sie Ihr altes iPhone mit iCloud synchronisiert haben, können Sie das iCloud-Backup verwenden, um Nachrichten vom alten iPhone auf das iPhone 11/XS zu verschieben. In diesem Teil des Artikels werden wir die iCloud-Sicherungsmethode verwenden.
- Holen Sie sich Ihr altes iPhone und durchsuchen Sie „Einstellungen“. Klicken Sie auf „[Apple-Profilname]“ und gehen Sie zu „iCloud“. Tippen Sie hier auf „Nachrichten“.
- Klicken Sie auf den Schieberegler „iCloud Backup“, um es zu aktivieren. Klicken Sie anschließend auf die Schaltfläche „Jetzt sichern“. Die iMessages werden auf Ihrem iCloud-Konto gesichert.
- Als nächstes müssen Sie Ihr brandneues iPhone 11/XS hochfahren. Richten Sie es wie gewohnt ein und stellen Sie sicher, dass Sie die Option „Aus iCloud-Backup wiederherstellen“ auswählen, wenn Sie den Bildschirm „App & Daten“ erreichen. Verwenden Sie jetzt dieselben Anmeldedaten für das iCloud-Konto, um sich anzumelden.
- Am Ende müssen Sie das bevorzugte Backup aus der Liste auswählen und der Übertragungsprozess beginnt. In Kürze werden Ihre Textnachrichten und iMessages auf das iPhone 11/XS übertragen.
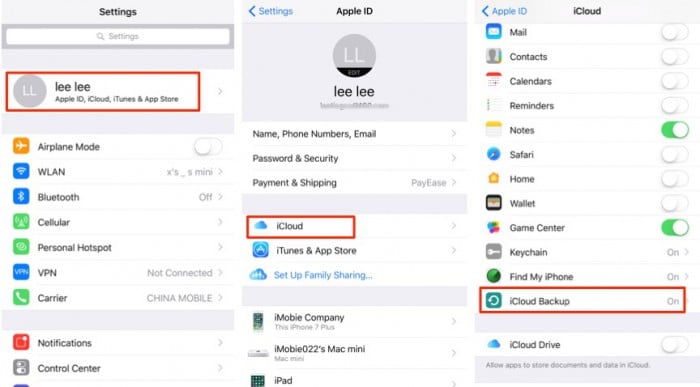
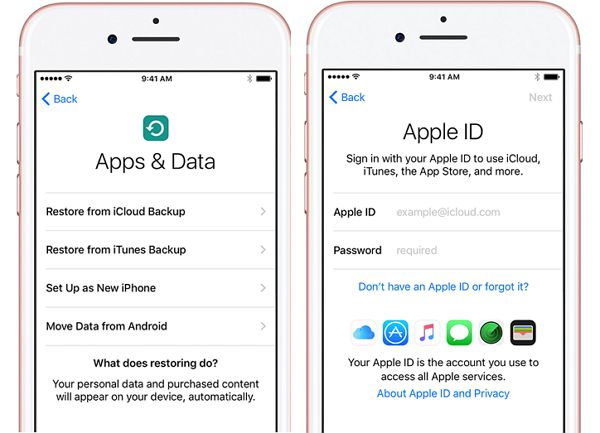
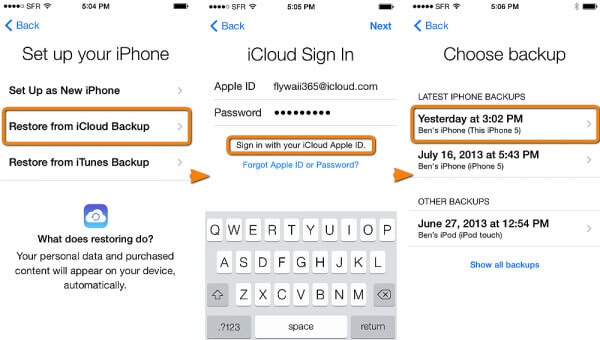
Übertragen Sie iMessages mithilfe der iCloud-Synchronisierung vom alten iPhone auf das iPhone 11/XS
In diesem Teil werden wir iMessages vom alten iPhone auf das iPhone 11/XS übertragen. Denken Sie daran, dass bei dieser Methode nur iMessages übertragen werden können. Für die Übertragung von Textnachrichten müssten Sie sich für DrFoneTool – Switch entscheiden. Dieser Vorgang gilt für Geräte, die über iOS 11.4 laufen.
- Gehen Sie auf Ihrem alten iPhone zu „Einstellungen“ und scrollen Sie dann nach unten zum Abschnitt „Nachrichten“ und tippen Sie darauf.
- Klicken Sie nun unter dem Abschnitt „Nachrichten auf iCloud“ auf die Schaltfläche „Jetzt synchronisieren“.
- Holen Sie sich das iPhone 11/XS und wiederholen Sie die Schritte 1 und 2, um es mit demselben iCloud-Konto zu synchronisieren.
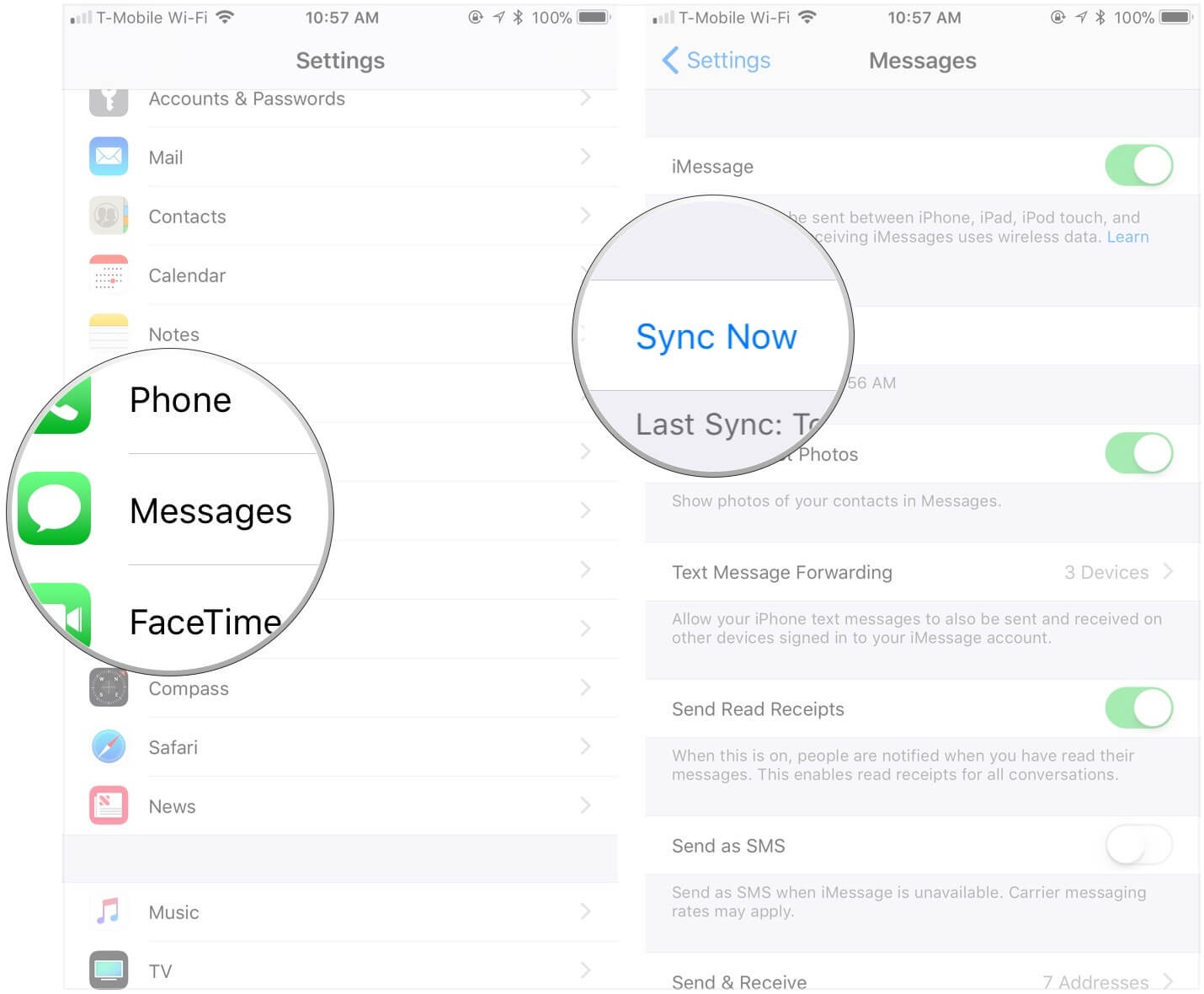
Übertragen Sie Textnachrichten/iMessages mit iTunes vom alten iPhone auf das iPhone 11/XS
Falls Sie sich fragen, ob Sie Textnachrichten ohne iCloud-Backup vom alten iPhone auf das iPhone 11/XS übertragen möchten. Sie können sich dafür entscheiden, Nachrichten mit iTunes vom alten iPhone auf das iPhone 11/XS zu übertragen.
- Zuerst müssen Sie ein iTunes-Backup Ihres alten iPhones erstellen.
- Verwenden Sie als Nächstes das iTunes-Backup, um Nachrichten auf das iPhone 11/XS zu übertragen.
Denken Sie daran, dass die Übertragung mit dieser Methode die gesamte Sicherung wiederherstellt, nicht nur iMessages oder Nachrichten selektiv.
Erstellen Sie ein iTunes-Backup für das alte iPhone –
- Starten Sie die neueste iTunes-Version auf Ihrem Computer und verbinden Sie das alte iPhone über ein Lightning-Kabel.
- Tippen Sie in der iTunes-Oberfläche auf Ihr Gerät und dann auf die Registerkarte „Zusammenfassung“. Wählen Sie nun die Option „Dieser Computer“ und klicken Sie auf die Schaltfläche „Jetzt sichern“.
- Warten Sie einige Zeit, bis die Sicherung abgeschlossen ist. Gehen Sie zu „iTunes-Einstellungen“ und dann zu „Geräte“, um zu sehen, dass Ihr Gerätename eine neue Sicherung hat.
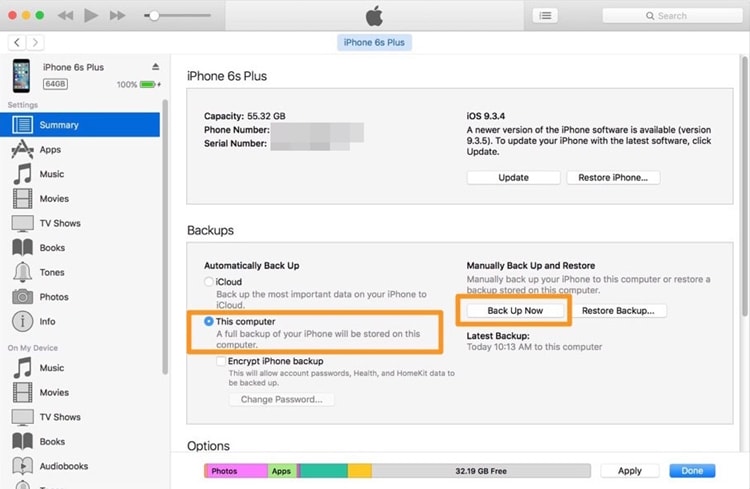
Nachdem die Sicherung in iTunes abgeschlossen ist, übertragen wir Nachrichten vom alten iPhone auf das iPhone 11/XS –
- Schalten Sie Ihr neues/auf Werkseinstellungen zurückgesetztes iPhone 11/XS ein. Befolgen Sie nach dem „Hallo“-Bildschirm die Anweisungen auf dem Bildschirm und richten Sie das Gerät ein.
- Wenn der Bildschirm „Apps & Daten“ erscheint, klicken Sie auf „Aus iTunes-Backup wiederherstellen“ und tippen Sie auf „Weiter“.
- Starten Sie iTunes auf demselben Computer, auf dem Sie ein Backup für das alte Gerät erstellt haben. Verbinden Sie das iPhone 11/XS damit.
- Wählen Sie nun Ihr Gerät in iTunes aus und tippen Sie auf „Zusammenfassung“. Klicken Sie im Bereich „Backups“ auf „Backup wiederherstellen“. Wählen Sie das zuletzt erstellte Backup aus. Sie benötigen möglicherweise einen Passcode, wenn die Sicherung verschlüsselt wurde.
- Sobald der Wiederherstellungsvorgang abgeschlossen ist, richten Sie Ihr Gerät vollständig ein. Stellen Sie sicher, dass das iPhone 11/XS mit Wi-Fi verbunden bleibt, damit alle Daten auf Ihr Gerät heruntergeladen werden.
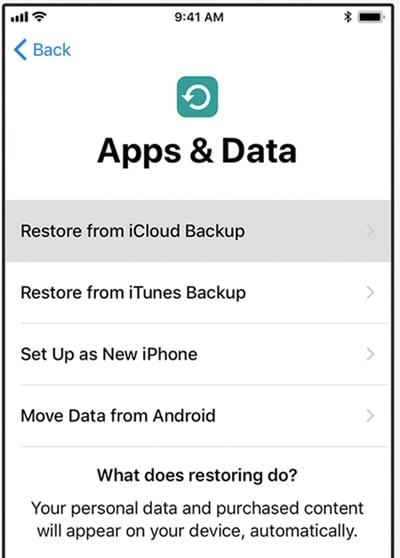
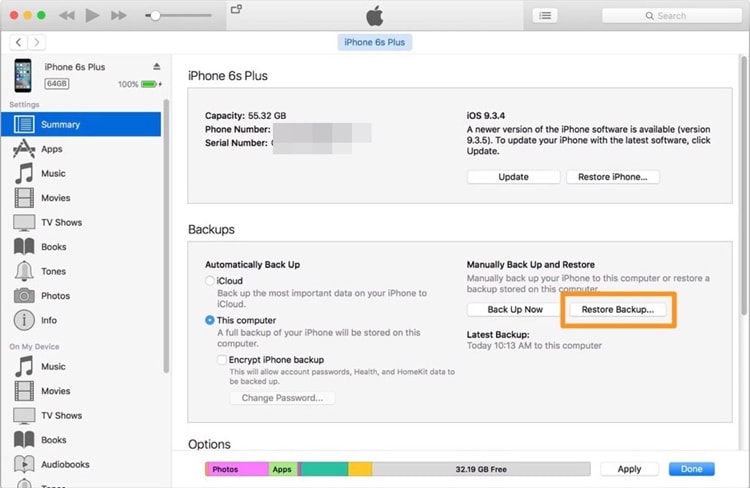
Final Verdict
Unter Berücksichtigung aller oben genannten Methoden, wenn es darum geht, alle Ihre Daten oder ausschließlich iMessages oder Textnachrichten zu übertragen zu Ihrem neuen iPhone. Es wird empfohlen, eine praktikable Option wie DrFoneTool – Telefonübertragung zu wählen.
Neueste Artikel