Funktioniert iTunes Backup-Apps auf iPhone/iPad?
Wie jedes andere Smartphone auf dem Markt sind auch iPhone/iPad eine sehr trendige Sache. So wie die Welt voranschreitet, so entwickeln sich auch die Bedürfnisse der Menschen und die technologischen Werkzeuge. Fast jeder hat ein Smartphone oder möchte sich eins zulegen, vielleicht haben auch Sie eines und lesen den Artikel selbst auf Ihrem Smartphone. Das iPhone/iPad ist also ein großartiges Gerät, ein Produkt von Apple mit iOS-Software und sehr praktischen Funktionen und einem coolen, eleganten Aussehen. In diesem Artikel werden wir über das Sichern Ihrer verlorenen Daten sprechen, können es gelöschte Kontakte, Nachrichten, Sprachnotizen, Fotos, Notizen usw. sein, und wir werden über eine App sprechen, die hilft, die Daten auf dem iPhone/iPad einfach abzurufen. Informieren Sie sich also iTunes-Backup-Apps.
- Teil 1: Sichert iTunes Apps?
- Teil 2: Wie installiere ich gekaufte Apps neu?
- Teil 3: iPhone/iPad-App-Datensicherung in iTunes wiederherstellen
Teil 1: Sichert iTunes Apps?
Backup war lange Zeit ein Hauptproblem und Bedürfnis jedes Benutzers, und so viele Benutzer nutzten dafür gerne die iTunes-Backup-Apps. Obwohl mit iTunes-Backup-Apps einige Dinge verwendet werden, wenn sie mit dem Cloud-Speicher oder dem PC verbunden sind, kann dennoch nicht alles einfach gesichert und abgerufen werden. Aber die iTunes-App war keine große Hilfe, da iTunes keine Apps sichert, sondern nur App-Daten. Das Problem besteht also weiterhin und es gab keine Lösung dafür, sodass der Benutzer viele andere Möglichkeiten ausprobieren musste, um seine wichtigen Apps zu speichern, auch der Cloud-Speicher konnte nicht viel helfen. Viele Apps behaupteten, den Job zu erledigen, aber sie scheiterten auch und erschwerten die Arbeit. Außerdem wechselten die Leute dann zu anderen Smartphone-Marken, da es bis jetzt keine Lösung für das Problem gab. Sie können also keine Apps in iTunes sichern, Sie können nur Daten sichern.
Teil 2: Wie installiere ich gekaufte Apps neu?
Hier finden Sie eine Anleitung zur Neuinstallation von Apps, die Sie bereits gekauft haben, aber verloren gegangen sind, als Ihr Telefon formatiert wurde.
Auf dem iPhone
1. Öffnen Sie die App Store-App auf dem Startbildschirm Ihres iPhones.

2. Klicken Sie auf die Registerkarte Updates. In der neueren Version finden Sie die Schaltfläche möglicherweise an derselben Stelle unter dem Symbol mehr und finden dann leicht die Schaltfläche Updates.
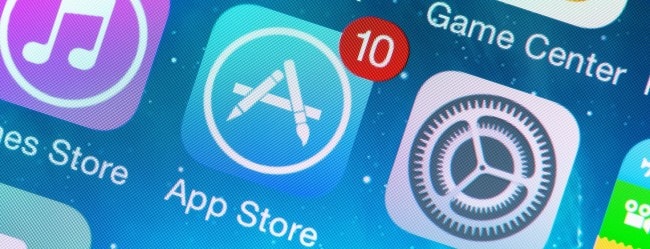
3. Klicken Sie auf die Registerkarte Gekauft.
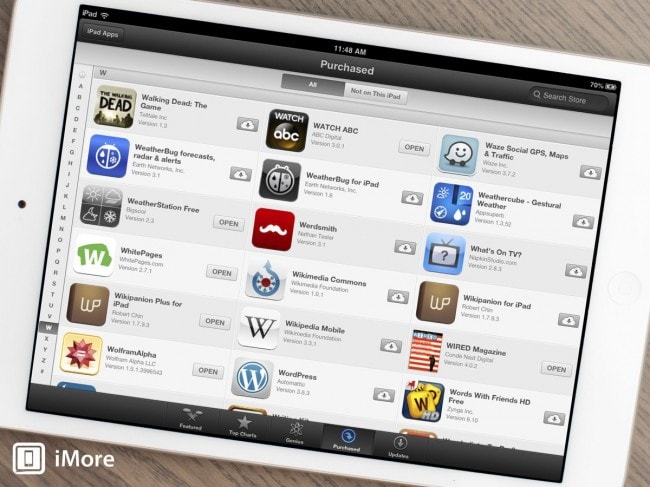
4. Wenn Sie Family Sharingabled haben, klicken Sie auf den Namen des Käufers.
5. Wenn die Familienfreigabe nicht aktiviert ist, klicken Sie auf Nicht auf diesem iPhone.
6. Klicken Sie auf das Cloud-Symbol, um es erneut herunterzuladen.
7. Wenn Sie den genauen Namen der App später im Kopf haben, die Sie wiederherstellen möchten, gehen Sie in der App-Liste nach unten.
8. So kann derselbe Vorgang immer wieder angewendet werden, um die bereits gekaufte App abzurufen.
Auf dem iPad
1. Klicken Sie auf die Registerkarte Updates am rechten Ende der unteren Navigation. In der neueren Version finden Sie die Schaltfläche möglicherweise an derselben Stelle unter dem Symbol mehr und finden dann ganz einfach die Schaltfläche Updates.
2. Klicken Sie oben auf die Registerkarte „Gekauft“, um eine Liste aller Ihrer gekauften Apps anzuzeigen.
3. Klicken Sie auf nicht auf diesem iPad.
4. Klicken Sie rechts neben einer beliebigen App auf das Cloud-Symbol, um es erneut kostenlos herunterzuladen, und voila, Sie haben Erfolg.
Auf iTunes
Sie müssen das iPhone/iPad mit Ihrem PC verbinden, der auf einem Mac- oder Windows-Betriebssystem ausgeführt wird. iTunes wird ohne Aktion geöffnet. Sie müssen iTunes manuell starten, wenn die automatische Synchronisierung nicht möglich ist.
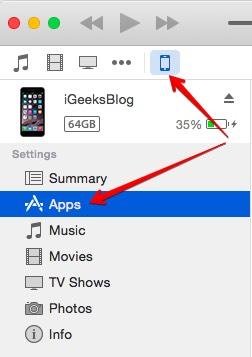
Tippen Sie nun auf das Gerät und danach auf die Apps in der Seitenleiste.
Wählen Sie unten „neue Apps automatisch installieren“, wenn Sie Apps neu installieren müssen.

Um eine andere neue App als zu installieren Backup-Apps iTunes, können Sie dies tun, indem Sie in einer beliebigen App aus der App-Liste auf die Schaltfläche „Installieren“ tippen.
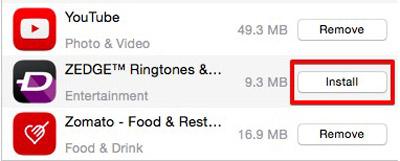
Teil 3: iPhone/iPad-App-Datensicherung in iTunes wiederherstellen
Wondershare DrFoneTool ist das weltweit führende Datenwiederherstellungsprogramm für iPhone, iPad und iPod touch. Es bietet einen vollständigen Ausweg für die Sicherung und Wiederherstellung gelöschter Kontakte, Texte, Fotos, Notizen, Sprachaktualisierungen, Safari-Lesezeichen und mehr von iPhone, iPad und iPod touch. Abgesehen von der Wiederherstellung von Daten, insbesondere von iPhone, iPad und iPod touch, gibt es Ihnen die Möglichkeit, Daten aus iCloud- und iTunes-Unterstützungsarchiven wiederherzustellen, und bietet Ihnen 3 Ansätze, um mit gelöschten oder verlorenen Historien umzugehen. Es ist absolut fehlerfrei mit dem neuesten iOS 11, iPhone (einschließlich iPhone X/8 (Plus)/7 (Plus)/SE/6/6 Plus/6s/6s Plus/5s/5c/5/4/4s), iPad (einschließlich iPad Pro 2, iPad Air 2 und iPad mini 2) und iPod touch 5, iPod touch 4. Die App ist auch sehr gut darin, Backup-Apps in iTunes wiederherzustellen. So können Backup-Apps von iTunes mit DrFoneTool nahtlos wiederhergestellt werden.

DrFoneTool – Datenwiederherstellung (iOS)
Die weltweit erste iPhone- und iPad-Datenwiederherstellungssoftware.
- Stellen Sie drei Möglichkeiten zur Verfügung, um iPhone-Daten wiederherzustellen.
- Stellen Sie Fotos, Videos, Kontakte, Nachrichten, Notizen, Anrufprotokolle usw. wieder her.
- Kompatibel mit den neuesten iOS-Geräten.
- Vorschau und selektive Wiederherstellung von iPhone-, iTunes- und iCloud-Backups.
Schritte zum Wiederherstellen von iPhone/iPad-Daten aus iTunes
Schritt 1. Als erstes müssen Sie den Wiederherstellungsmodus auswählen – „Aus iTunes-Sicherungsdatei wiederherstellen“.

Schritt 2. Wählen Sie die iTunes-Sicherungsdatei und klicken Sie auf „Scan starten“. Dann scannt das Programm Ihre iTunes-Sicherungsdateien.

Schritt 3. Nach Abschluss des Scanvorgangs werden alle Daten in der iTunes-Sicherungsdatei vollständig extrahiert und in Kategorien angezeigt. Sie können die gewünschten Dateien in der Vorschau anzeigen und wiederherstellen, indem Sie auf die Schaltfläche „Auf Computer wiederherstellen“ klicken.

Neben den Funktionen zum Wiederherstellen von iTunes-Sicherungsdaten kann DrFoneTool auch dafür verwendet werden iOS Viber Backup & Restore, iOS WhatsApp Transfer, Backup & Restore und iOS KIK Backup & Restore.
Neueste Artikel

