Wie kann ich Fotos in iTunes Backup anzeigen/Fotos aus iTunes löschen?
- Teil 1: Zeigen Sie Fotos in einem iTunes-Backup mit DrFoneTool an
- Teil 2: So löschen Sie Fotos aus iTunes
Teil 1: Zeigen Sie Fotos in einem iTunes-Backup mit DrFoneTool an
Sobald Sie mit iTunes ein Backup Ihres Geräts erstellt haben, können Sie sicher sein, dass Ihre Daten sicher sind, falls etwas mit Ihrem Telefon passiert. Es kann jedoch Situationen geben, in denen Sie bestimmte Kontaktdaten oder einige bestimmte Fotos benötigen, um sich von Ihrem Backup wiederherzustellen. Die gute Nachricht ist, dass es eine hervorragende Software gibt, die Ihnen bei der Wiederherstellung jeglicher Art von Daten aus Ihrem iTunes-Backup hilft. Darüber hinaus ist es eigentlich ein iTunes-Backup-Viewer, sodass Sie alle Nachrichten, Kontakte und Fotos durchsuchen können, die Sie auf dem von Ihnen erstellten Backup haben, und auswählen können, was Sie wiederherstellen möchten.
Die betreffende Software ist DrFoneTool – iPhone-Datenwiederherstellung. Es bietet Ihnen eine Komplettlösung zum Wiederherstellen Ihrer Inhalte, einschließlich Fotos, Nachrichten, Anruflisten und anderer Dinge. Es kann nicht nur die Daten wiederherstellen, die Sie möglicherweise versehentlich gelöscht haben, sondern Sie können auch iTunes-Backups anzeigen und die Dateien auswählen Sie müssen sie wiederherstellen und auf Ihren Computer extrahieren. Dies ist besonders gut, wenn Sie Ihre Fotos aus Ihrem Backup wiederherstellen und auf Ihren PC extrahieren müssen, um sie zu speichern und jederzeit anzusehen.

DrFoneTool – iPhone-Datenwiederherstellung
Stellen Sie Dateien aus Ihrem iTunes-Backup einfach und flexibel wieder her.
- Stellen Sie drei Möglichkeiten zur Verfügung, um iPhone-Daten wiederherzustellen.
- Stellen Sie Fotos, Videos, Kontakte, Nachrichten, Notizen, Anrufprotokolle usw. wieder her.
- Kompatibel mit den neuesten iOS-Geräten.
- Vorschau und selektive Wiederherstellung von iPhone-, iTunes- und iCloud-Backups.
- Exportieren und drucken Sie, was Sie wollen, aus dem iTunes-Backup auf Ihren Computer.
Schritte zum Anzeigen von Fotos im iTunes-Backup
Schritt 1. Als erstes müssen Sie sicherstellen, dass DrFoneTool auf Ihrem PC oder Laptop installiert ist. Sie können dies einfach tun, indem Sie auf die Schaltfläche unten klicken.
Schritt 2.Die Installation ist in weniger als ein paar Minuten abgeschlossen und Sie haben dann die Möglichkeit, Dr. Fone für iOS zu starten. Klicken Sie auf Jetzt starten.
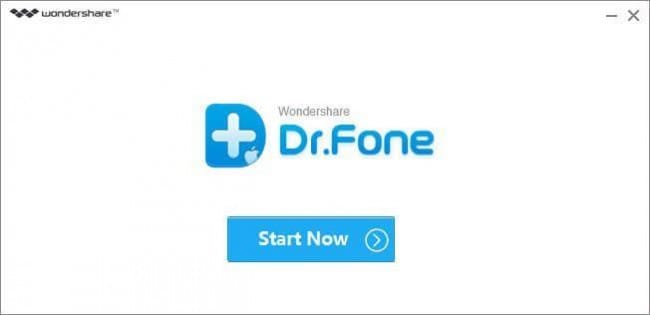
Schritt 3. Nachdem Sie die Software gestartet haben, wählen Sie die Option „Aus iTunes-Sicherungsdatei wiederherstellen“ auf der linken Seite des Bildschirms. Wenn Sie diese Option gewählt haben, scannt Dr. Fone für iOS automatisch alle Backups, die Sie bis jetzt erstellt haben, Sie müssen nur das Backup auswählen, von dem Sie eine Wiederherstellung durchführen möchten. Alternativ haben Sie unten auf Ihrem Bildschirm eine Schaltfläche „Auswählen“. Dies dient dazu, dass Sie einen Ordner auswählen können, in dem sich Ihr Backup befindet, und ihn der Liste hinzufügen, die Dr. Fone anbietet, damit Sie mit der Wiederherstellung Ihrer Fotos fortfahren können.
Sobald Sie das gewünschte Backup bemerken, klicken Sie darauf und wählen Sie „Scan starten“ unten rechts auf dem Bildschirm.

Schritt 4. Bitte beachten Sie, dass es einige Minuten dauern kann, bis die Software alle Daten in Ihrer Sicherungsdatei gescannt hat. Sie werden den Fortschrittsbalken oben auf dem Bildschirm und die angezeigten Daten bemerken.

Schritt 5. Sie haben jetzt Ihren persönlichen iTunes-Backup-Viewer. Wenn Sie dies noch nicht getan haben, klicken Sie links auf die Registerkarte ‘Fotos’, um alle Fotos anzuzeigen, die Sie in Ihrem Backup haben. Als letztes müssen Sie noch die zu extrahierenden Fotos mit einem Häkchen markieren. Wenn Sie mit der Auswahl zufrieden sind, wählen Sie unten auf dem Bildschirm Auf Computer wiederherstellen und starten Sie die Wiederherstellung.

Das ist es! Sie haben erfolgreich Fotos im iTunes-Backup angezeigt.
Teil 2: So löschen Sie Fotos aus iTunes
Es gibt noch eine andere Sache, die Sie tun sollten, bevor Sie ein iTunes-Backup auf Ihrem Gerät erstellen, und zwar das Löschen der unerwünschten Fotos. Das sind die Fotos, mit denen Sie nicht zufrieden sind, auf denen Sie einfach nicht gut aussehen oder die Sie einfach nicht mehr brauchen. Auf diese Weise nimmt Ihr Backup weniger Speicherplatz ein, und Sie können ein Backup schneller erstellen und schneller auf das iTunes-Backup mit Dr. Fone für iOS zugreifen. Hier ist die Anleitung zum Löschen unerwünschter Fotos aus iTunes.
Schritt 1. Sie müssen die iTunes-Software auf Ihrem PC oder Laptop installiert haben. Dies ist ganz einfach, gehen Sie zu Apple-Website und lade es herunter. Es wird empfohlen, dass Ihr iTunes auf die neueste Version aktualisiert wird.

Schritt 2. Starten Sie nach der Installation iTunes und verbinden Sie Ihr Gerät (iPhone, iPad oder iPod) mit einem Original-USB-Kabel. Sie können das Original verwenden, aber um sicherzugehen, dass nichts schief geht, verwenden Sie bitte das Original.

Schritt 3. Wählen Sie Ihr gewünschtes Gerät aus der Geräteliste auf der linken Seite aus. Klicken Sie als Nächstes auf die Registerkarte Fotos unter der Menüliste Ihres Geräts.
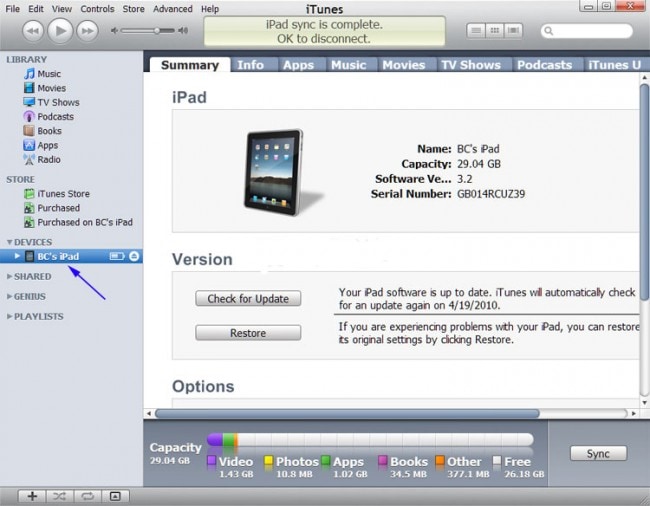
Schritt 4.Klicken Sie auf „Fotos synchronisieren“ und wählen Sie dann „Ausgewählte Alben“. Deaktivieren Sie einfach die Alben oder Sammlungen, die Sie löschen möchten. Wenn Sie mit Ihrer Wahl zufrieden sind, klicken Sie auf die Schaltfläche „Übernehmen“ und Sie sind mit der Anleitung fertig.

Neueste Artikel

