3 Möglichkeiten, den iTunes-Kaufverlauf einfach anzuzeigen
Es besteht kein Zweifel daran, dass iTunes eine der besten Möglichkeiten ist, Musik und Filme abzuspielen, zu organisieren und zu genießen, egal wo Sie sich befinden. Aber nicht alles, was auf Itunes verfügbar ist, ist kostenlos, und so kaufen wir am Ende Apps, Musik, Filme und mehr. Gibt es also eine Möglichkeit, den Überblick darüber zu behalten, was wir für iTunes ausgeben?
Ja!! Nicht nur eine, sondern viele Möglichkeiten, einfach und bequem auf Ihre iTunes-Kaufhistorie zuzugreifen. In diesem Artikel führen wir Sie durch alle Möglichkeiten, wie Sie Ihre iTunes-Käufe überprüfen können, die Sie in der Vergangenheit getätigt haben.
Das Verfolgen des iTunes-Kaufverlaufs ist ein recht unkomplizierter Vorgang, und alles, was Sie tun müssen, ist, einige Schritte und Anweisungen zu befolgen, um die in der Vergangenheit getätigten Einkäufe zu überprüfen. Es gibt drei verschiedene Möglichkeiten, den iTunes-Kaufverlauf auf dem iPhone anzuzeigen, der sich auf Apps oder Musik oder irgendetwas anderes auf iTunes bezieht. Einer der drei Wege ist über die auf Windows oder Mac installierte iTunes-Software, zweitens auf Ihrem iPhone oder iPad selbst und schließlich das Anzeigen der gekauften Apps, die in der Vergangenheit ohne iTunes erstellt wurden.
Hinweis: Obwohl Apple es einfach macht, Ihre Dateien in iTunes zu überprüfen, einschließlich der Medien und Apps, könnten einige Benutzer daran interessiert sein, einen kürzlich getätigten Kauf zu überprüfen oder den Betrag zu überprüfen, der von iTunes abgezogen wurde.

Lassen Sie uns jetzt direkt zum wichtigen Teil springen, dh wie man den iTunes-Kaufverlauf mit oder ohne iTunes überprüft.
- Teil 1: Wie kann ich den iTunes-Kaufverlauf auf dem iPhone/iPad anzeigen?
- Teil 2: Wie überprüfe ich den iTunes-Kaufverlauf auf einem Windows-PC oder MAC?
- Teil 3: Wie kann ich den iTunes-Kaufverlauf ohne iTunes überprüfen?
- Teil 4: Was tun, wenn iTunes ausgefallen ist?
Teil 1: Wie kann ich den iTunes-Kaufverlauf auf dem iPhone/iPad anzeigen?
Zunächst führen wir Sie in die erste und wichtigste Methode ein, um Ihre iTunes-Kaufhistorie auf dem iPhone zu überprüfen. Ist das nicht toll!! Was könnte man sonst noch verlangen? Da das Telefon praktisch und überall verfügbar ist, ist es äußerst bequem, die iTunes-Kaufhistorie auf dem iPhone anzuzeigen. Dieser ist vergleichsweise einfach und alles, was Sie brauchen, ist Ihr iPhone mit genügend Akku und einer Netzwerkverbindung, die über Ihren Dienstanbieter oder ein Wi-Fi-Netzwerk erfolgen kann. Folgen Sie nun dem schrittweisen Verfahren, um Ihre vergangenen Transaktionen abzurufen:
Schritt 1: Navigieren Sie zunächst zur iTunes Store-App auf Ihrem iPhone 7/7 Plus/SE/6s/6/5s/5, je nachdem, welches Sie besitzen. Nachdem Sie auf diese App geklickt und den iTunes Store aufgerufen haben, sehen Sie eine Anmeldung Schaltfläche, auf die Sie klicken müssen, und geben Sie Ihre Daten wie Ihre Apple-ID und Ihren Passcode ein, wenn Sie noch nicht angemeldet sind. Siehe Abbildung unten:
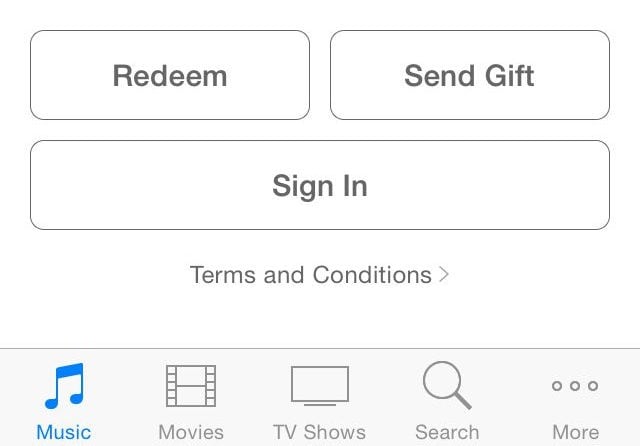
Schritt 2: Wenn Sie nun auf die Option unten auf dem Bildschirm „Mehr“ klicken, sehen Sie eine Option „Gekauft“. Und Sie werden aufgefordert, „Musik“, „Filme“ oder „TV-Sendungen“ auszuwählen. Wenn Sie weitermachen, können Sie dann „Letzte Einkäufe“ finden, das heißt auf derselben Seite, klicken Sie einfach darauf und schließlich können Sie Ihre iTunes-Kaufhistorie ohne Probleme auf dem iPhone abrufen. Darin können Sie 50 Transaktionen oder Einkäufe sehen, die Sie in der Vergangenheit getätigt haben. Sie können auch „Alle“ oder „Nicht auf diesem iPhone“ auswählen, um das Menü einzuschränken.
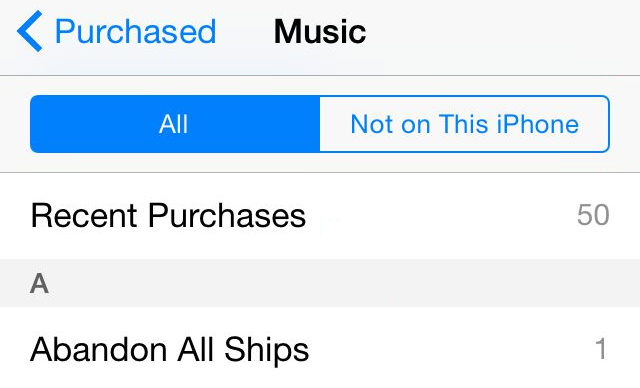
Bitte beachten Sie, dass Sie mit diesem Verfahren Ihre vergangenen Einkäufe möglicherweise nicht auf dem iPhone anzeigen können, wenn Sie aus einem Land stammen, in dem Apple diese Ansicht eingeschränkt hat. Daher können Sie entweder die anderen Methoden ausprobieren oder Apples Kundendienst anrufen, um Ihre vergangenen Einkäufe zu erfahren. Falls Sie außerdem die Kaufhistorie für mehr als 50 Einkäufe überprüfen müssen, können Sie dies überprüfen 3. Lösung In diesem Artikel.
Teil 2: Wie überprüfe ich den iTunes-Kaufverlauf auf einem Windows-PC oder MAC?
Wenn Sie jetzt aus irgendeinem Grund nicht auf Ihre letzten Einkäufe in iTunes zugreifen können, können Sie diese auch einfach auf Ihrem Windows-PC oder Mac anzeigen. Und das Gute an dieser Methode ist, dass Sie die gesamten Transaktionen und nicht nur 50 Käufe auf dem Computer überprüfen können. Auch dieser hat eine einfache Bedienung, besonders für Benutzer, die einen Computer besitzen. Hier können Sie den unten angegebenen Schritten folgen, um den vollständigen iTunes-Kaufverlauf anzuzeigen.
Schritt 1: Klicken Sie auf dem Bildschirm Ihres PCs auf das iTunes-Symbol und melden Sie sich mit unserer Apple-ID und unserem Passcode an.
Schritt 2: Tippen Sie auf „Konto“ >> „Mein Konto anzeigen“, das Sie in der Menüleiste sehen.
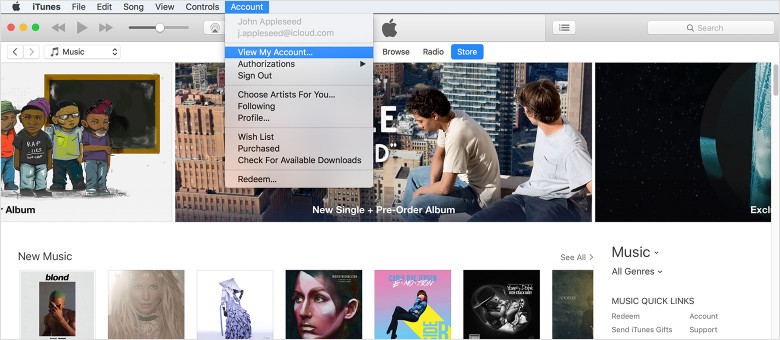
Schritt 3: Geben Sie einfach Ihren Passcode ein und melden Sie sich bei Ihrem Apple-Konto an. Nachdem Sie hier angekommen sind, sehen Sie eine Informationsseite Ihres Kontos.
Schritt 4: Rollen Sie weiter nach unten zum Kaufverlauf und tippen Sie dann auf „Alle anzeigen“ und Sie können die letzten Artikel sehen, die Sie gekauft haben. Auch der Pfeilschalter links neben dem Bestelldatum soll die Details der Transaktionen anzeigen.

Bitte beachten Sie, dass Sie einen vollständigen Hintergrund für jede Anwendung, jedes Audio, jede TV-Show, jeden Film oder alles, was jemals von Ihrem Apple-Konto gekauft wurde, sehen. Die letzten Einkäufe werden oben auf dem Bildschirm angezeigt, während die vergangenen Einkäufe nach Datum aufgelistet werden. Beachten Sie, dass „kostenlose“ Apps, die Sie heruntergeladen haben, ebenfalls als Käufe gelten und hier an derselben Stelle aufgeführt sind.
Teil 3: Wie kann ich den iTunes-Kaufverlauf ohne iTunes überprüfen?
Diese letzte Methode führt Sie dazu, Ihre vorherigen Einkäufe zu überprüfen, ohne iTunes zu bewerten. In diesem können Sie Ihre Einkäufe von jedem Gerät ohne iTunes anzeigen.
Ganz zu schweigen davon, dass diese Version der iTunes-Kaufhistorie äußerst einfach und bequem zu bedienen ist. Sie können einfach zwischen verschiedenen Typen wechseln oder sofort nach Kaufhintergrund der Anwendungen suchen, die Sie mit Ihrem Konto bei iTunes gekauft haben. Mit dieser Methode können Sie auch die Käufe der letzten 90 Tage anzeigen.
Um dies zu verstehen, befolgen Sie die nachstehenden Anweisungen.
Schritt 1: Öffnen Sie Ihre Webbrowser wie Chrome oder Safari und gehen Sie zu https://reportaproblem.apple.com
Schritt 2: Melden Sie sich mit Ihren Apple-Kontodaten an und das war’s

Teil 4: Was tun, wenn iTunes ausgefallen ist?
Das Verfolgen des iTunes-Kaufverlaufs kann ein Kinderspiel sein, wenn Ihr iTunes einfach nicht gestartet werden kann oder ständig Fehler anzeigt. In diesem Fall ist eine iTunes-Reparatur ein Muss, bevor Sie fortfahren können.

DrFoneTool – iTunes-Reparatur
Einfache Schritte zur Behebung von iTunes-Problemen
- Beheben Sie alle iTunes-Fehler wie iTunes-Fehler 9, Fehler 21, Fehler 4013, Fehler 4015 usw.
- Beheben Sie alle Probleme mit der iTunes-Verbindung und -Synchronisierung.
- Beheben Sie iTunes-Probleme und beeinträchtigen Sie keine Daten in iTunes oder iPhone.
- Schnellste Lösung in der Branche, um iTunes wieder normal zu machen.
Führen Sie die folgenden Schritte aus, damit iTunes wieder ordnungsgemäß funktioniert:
- Installieren Sie das DrFoneTool-Toolkit. Öffnen Sie es und wählen Sie die Option „Reparieren“ aus dem Menü.

- Wählen Sie im angezeigten Bildschirm in der blauen Spalte „iTunes Repair“ aus.

- Klicken Sie auf „iTunes-Fehler reparieren“, um alle iTunes-Komponenten überprüfen und reparieren zu lassen.

- Wenn dieses Problem nicht behoben werden kann, klicken Sie auf „Erweiterte Reparatur“, um eine grundlegendere Lösung zu erhalten.

Wir hoffen, dass wir Ihnen durch diesen Artikel geholfen haben, unsere früheren Einkäufe mit verschiedenen Techniken zu überprüfen. Vergessen Sie nicht, uns über Ihre Erfahrungen zu schreiben, denn Ihr Feedback motiviert uns, die Qualität der von uns bereitgestellten Informationen zu verbessern.
Neueste Artikel

