Schnelle Lösungen zum Reparieren von iTunes wird unter Windows nicht geöffnet
Ein häufiges Problem von Windows- und iOS-Benutzern ist, dass iTunes auf ihrem Windows-Computer nicht geöffnet wird. Dies ist ziemlich seltsam, da iTunes mit Windows 7 und späteren Versionen kompatibel ist. Viele Leute haben sich darüber beschwert, dass sie versuchen, die Software auf ihrem PC zu starten, aber iTunes lässt sich nicht öffnen. Durch Doppelklicken auf das iTunes-Symbol wird die Software nicht ausgeführt, und auf dem Startbildschirm wird keine Änderungs- oder Fehlermeldung angezeigt, nur dass iTunes nicht geöffnet wird. Viele Menschen ziehen die Möglichkeit eines Virenangriffs auf den PC oder eine Fehlfunktion der iTunes-Software in Betracht. Wenn Sie jedoch auch Zeuge einer ähnlichen Situation werden, in der iTunes nicht geöffnet wird, geraten Sie NICHT in Panik. Sie müssen Ihren PC nicht zu einem Techniker bringen oder den Windows/Apple-Kundensupport anrufen. Dies ist ein kleiner Fehler und kann von Ihnen zu Hause im Handumdrehen behoben werden.
Lassen Sie uns herausfinden, was zu tun ist, falls iTunes auf einem Windows-Computer nicht geöffnet wird.
6 Lösungen zum Reparieren von iTunes wird unter Windows nicht geöffnet
1. Versuchen Sie, iTunes im „abgesicherten Modus“ zu starten
Der abgesicherte Modus schützt iTunes vor allen externen Plug-Ins von Drittanbietern, die seine Funktion beeinträchtigen könnten.
Führen Sie die folgenden Schritte aus, um iTunes im abgesicherten Modus zu verwenden:
Drücken Sie Umschalt+Strg auf der Tastatur, während Sie auf das iTunes-Symbol auf dem PC doppelklicken.
iTunes öffnet sich nun mit einem Popup-Fenster mit der Meldung „iTunes läuft im abgesicherten Modus. Von Ihnen installierte visuelle Programme wurden vorübergehend deaktiviert“.
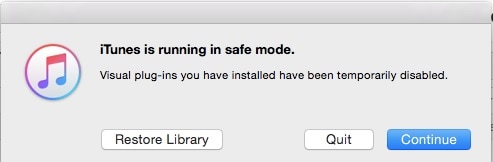
Wenn iTunes im abgesicherten Modus geöffnet wird und reibungslos funktioniert, müssen Sie nur alle externen Plug-Ins von Drittanbietern entfernen und versuchen, die Software erneut normal zu starten.
2. Trennen Sie den PC von allen Internetnetzwerken
Um zu verhindern, dass iTunes mit Apple-Servern in Kontakt tritt, die den Fehler verursachen könnten, führen Sie einfach die folgenden Schritte aus, um Ihren Computer von allen Internetnetzwerken zu trennen, und versuchen Sie erneut, iTunes zu öffnen:
Schalten Sie Ihren WLAN-Router aus oder trennen Sie einfach die Verbindung zum PC, indem Sie die Systemsteuerung aufrufen.
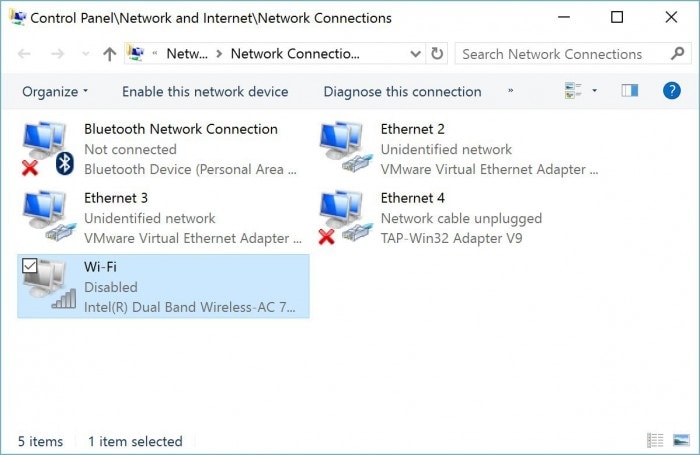
Wenn Sie ein Ethernet-Kabel verwenden, um eine Verbindung zu einem Netzwerk herzustellen, trennen Sie es von Ihrem Computer.
Versuchen Sie nun erneut, iTunes zu öffnen.
Wenn iTunes normal läuft, wissen Sie sicher, dass Sie Ihre PC-Treiber aktualisieren müssen, die nichts anderes als Software sind, die es Ihrem PC ermöglicht, mit der Hardware zu kommunizieren.
Hoffentlich wird das Problem behoben, aber wenn iTunes auch jetzt noch nicht geöffnet wird, lesen Sie weiter, um mehr über andere Lösungen zur Behebung des Problems zu erfahren.
3. Neues Windows-Konto könnte helfen
Wenn sich iTunes nicht öffnen lässt und das Problem benutzerspezifisch ist, versuchen Sie, das Konto zu wechseln, um den Fehler zu beheben. Führen Sie die folgenden Schritte aus, um zu einem neuen Konto zu wechseln, wenn iTunes unter Windows nicht geöffnet wird:
Besuchen Sie die Systemsteuerung und klicken Sie auf die Option „Benutzerkonten“. Wählen Sie dann „Kontotyp ändern“.
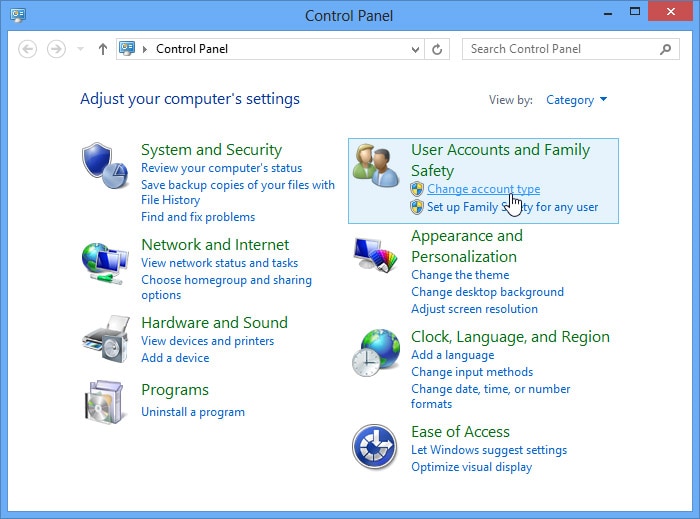
Wählen Sie nun „Neuen Benutzer hinzufügen“
Der nächste Schritt besteht darin, auf „Anderen auf diesem PC hinzufügen“ zu klicken, wie im folgenden Screenshot gezeigt.
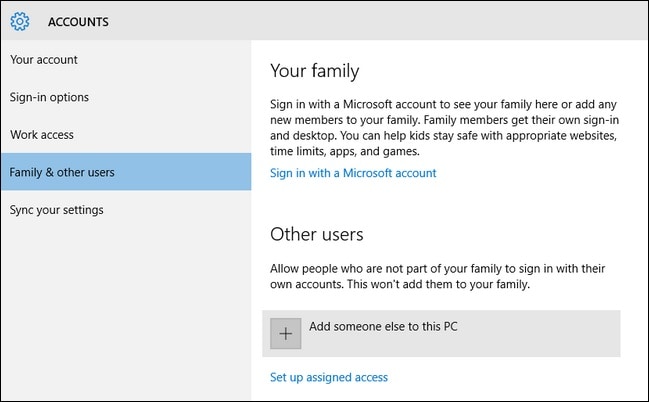
Befolgen Sie anschließend alle Anweisungen, die angezeigt werden, um Sie zu führen.
Ihr neues Konto wird erstellt und Sie veranlassen es, auf Ihren PC zuzugreifen. Führen Sie iTunes jetzt erneut aus. Wenn iTunes auch jetzt nicht geöffnet wird, müssen Sie eine systemweite Überprüfung durchführen, dh Treiber aktualisieren, iTunes wie später beschrieben neu installieren usw. Wenn die Software jedoch reibungslos läuft, ändern Sie Ihre iTunes-Mediathek wie unten beschrieben.
4. Erstellen Sie eine neue iTunes-Mediathek
Das Erstellen einer neuen iTunes-Mediathek wird zu einem Muss, wenn sich iTunes auf bestimmten spezifischen Windows-Benutzerkonten nicht öffnen lässt.
Befolgen Sie sorgfältig das hier beschriebene Schritt-für-Schritt-Verfahren, um das Problem zu beheben, dass das iPhone nicht geöffnet wird:
Gehen Sie zu Laufwerk C (C:) und suchen Sie den iTunes-Ordner.
Die Datei mit dem Namen iTunes Library. Und soll nun auf den Desktop verschoben werden
Führen Sie nun iTunes aus, um zu sehen, dass Ihre Bibliothek absolut leer ist.
Es ist Zeit, das iTunes-Menü zu starten. Wählen Sie „Datei auswählen“ und klicken Sie dann auf „Ordner zur Bibliothek hinzufügen“
Besuchen Sie die Ordner, in denen Ihre gesamte Musik gespeichert ist, sagen wir in C: in Meine Musik unter iTunes oder iTunes Media.
Sie können einen der drei Titel, Alben oder Interpreten auswählen und versuchen, ihn durch Ziehen zum iTunes-Fenster hinzuzufügen.
Fügen Sie Dateien nur nach der obigen Methode hinzu, die keinen Fehler anzeigt, während Sie versuchen, sie wieder zur iTunes-Mediathek hinzuzufügen.
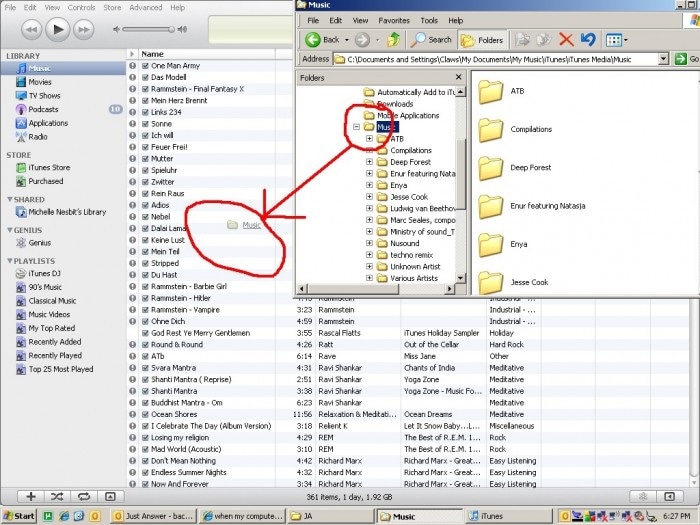
Diese Methode eliminiert erfolgreich Dateien, die das Problem verursachen, dass iTunes nicht geöffnet wird. Sobald Ihre Bibliothek erstellt ist, können Sie iTunes ohne weitere Unterbrechungen verwenden.
5. Firewall konfigurieren
Eine Firewall verhindert, dass nicht autorisierte private Netzwerke auf Ihren Computer zugreifen. Sie müssen überprüfen, ob Ihre Firewall tuned nicht daran hindert, normal zu funktionieren.
Die folgenden Schritte helfen Ihnen sicherzustellen, dass Ihre Firewall so konfiguriert ist, dass iTunes eine Verbindung zu einem Netzwerk herstellen kann:
Suchen Sie im „Startmenü“ nach firewall.cpl.
Warten Sie, bis sich das Firewall-Fenster öffnet, und klicken Sie dann auf „Eine App oder Funktion durch die Windows-Firewall zulassen“.
Als nächstes klicken Sie auf „Einstellungen ändern“.
Aktivieren Sie iTunes für private Netzwerke und öffentliche Netzwerke, während Sie Bonjour nur für private auswählen.
Wenn Sie die Software nicht in der Liste finden, klicken Sie auf „Andere App/Programm zulassen“ und suchen Sie nun nach iTunes und Bonjour.
Sobald Sie es gefunden haben, klicken Sie auf „Hinzufügen“ und dann auf „OK“ und beenden Sie die Firewall.
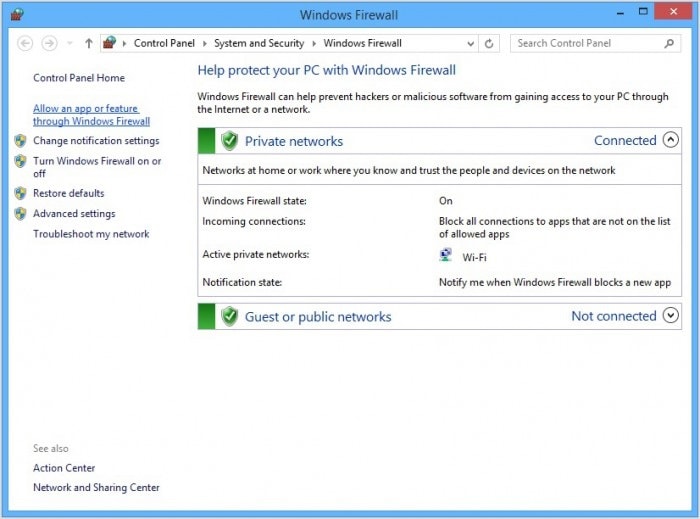
Dies ist nichts anderes als das Ändern Ihrer iTunes-Sicherheitseinstellungen in der Windows-Firewall. Wenn iTunes auch jetzt nicht geöffnet wird, fahren Sie fort und installieren Sie die Software auf Ihrem PC neu.
6. Installieren Sie die iTunes-Software neu
Dies wird als die mühsamste Methode zur Fehlerbehebung von iTunes angesehen, nicht als das Öffnungsproblem. Eine Neuinstallation kann zeitaufwändig und umständlich sein, hat aber eine ziemlich gute Erfolgsquote, um den angegebenen Fehler zu beheben.
Befolgen Sie die Schritte akribisch, damit iTunes ohne Störungen auf Ihrem Konkurrenten läuft:
Besuchen Sie die Systemsteuerung und gehen Sie zu „Programme“ oder „Programme und Funktionen“. Wählen Sie dann „Programm deinstallieren“.
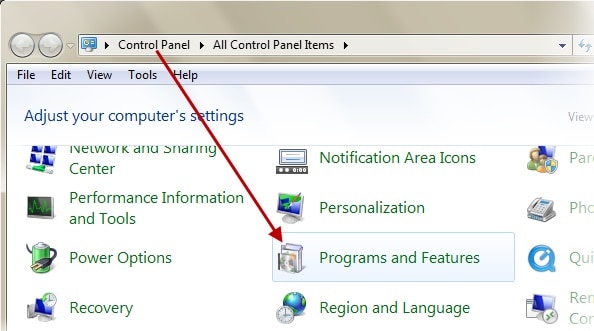
Deinstallieren Sie jetzt iTunes alle seine andere Software von Ihrem Windows-PC.
Befolgen Sie die unten angegebene Reihenfolge, um die gesamte zugehörige Software zu deinstallieren, um zukünftige Komplikationen zu vermeiden.
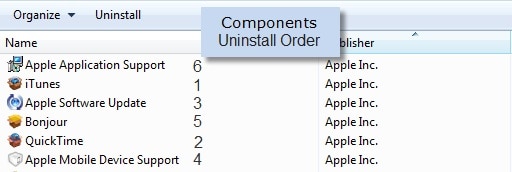
Öffnen Sie nun C: und löschen Sie alle Ordner, wie im folgenden Screenshot gezeigt.
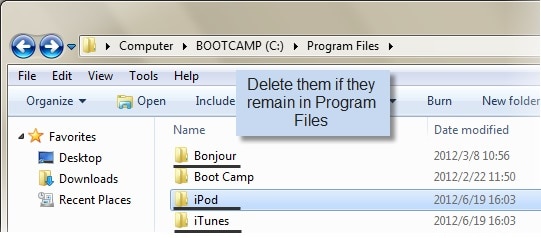
Sie können auch den Papierkorb leeren, bevor Sie die iTunes-Software von der offiziellen Apple-Website auf Ihrem Windows-PC neu installieren.
Befolgen Sie diese Methode nur, wenn keine der anderen oben beschriebenen Methoden funktioniert, nur das Problem, dass iTunes nicht geöffnet wird.
Aus den obigen Beschreibungen geht eindeutig hervor, dass das Nichtöffnen von iTunes ein systemweiter Fehler oder ein benutzerspezifisches Problem ist und zu Hause behoben werden kann, ohne dass Sie auf technischen Support zurückgreifen müssen. Die Lösungen variieren von einfachen und grundlegenden bis hin zu fortgeschritteneren Fehlerbehebungstechniken. Folgen Sie dem, der am besten zu Ihnen passt, und genießen Sie die ununterbrochene Nutzung von iTunes-Diensten auf Ihrem Windows-Computer.
Neueste Artikel