Exportieren Sie den Chat-Verlauf für die Sicherung und importieren Sie den Chat-Verlauf
Line ist eine sehr intelligente Anwendung für Smartphones zum Tätigen von kostenlosen Chatnachrichten und Videoanrufen und hat mehr als 200 Millionen Benutzer auf der ganzen Welt. Es ist sehr wichtig, dass ein Line-Smartphone-Benutzer weiß, wie er den Line-Chat-Verlauf sichern kann, damit er den Chat und die Nachricht wiederherstellen kann, falls das Telefon verloren geht. Wir haben den Artikel in zwei Teile geteilt; Der erste Teil befasst sich damit, wie Sie DrFoneTool verwenden können, um Ihren Line-Chat-Verlauf zu sichern und wiederherzustellen, und der zweite Teil erklärt Ihnen, wie Sie den Line-Chat-Verlauf auf die SD-Karte oder E-Mail importieren und von dort auf Ihrem neuen Gerät wiederherstellen können.
- Teil 1: So verwenden Sie DrFoneTool – WhatsApp-Übertragung
- Teil 2: Backup und Import des Line-Chat-Verlaufs per SD-Karte oder E-Mail
Teil 1. So verwenden Sie DrFoneTool – WhatsApp Transfer
In diesem Teil des Artikels erfahren Sie, wie Sie den Verlauf von Liniendiagrammen mit der DrFoneTool-Software auf Ihrem Telefon sichern. Diese sehr einfachen Schritte helfen Ihnen, Ihren Online-Chat schnell und sicher zu sichern. Mit dieser Methode können Sie Ihren Line-Chat-Verlauf jetzt ganz einfach schützen. DrFoneTool – WhatsApp-Übertragung können Sie Ihren Line-Chat-Verlauf mit nur wenigen Klicks sichern. Bitte befolgen Sie die folgenden einfachen Schritte.

DrFoneTool – WhatsApp-Übertragung
Schützen Sie ganz einfach Ihren LINE-Chat-Verlauf
- Sichern Sie Ihren LINE-Chatverlauf mit nur einem Klick.
- Vorschau des LINE-Chatverlaufs vor der Wiederherstellung.
- Drucken Sie direkt von Ihrem Backup.
- Stellen Sie Nachrichten, Anhänge, Videos und mehr wieder her.
-
Unterstützt iPhone X / 8 (Plus)/ iPhone 7(Plus)/ iPhone6s(Plus), iPhone SE und das neueste iOS 11 vollständig!

- Voll kompatibel mit Windows 10 oder Mac 10.11.
Schritt 1. Starten Sie DrFoneTool
Im ersten Schritt müssen Sie die DrFoneTool-Anwendung starten und „Social App wiederherstellen“ auswählen. Sie sehen 3 Tools wie im Bild unten, wählen Sie „iOS LINE Backup & Restore“.
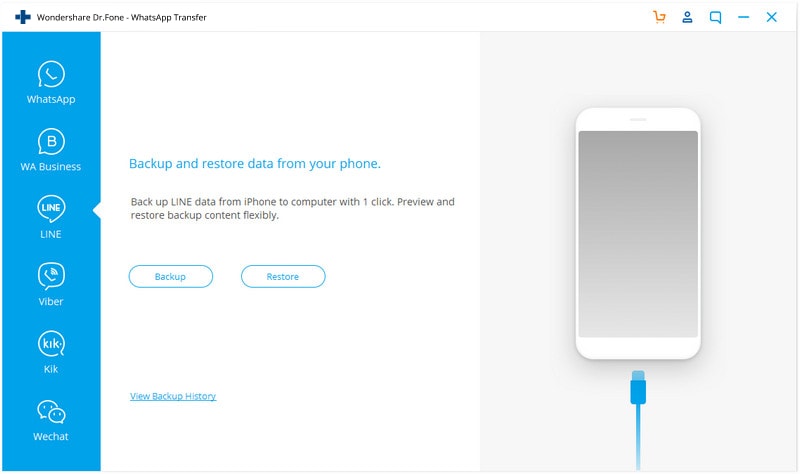
Schritt 2. Verbinden Sie das Telefon mit dem Computer
Sie werden Ihr Telefon über ein USB-Kabel mit Ihrem Computer verbinden. Ihr Gerät wird automatisch erkannt.
Schritt 3. Leitungsdaten sichern
Sie müssen auf „Sichern“ klicken, um den Sicherungsvorgang in diesem Schritt zu starten. Dies kann einige Zeit dauern, je nachdem, welche Daten Sie sichern.
Schritt 4. Sehen Sie sich die Sicherung an
Sobald der Sicherungsvorgang abgeschlossen ist, können Sie ihn in diesem Schritt anzeigen. Klicken Sie einfach auf „Anzeigen“, um es anzuzeigen. Dies ist alles, was Sie tun müssen, um eine Sicherung mit DrFoneTool durchzuführen.

Jetzt zeigen wir Ihnen, wie Sie den exportierten Line-Chat-Verlauf auf Ihrem neuen Telefon wiederherstellen können. Auch hier sind die Schritte wenige und einfach.
Schritt 1. Sehen Sie sich Ihre Sicherungsdateien an
In diesem Schritt können Sie Ihre Sicherungsdateien überprüfen, indem Sie einfach auf „Zum Anzeigen der vorherigen Sicherungsdatei >>“ klicken. Tun Sie dies immer.

Schritt 2. Extrahieren Sie Ihre LINE-Sicherungsdatei
Hier sehen Sie eine Liste mit LINE-Sicherungsdateien, wählen Sie die gewünschte aus und tippen Sie auf „Anzeigen“.
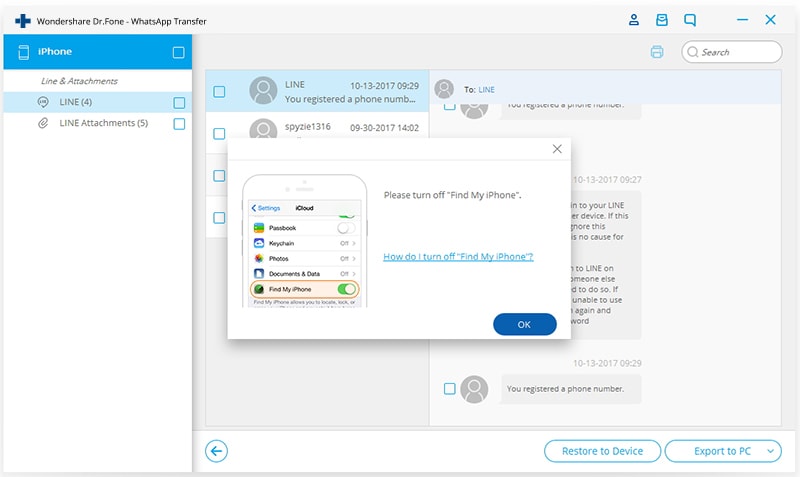
Schritt 3. Vorschau zum Wiederherstellen
Wenn der Scan abgeschlossen ist, können Sie alle LINE-Chats und Anhänge in der Vorschau anzeigen und sie dann wiederherstellen oder exportieren, indem Sie auf „Auf Gerät wiederherstellen“ klicken.
Jetzt sind Sie fertig. Genießen Sie jetzt Ihren Online-Chat.
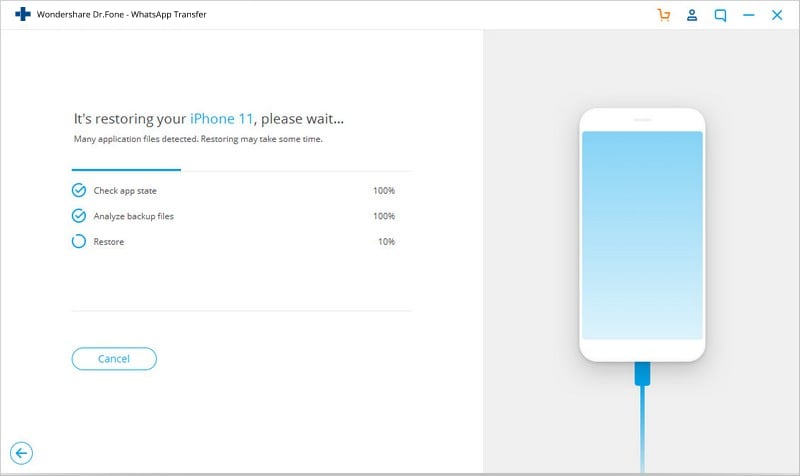
Teil 2. Backup und Import des Line-Chat-Verlaufs per SD-Karte oder E-Mail
In diesem Teil zeigen wir Ihnen, wie Sie Ihren Line-Chat-Verlauf auf Ihrer SD-Karte und E-Mail sichern und denselben Chat-Verlauf erneut auf Ihr Smartphone importieren.
Bitte befolgen Sie die angegebenen einfachen Schritte sorgfältig.
So sichern Sie den Verlauf Ihrer Line-Chats auf Ihrer SD-Karte
Schritt 1. Starten Sie die Line-App
Im allerersten Schritt starten Sie die Line-App auf Ihrem Smartphone, das Sie verwenden. Tippen Sie einfach auf das Line-App-Symbol auf dem Bildschirm und es öffnet sich von selbst.

Schritt 2. Tippen Sie auf die Registerkarte „Chat“.
In diesem Schritt öffnen Sie den Chat-Verlauf, den Sie sichern möchten, auf der Registerkarte „Chat“ in der Zeile.
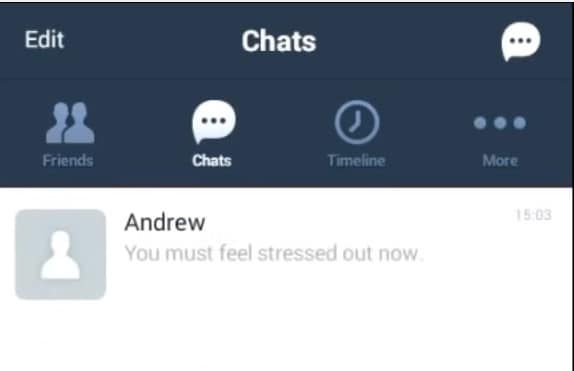
Schritt 3. Tippen Sie auf V-förmig Taste
Nachdem Sie den Chat ausgewählt haben, den Sie exportieren möchten; Jetzt müssen Sie auf die V-förmige Schaltfläche oben rechts auf dem Bildschirm tippen.
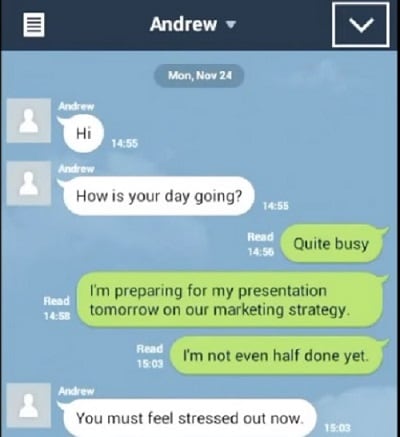
Schritt 4. Klicken Sie auf Chat-Einstellungen
Nachdem Sie im vorherigen Schritt auf die V-förmige Schaltfläche getippt haben, müssen Sie die Schaltfläche Chat-Einstellungen auf dem Popup-Bildschirm gesehen haben. Jetzt müssen Sie in diesem Schritt auf die Schaltfläche „Chat-Einstellungen“ klicken.
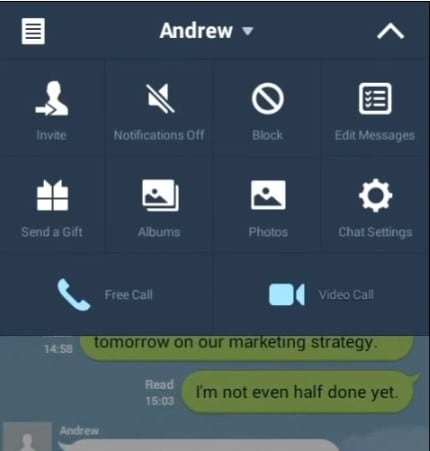
Schritt 5. Tippen Sie auf Chatverlauf sichern
Jetzt sehen Sie die Option „Chat-Verlauf sichern“ auf dem Bildschirm, auf den Sie klicken müssen, wie im Bild gezeigt.
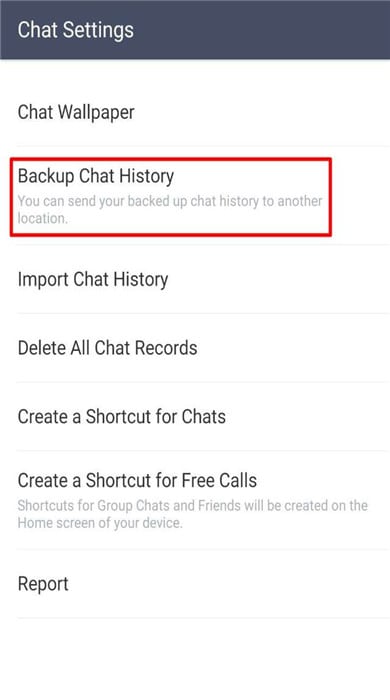
Schritt 6. Klicken Sie auf Backup
Dieser Schritt weist Sie an, auf die Option „Backup All“ auf dem Bildschirm zu klicken, wie in der folgenden Abbildung gezeigt. Eine Sache ist, dass Sie daran denken müssen, dass dadurch nur der einzelne Chat gespeichert wird. Sie müssen jeden Chat auf die gleiche Weise sichern.
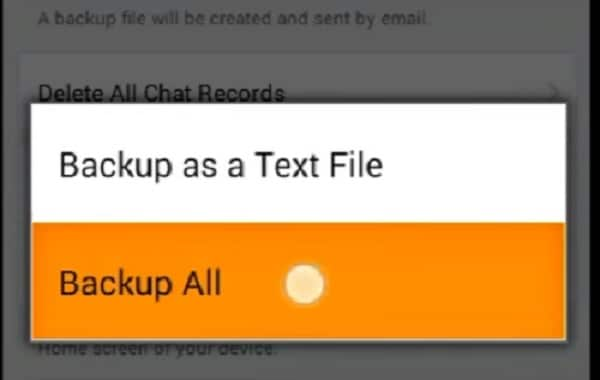
Schritt 7. In E-Mail speichern
In diesem Schritt klicken Sie auf „Ja“, um zuzustimmen, dass Sie den Chat-Verlauf in Ihre E-Mail-Adresse importieren möchten. Dadurch wird der Chatverlauf automatisch auf der SD-Karte gespeichert.
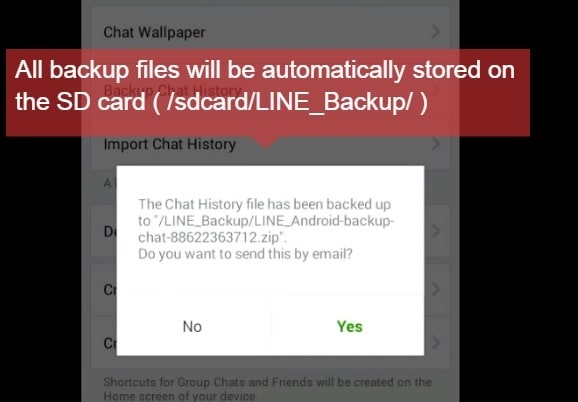
Schritt 8. E-Mail-Adresse einrichten
Nach der Bestätigung geben Sie in diesem Schritt Ihre E-Mail-Adresse ein, an der Sie sichern möchten. Sobald Sie auf die Schaltfläche Senden klicken, wird es an Ihre E-Mail-Adresse gesendet.
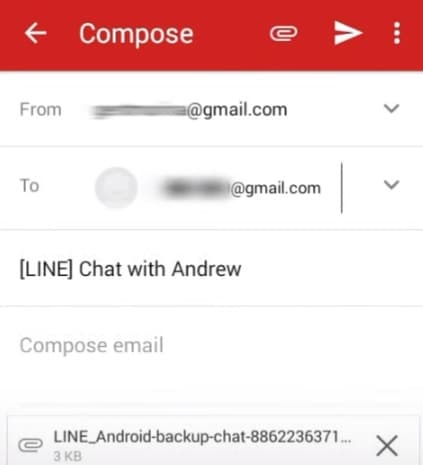
Auf diese Weise haben Sie den Line-Chat-Verlauf auch erfolgreich auf Ihre SD-Karte und E-Mail importiert. Jetzt teilen wir Ihnen mit, wie Sie den gespeicherten Chatverlauf wieder auf Ihr neues Telefon importieren können. Auch hier sind die Schritte kurz und einfach zu befolgen.
So importieren Sie den gespeicherten Chat-Verlauf zurück auf Ihr neues Telefon
Schritt 1. Speichern Sie die Chat-Datei
Um den Leitungs-Chat-Verlauf von der SD-Karte auf Ihrer Leitung wiederherzustellen, müssen Sie die Leitungs-Chat-Verlaufsdateien mit der Datei extensions.zip auf dem Gerät kopieren und speichern.
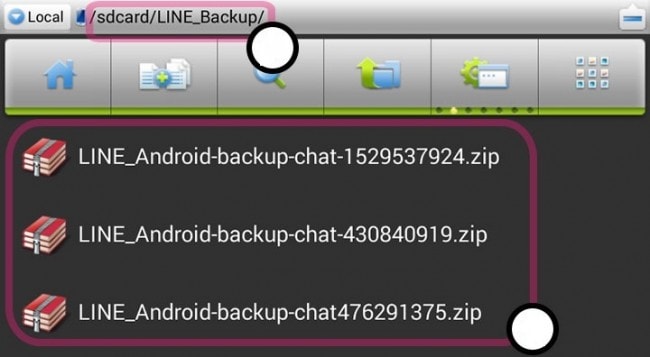
Schritt 2. Starten Sie die Line-App
Im nächsten Schritt werden Sie aufgefordert, die Line-App auf Ihrem Gerät zu starten.

Schritt 3. Gehen Sie zur Registerkarte „Chat“.
In diesem Schritt müssen Sie nach dem Öffnen der Leitungs-App auf Ihrem Telefon die Registerkarte „Chat“ öffnen und einen neuen Chat starten oder eine vorhandene Konversation eingeben, in die Sie den Chat-Verlauf importieren möchten.
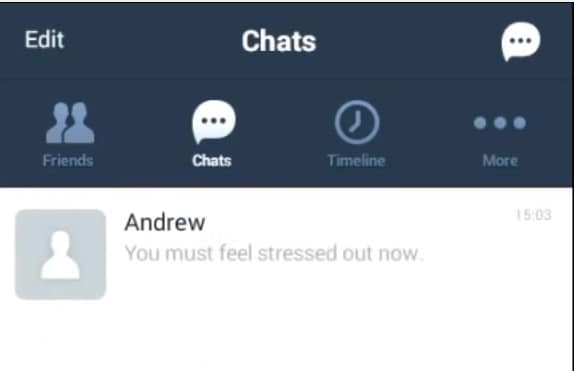
Schritt 4. Tippen Sie auf V-förmig Taste
In diesem Schritt tippen Sie oben rechts auf die V-förmige Schaltfläche. Nach dem Tippen müssen Sie auf „Chat-Einstellungen“ klicken, indem Sie darauf klicken.
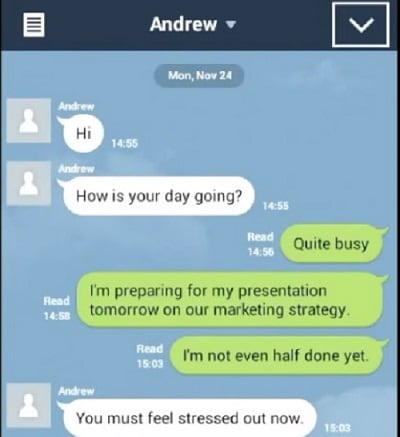
Schritt 5. Klicken Sie auf Chatverlauf importieren
Wenn Sie die Chat-Einstellungen von Line auf Ihrem Telefon eingeben, sehen Sie den „Chat-Verlauf importieren“, wie in der Abbildung unten gezeigt. Klicken Sie auf diese Option, um den Chatverlauf zu importieren.
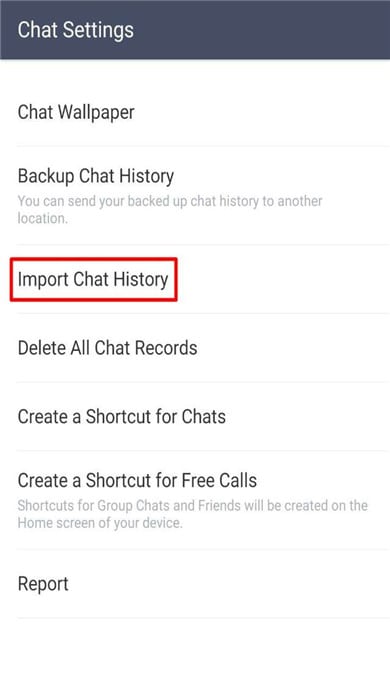
Schritt 6. Klicken Sie auf die Schaltfläche „Ja“.
Jetzt müssen Sie bestätigen, dass Sie den Chatverlauf importieren möchten, indem Sie auf die Schaltfläche „Ja“ tippen.
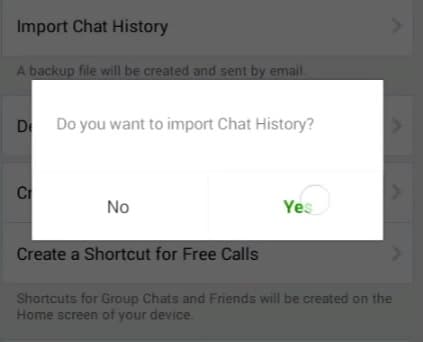
Schritt 7. Klicken Sie auf die Schaltfläche „OK“.
Dies ist der letzte Schritt, den Sie tun müssen, und Sie werden auf „OK“ klicken, nachdem Sie die Meldung erhalten haben, dass der Chat-Verlauf importiert wurde. Jetzt haben Sie es erfolgreich importiert.
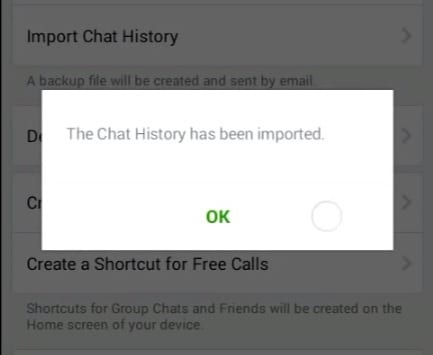
Jetzt wissen Sie, wie Sie den Verlauf des Line-Chats exportieren und wieder wiederherstellen können. Dieser Artikel ist von großem Nutzen für diejenigen, die ihren Line-Chat-Verlauf sichern und wiederherstellen möchten.
Neueste Artikel

