Abrufen des Chat-Verlaufs gelöschter Zeilen auf Android
Es gibt verschiedene Wiederherstellungsanwendungen, mit denen verlorene Daten wiederhergestellt werden können. Da die heutigen Smartphones sehr gut in der Lage sind, alle Arten von Informationen zu speichern, und sogar solche, die sehr wichtig und sensibel sind, steigt auch die Anfälligkeit, alle wichtigen Daten einem Risiko auszusetzen. Wenn die Informationen verloren gehen oder gelöscht werden, keine Chance, sie zurückzubekommen, wirklich? Nein. Aber wie kann man gelöschte Zeilennachrichten abrufen?
Es gibt verschiedene Anwendungen, die verlorene Daten oder Informationen in wenigen Schritten wiederherstellen können. Wir nutzen viele Anwendungen zur Kommunikation und im Google Play Store. Während wir solche Anwendungen verwenden, kommt es automatisch vor, dass die Chat-Daten etwas Platz im Gerätespeicher einnehmen. Dadurch besteht immer die Gefahr, dass die Daten verloren gehen. Line ist eine solche Instant Messaging- und Anrufanwendung. Als Messaging- und Anruf-App nimmt der Chat definitiv etwas Platz ein. Es besteht also die Möglichkeit, dass die Chat-Daten gelöscht werden. Hier kommen Android-Anwendungen zur Datensicherung und -wiederherstellung ins Spiel. Bei Line kann der Chat-Verlauf jederzeit gesichert und wiederhergestellt werden.
Es gibt verschiedene solche Datensicherungs- und Wiederherstellungsanwendungen, die zum Sichern und Wiederherstellen des Line-Chat-Verlaufs verwendet werden können. Im Folgenden finden Sie einige Möglichkeiten, wie Android-Daten mit DrFoneTool wiederhergestellt werden können:
- Teil 1: So rufen Sie den Verlauf des Line-Chats mit DrFoneTool ab – Datenwiederherstellung (Android)
- Teil 2: Backup-Chat-Verlauf für Android-Geräte
- Teil 3: Backup-Line-Chat-Verlauf auf iOS-Geräten
- Teil 4: Wiederherstellen der Line-Backup-Dateien auf iOS
Teil 1: So rufen Sie den Verlauf des Line-Chats mit DrFoneTool ab – Datenwiederherstellung (Android)
Laden Sie zunächst DrFoneTool für Android herunter und starten Sie es auf dem Computer.

Verbinden Sie nach dem Start von DrFoneTool das Android-Gerät über ein USB-Kabel mit dem Computer. Stellen Sie sicher, dass die USB-Debugging-Funktion auf dem Android-Gerät aktiviert ist. Andernfalls wird beim Anschließen des Android-Geräts eine Meldung angezeigt, in der das USB-Debugging aktiviert werden kann.

Nachdem das Gerät ordnungsgemäß angeschlossen und vom Programm erkannt wurde, ist es nun an der Zeit, die zu scannenden Dateitypen auszuwählen. Wählen Sie also den Typ der wiederherzustellenden Daten aus.

Klicken Sie auf „Weiter“, um mit dem Datenwiederherstellungsprozess fortzufahren.
Scannen Sie das Android-Gerät nach verlorenen Daten, indem Sie auf „Start“ klicken, um zu beginnen. Dies beginnt mit der Analyse und dem Scannen des Geräts nach verlorenen Daten, die wiederhergestellt werden sollen.
Hier gibt es zwei Modi. In der Beschreibung kann je nach Anforderung entweder „Standardmodus“ oder „Erweiterter Modus“ ausgewählt werden. Idealerweise ist es besser, den „Standardmodus“ zu wählen, da er schneller arbeitet. „Erweiterter Modus“ kann gewählt werden, wenn der „Standardmodus“ nicht funktioniert.

Jetzt dauert der Scanvorgang je nach Menge der verlorenen Daten einige Minuten, bevor das Programm gelöschte Daten wiederherstellt.

Auf dem Bildschirm des Geräts kann eine Super-User-Autorisierung blinken. Klicken Sie zur Bestätigung auf „Zulassen“.
Nachdem das Programm das Gerät nach verlorenen Daten gescannt hat, können die gefundenen Daten einzeln in der Vorschau angezeigt werden. Überprüfen Sie nun die Elemente, indem Sie eine Vorschau anzeigen, die wiederhergestellt werden müssen.
Klicken Sie auf „Wiederherstellen“, damit die wiederhergestellten Elemente auf dem Computer gespeichert werden.
Teil 2: Backup des Chat-Verlaufs mit DrFoneTool – Sichern und Wiederherstellen (Android)
Mit der Android-Datensicherungs- und Wiederherstellungsfunktion von Wondershare DrFoneTool können Android-Daten ganz einfach gesichert werden. Dieses Programm hilft bei der Datensicherung und bei Bedarf bei der selektiven Wiederherstellung von Daten.
Starten Sie zunächst das Programm und wählen Sie die Option „Sichern & Wiederherstellen“.
Verbinden Sie nach dem Start des Programms das Android-Gerät über ein USB-Kabel mit dem Computer und lassen Sie DrFoneTool das Gerät erkennen.

Nachdem das Gerät nun verbunden ist, wählen Sie die zu sichernden Dateitypen mit dem Programm aus. DrFoneTool unterstützt viele verschiedene Dateitypen und der Line-Chat-Verlauf ist einer der Anwendungsdaten. Wählen Sie Anwendungsdaten als den zu sichernden Typ aus. Sie können sogar andere Dateitypen zusammen zum Sichern auswählen, wie in der Abbildung unten gezeigt.

Eines muss jedoch beachtet werden, dass das Sichern von App-Daten auf dem Android-Gerät erfordern würde, dass das Gerät gerootet ist.
Nachdem Sie die Datentypen ausgewählt haben, klicken Sie auf „Sichern“, um den Vorgang zu starten. Der Vorgang dauert je nach Umfang der zu sichernden Daten einige Minuten.

Klicken Sie nach Abschluss der Sicherung auf „Backup anzeigen“, das sich in der unteren linken Ecke befindet.
Der Sicherungsinhalt kann nun durch Klicken auf „Anzeigen“ eingesehen werden.

Sie können den gesicherten Inhalt jetzt bei Bedarf selektiv wiederherstellen.
Klicken Sie auf „Wiederherstellen“ und wählen Sie aus der Sicherungsdatei, die auf dem Computer vorhanden ist. Sie können die Daten auswählen, die wiederhergestellt werden sollen. Klicken Sie auf „Wiederherstellen“, nachdem Sie den Datentyp und die wiederherzustellenden Dateien ausgewählt haben.

Das Programm würde während des Wiederherstellungsprozesses eine Autorisierung erfordern. Klicken Sie auf „OK“, nachdem Sie die Autorisierung zugelassen haben.

Der ganze Vorgang würde noch ein paar Minuten dauern.
Dieses Programm ruft den gelöschten Chatverlauf nicht ab oder stellt ihn wieder her. Die Chat-Daten müssen mit diesem Programm gesichert werden, um weitere Verluste zu vermeiden, da die Sicherungsdatei jederzeit verwendet werden kann, wenn der Chat-Verlauf gelöscht wird.
Teil 3: Sicherung und Wiederherstellung der iOS-Linie
Starten Sie DrFoneTool und klicken Sie auf „Sichern & Wiederherstellen“. Dies zeigt eine Liste von Werkzeugen, wie im Bild unten gezeigt.
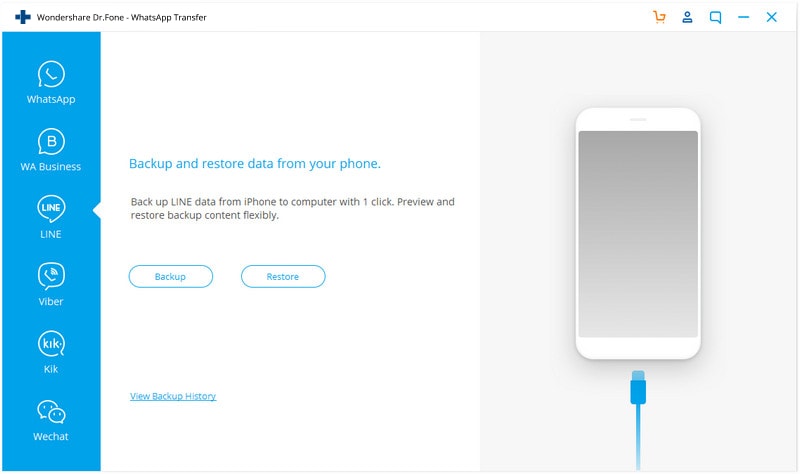
Wählen Sie „iOS LINE Backup & Restore“ aus der Liste der Tools. Verbinden Sie das iPhone über ein USB-Kabel mit dem Computer und lassen Sie es automatisch von DrFoneTool erkennen.
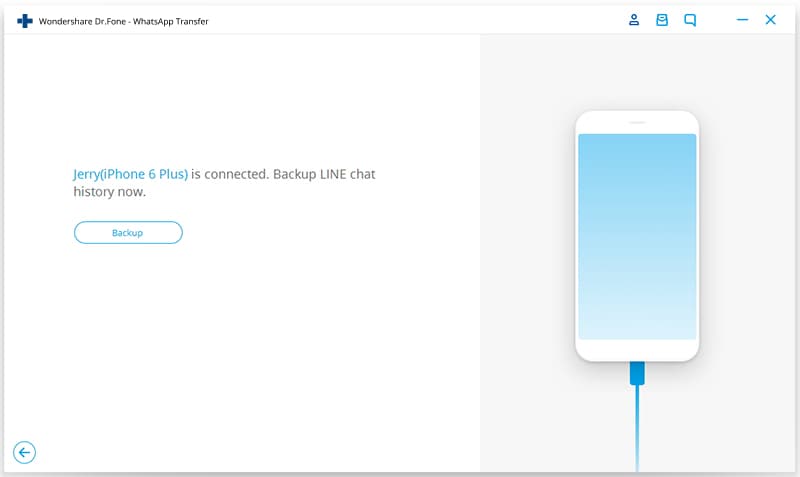
Klicken Sie auf „Sichern“, um den Sicherungsvorgang zu starten, nachdem das Telefon erkannt wurde.

Sie können auf „View it“ klicken, um eine Vorschau der Sicherungsdateien anzuzeigen.

Nachdem der Sicherungsvorgang abgeschlossen ist, können die Sicherungsdateien bei Bedarf wiederhergestellt werden.
Teil 4: Wiederherstellen der Line-Backup-Dateien
Klicken Sie auf „Zum Anzeigen der vorherigen Sicherungsdatei >>“, um die Zeile der Sicherungsdatei zu überprüfen.
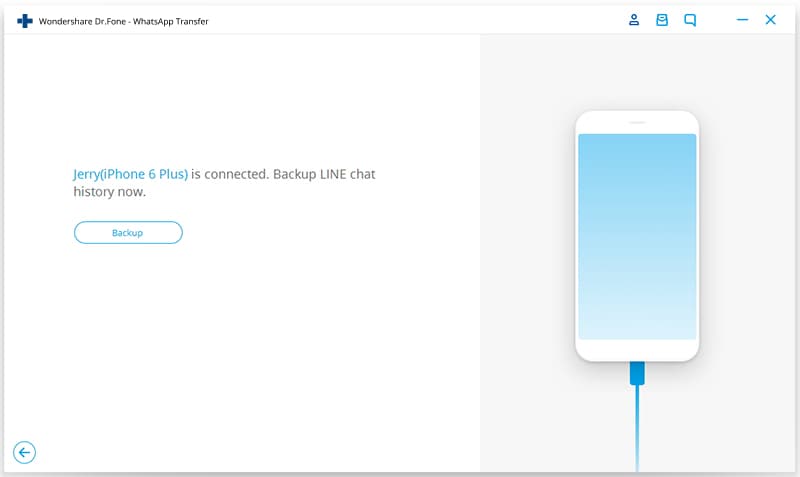
Die Liste der Line-Backup-Dateien kann angezeigt, ausgewählt und angezeigt werden, wenn Sie auf „Anzeigen“ tippen.

Nachdem der Scanvorgang abgeschlossen ist, können alle Line-Chat-Nachrichten und Anhänge angezeigt werden. Stellen Sie sie jetzt wieder her oder exportieren Sie sie, indem Sie auf „Auf Gerät wiederherstellen“ klicken. Dadurch werden die Daten auf den PC exportiert.
DrFoneTool ermöglicht das Wiederherstellen oder Exportieren der gesamten Daten und erlaubt keine selektive Auswahl von Dateien zum Wiederherstellen oder Exportieren.
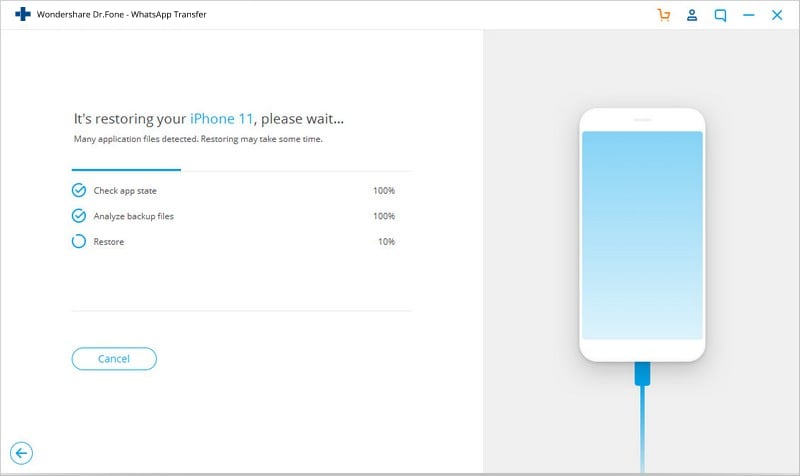
Der gesamte Vorgang kann rückgängig gemacht werden, indem Sie DrFoneTool neu starten und auf die Option „Wiederherstellung rückgängig machen“ klicken. Nur die letzte Wiederherstellung kann rückgängig gemacht werden.
Dies sind einige der Möglichkeiten, wie Sie den Verlauf des Line-Chats durch Abrufen der Daten mithilfe von Programmen auf dem PC wiederherstellen können.
Neueste Artikel