So übertragen und sichern Sie iPhone SMS/iMessage auf PC/Mac
Ich möchte den iMessage-Verlauf einschließlich Anhängen auf meinem iPhone auf dem Computer speichern, damit ich ihn kopieren oder an meine E-Mail senden kann. Ist es möglich? Ich benutze iPhone 7, iOS 11. Danke 🙂
Speichern Sie immer noch iMessage vom iPhone auf den PC oder Mac, indem Sie einen Screenshot davon machen? Hör jetzt auf. Die großartige Möglichkeit, iMessage auf dem iPhone zu speichern, besteht darin, sie als lesbare und bearbeitbare Datei zu speichern, nicht als Bild. Du kannst es vorher nicht tun, aber du kannst es jetzt tun. Mit einem iMessage-Exporttool ist dies eine einfache Arbeit.
- Teil 1: So speichern Sie iPhone SMS und iMessages auf PC oder Mac mit DrFoneTool – Telefon-Backup (iOS)
- Teil 2: Speichern Sie SMS & iMessages vom iPhone auf den Computer mit DrFoneTool – Telefon-Verwaltung (iOS)
- Teil 3: iPhone SMS/iMessages mit iTunes auf dem Computer sichern
Teil 1: So speichern Sie iPhone SMS und iMessages auf PC oder Mac mit DrFoneTool – Telefon-Backup (iOS)
Sie wissen nicht, wo Sie ein iMessage-Exporttool finden können? Habe hier eine meiner besten Empfehlungen: DrFoneTool – Telefon-Backup (iOS). Damit können Sie iMessages-Konvertierungen von Ihrem iPhone vollständig scannen und speichern.

DrFoneTool – Telefon-Backup (iOS)
Sichern und Wiederherstellen von iOS-Daten wird flexibel.
- Ein Klick, um das gesamte iOS-Gerät auf Ihrem Computer zu sichern.
- Ermöglicht die Vorschau und Wiederherstellung eines Elements aus der Sicherung auf einem Gerät.
- Exportieren Sie was Sie wollen von der Sicherung auf Ihren Computer.
- Sichern und stellen Sie alle gewünschten Daten selektiv wieder her.
- Vertrauenswürdig Millionen von Benutzern auf der ganzen Welt und hat begeisterte Kritiken erhalten.
- Unterstützt ALLE Modelle von iPhone, iPad und iPod touch.
-
Unterstützt iPhone X / 8 (Plus)/ iPhone 7(Plus)/ iPhone6s(Plus), iPhone SE und die neueste iOS-Version vollständig!

So übertragen und sichern Sie iPhone-SMS-Nachrichten vom iPhone auf den PC
Schritte. Verbinden Sie Ihr iPhone mit dem Computer
Sie sollten damit beginnen, DrFoneTool – Telefon-Backup (iOS) herunterzuladen und zu installieren. Sobald dies erledigt ist, verbinden Sie Ihr iPhone mit dem Ladekabel Ihres Telefons mit einem der verfügbaren USB-Anschlüsse Ihres Computers. Führen Sie das Programm aus und wählen Sie im Hauptfenster „Telefonsicherung“.

Schritte. Scannen Sie auf Ihrem Gerät nach iMessages
Die Software sucht dann nach Ihrem iPhone. Sobald es Ihr iPhone erkennt, zeigt es alle verschiedenen Dateitypen an, die Ihnen zum Sichern oder Exportieren auf Ihren PC zur Verfügung stehen. Da wir sowohl iPhone-Nachrichten auf dem PC als auch iMessages auf dem PC sichern möchten, wählen wir „Nachrichten & Anhänge“ und klicken dann auf „Sichern“, um fortzufahren. Lassen Sie Ihr iPhone während des gesamten Vorgangs verbunden, da dies einige Zeit dauern wird.

Schritte. Vorschau und Speichern des iMessage-Verlaufs auf Ihrem Computer
Sobald der Sicherungsvorgang abgeschlossen ist, sehen Sie alle Daten in der Sicherungsdatei, wie unten gezeigt. Die Stärke dieses Tools liegt in Ihrer Fähigkeit, anzupassen, wie viel oder wie wenig Sie an Ihren PC senden. Wählen Sie aus, was Sie hinzufügen möchten, und klicken Sie dann auf die Schaltfläche „Auf PC exportieren“. Es wird eine HTML-Datei mit Ihrem ausgewählten Inhalt auf Ihrem Computer erstellt.

DrFoneTool – Telefon-Backup (iOS) – das ursprüngliche Telefon-Tool – arbeitet seit 2003, um Ihnen zu helfen
Teil 2: Speichern Sie SMS & iMessages vom iPhone auf den Computer mit DrFoneTool – Telefon-Verwaltung (iOS)
Die zweite Option, die ich Ihnen zeigen möchte, ist DrFoneTool – Telefon-Verwaltung (iOS) . DrFoneTool – Phone Manager (iOS) ist eine weitere raffinierte Software, die es uns ermöglicht, iMessages auf dem PC und/oder iPhone-Nachrichten auf dem PC zu sichern. Die Funktion der Software, die mich am meisten beeindruckt hat, war die Möglichkeit, alle iMessages und SMS-Nachrichten mit einem Klick zu übertragen.

DrFoneTool – Telefon-Verwaltung (iOS)
Speichert SMS & iMessages mit einem Klick vom iPhone auf den Computer!
- Überträgt SMS, iMessages, Fotos, Kontakte, Videos, Musik und mehr vom iPhone auf den PC oder Mac.
-
Unterstützt iPhone X / 8 (Plus)/ iPhone 7(Plus)/ iPhone6s(Plus), iPhone SE und die neueste iOS-Version vollständig!

- Voll kompatibel mit Windows 10 oder Mac 10.8-10.14.
- Unterstützt alle iOS-Versionen vollständig.
So sichern Sie mit einem Klick iPhone-Nachrichten auf dem PC und iMessages auf dem PC
Schritte. Wählen Sie die Funktion „Sichern Sie Ihr Telefon“.
Beginnen Sie mit dem Herunterladen und Installieren von DrFoneTool – Telefon-Manager (iOS). Schließen Sie nach der Installation Ihr iPhone mit dem Ladekabel des Telefons an einen der verfügbaren USB-Anschlüsse Ihres Computers an. Klicken Sie in der DrFoneTool-Oberfläche auf die Option „Telefon-Verwaltung“.

Schritte. Wählen Sie die zu übertragenden iPhone-Daten aus
DrFoneTool – Telefon-Manager (iOS) versucht nun, Ihr iPhone zu erkennen. Nachdem DrFoneTool – Telefon-Verwaltung (iOS) Ihr iPhone erkannt hat, können Sie im Fenster auf „Informationen“ klicken und „SMS“ auswählen, um unsere iPhone-Nachrichten und iMessages auf den PC oder Mac zu übertragen. Obwohl sie in der Option nicht ausdrücklich erwähnt werden, sind iMessages in der Option „Textnachrichten“ enthalten.


Sie sollten sicherstellen, dass Sie Ihr iPhone während der gesamten Zeit, in der es Ihre Daten auf Ihren PC überträgt, angeschlossen lassen, da dies einige Zeit dauern wird.
Schritte. Überprüfen Sie unsere iPhone-Nachrichten und iMessages auf dem Computer
Nachdem der Sicherungsvorgang abgeschlossen ist, können wir auf das Popup-Fenster klicken, um die iPhone-Nachrichten und iMessages auf unserem Computer anzuzeigen. Wir können auch zu „Einstellungen“ gehen, um unsere Backup-Dateien zu finden oder den Speicherort unserer Backups auf dem Computer zu ändern.

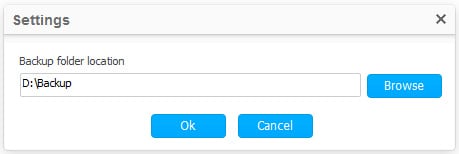
Wie wir oben sehen können, ist es sehr einfach, SMS/iMessages mit DrFoneTool – Telefon-Verwaltung (iOS) auf dem Computer zu speichern. Wenn Sie Ihre iPhone-SMS/iMessages sichern und auf den Computer übertragen möchten, ist DrFoneTool – Telefon-Verwaltung (iOS) eine gute Wahl.
Teil 3: iPhone SMS/iMessages mit iTunes auf dem Computer sichern
Die letzte Option, die ich Ihnen zeigen möchte, ist die Sicherung Ihres Telefons mit iTunes. Es gibt zwei große Fallstricke bei der Verwendung von iTunes. Erstens sichert es alles auf dem Telefon, ohne dass Sie speziell auswählen können, was Sie sichern möchten. Zweitens speichert es das Backup in einem Format, das die Dateien auf Ihrem PC unlesbar macht. Obwohl es vielleicht nicht so praktisch ist, kann iTunes dennoch eine praktikable Option sein, um iPhone-Nachrichten auf dem PC und iMessages auf dem PC zu sichern.
Schritte zur Verwendung von iTunes zum Fertigstellen eines Backups Ihres iPhones
Schritt 1: Verbinden Sie Ihr Telefon mit iTunes
Beginnen Sie bei Bedarf mit dem Herunterladen und Installieren von iTunes. Schließen Sie Ihr iPhone an einen der verfügbaren USB-Ports Ihres Computers an und führen Sie iTunes aus. iTunes erkennt Ihr Gerät und zeigt Ihr Gerät auf der linken Seite des Fensters an.
Schritt 2: Starten Sie eine vollständige Sicherung auf Ihrem PC
Klicken Sie auf „Zusammenfassung“. Aktivieren Sie dann „Dieser Computer“ und klicken Sie im rechten Bereich des Fensters auf „Jetzt sichern“.

Schritt 3: Überprüfen Sie die Sicherung und benennen Sie sie um
Nachdem wir unsere iPhone-Daten mit iTunes auf dem Computer gesichert haben, können wir zu „Einstellungen“ > „Geräte“ gehen, um zu überprüfen, ob es funktioniert hat, oder ihm einen aussagekräftigeren Namen geben. Wenn Sie sich nicht sicher sind, wie Sie den Speicherort der Sicherung finden, können Sie diesen Artikel lesen: So finden Sie den Speicherort der iPhone-Sicherung

DrFoneTool – Telefon-Manager (iOS) – das ursprüngliche Telefon-Tool – arbeitet seit 2003, um Ihnen zu helfen
Es ist einfach und kostenlos auszuprobieren – DrFoneTool – Telefon-Verwaltung (iOS).
Puh! Wir haben es durch alle drei geschafft und ohne allzu große Schwierigkeiten. Alle drei dieser Optionen haben ihre Vor- und Nachteile und Ihre Entscheidung hängt hauptsächlich von den Funktionen ab, nach denen Sie suchen. Wenn Sie mehr Kontrolle darüber haben möchten, was Sie sichern, werden Sie wahrscheinlich DrFoneTool – Telefon-Backup (iOS) verwenden wollen. Wenn Sie nach etwas Einfacherem suchen oder eine einfache Telefon-zu-Computer-Übertragung durchführen möchten, können Sie sich für DrFoneTool – Telefon-Verwaltung (iOS) entscheiden. Schließlich werden Benutzer, die nach einem vollständigen Backup ihres iPhones suchen, iTunes verwenden wollen.
Neueste Artikel

