Anzeigen des gelöschten iMessage-Verlaufs unter Windows/Mac OS X
Ist es möglich, gelöschte iMessages anzuzeigen?
Sie haben absichtlich oder versehentlich iMessages von Ihrem iPhone, iPad oder iPod Touch gelöscht und fragen sich, ob Sie sie noch anzeigen können. Die einfache Antwort lautet „nein“. Sie können gelöschte Nachrichten nicht mehr anzeigen, wenn Sie dies noch nie getan haben die Bilder gespeichert auf dem Computer zur Sicherung. Natürlich können Sie sie nicht direkt auf Ihrem Gerät oder Computer anzeigen, sie werden gelöscht und sind für immer verschwunden …
… oder sind Sie? Vielleicht nicht! Wenn die gelöschten iMessages nicht mit neuen Daten überschrieben wurden, besteht immer noch die Möglichkeit, dass Sie sie sehen können. Sie werden ein wenig Hilfe brauchen, und wir werden unser Bestes tun.
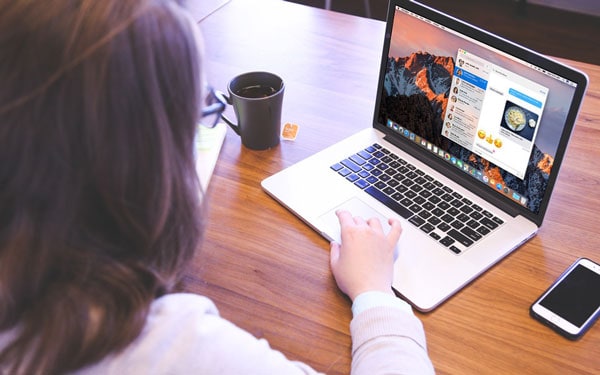
So zeigen Sie gelöschte iMessages an
Um gelöschte iMessages zu sehen, müssen Sie sie zuerst wiederherstellen. Dazu können Sie verwenden DrFoneTool – Datenwiederherstellung (iOS) or DrFoneTool (Mac) – Wiederherstellen. Mit diesem Softwaretool können Sie verlorene iMessages, einschließlich aller Anhänge, wiederherstellen, indem Sie Ihr iPhone, iPad oder Ihren iPod Touch scannen. DrFoneTool sucht auch nach Informationen, die aus jedem verfügbaren iTunes-Backup und iCloud-Backup extrahiert werden können.
Es gibt drei Möglichkeiten, gelöschte iMessages vom iPhone wiederherzustellen und anzuzeigen.
Wenn Sie die Angebote von DrFoneTool ausprobieren, werden Sie bald feststellen, dass es viel mehr bietet als nur die Wiederherstellung von Nachrichten.

DrFoneTool – Datenwiederherstellung (iOS)
3 Möglichkeiten, gelöschte iMessages vom iPhone wiederherzustellen und anzuzeigen
- Die weltweit originellste und beste Datenwiederherstellungssoftware für iPhone und iPad.
- Stellen Sie Daten wieder her, die durch Löschen, Geräteverlust, Jailbreak, iOS 11-Upgrade usw. verloren gegangen sind.
- Vorschau, Auswahl und Wiederherstellung aller gewünschten Daten.
- Stellen Sie iMessages direkt vom iPhone, iTunes-Backup und iCloud-Backup wieder her.
- Unterstützt iPhone 8/iPhone 7(Plus), iPhone6s(Plus), iPhone SE und das neueste iOS 11 vollständig!

- Lösung Eins – Scannen Sie Ihr Gerät direkt, um den gelöschten iMessage-Verlauf zu lesen
- Lösung XNUMX – Extrahieren Sie das iTunes-Backup, um den gelöschten iMessage-Verlauf anzuzeigen
- Lösung drei – Laden Sie iCloud Backup herunter, um den iMessage-Verlauf anzuzeigen
Lösung Eins – Scannen Sie Ihr Gerät direkt, um den gelöschten iMessage-Verlauf zu lesen
Schritt 1. Verbinden Sie Ihr iDevice und scannen Sie es
Wenn Sie Ihr iPhone, iPad oder iPod Touch anschließen, klicken Sie auf der DrFoneTool-Oberfläche auf die Option „Wiederherstellen“. Der folgende Bildschirm wird angezeigt. Sie müssen nur auf die Schaltfläche „Scan starten“ klicken, die Sie unten in der Mitte des Bildschirms sehen können. Sie können etwas Zeit sparen, indem Sie vor dem Start des Scans nur „Nachrichten & Anhänge“ aktivieren. DrFoneTool sucht dann nur nach diesen Elementen.

Sie werden die iMessages direkt von Ihrem Telefon wiederherstellen.
Schritt 2. Zeigen Sie iMessages auf Ihrem Gerät an
Wenn der Scan abgeschlossen ist, sehen Sie die Ergebnisse übersichtlich dargestellt (wie im Screenshot unten gezeigt). Um diese iMessages anzuzeigen, wählen Sie „Nachrichten“, indem Sie ein Häkchen in das Kästchen links neben der Nachricht setzen. Sie können den gesamten Inhalt im Detail lesen und sehen, was gerettet werden kann.
Wenn Sie fertig sind, können Sie entweder auf „Auf Gerät wiederherstellen“ klicken, wodurch die Nachrichten wieder dort abgelegt werden, wo sie ursprünglich herkamen. Alternativ können Sie auf die Schaltfläche „Auf Computer wiederherstellen“ klicken und den iMessage-Verlauf auf Ihrem Computer speichern. Bei letzterer Wahl kann die Datei als ‘*.csv’- oder ‘*.html’-Datei gespeichert werden. Sie können den Inhalt der Datei anzeigen, indem Sie auf klicken und das gewünschte Programm auswählen. Das klingt vielleicht etwas kompliziert. Wir sind jedoch sicher, dass Sie es einfach finden werden, wenn Sie es tatsächlich tun.

Sie können sehen, was wiederhergestellt werden kann.
Oben haben wir einen Ansatz beschrieben, den Sie mit den DrFoneTool-Tools verfolgen können. Hier ist ein weiterer Ansatz unten.
Lösung XNUMX – Extrahieren Sie das iTunes-Backup, um den gelöschten iMessage-Verlauf anzuzeigen
Mit DrFoneTool können Sie auch Ihren iMessage-Verlauf aus dem iTunes-Backup lesen. Sie können es in nur zwei Schritten tun.
Schritt 1. Extrahieren Sie das iTunes-Backup
Wechseln Sie nach dem Ausführen des Programms in den anderen Wiederherstellungsmodus, indem Sie auf der linken Seite „Aus iTunes-Sicherungsdatei wiederherstellen“ auswählen. Das Programm findet automatisch alle iTunes-Sicherungsdateien auf Ihrem Computer. Wählen Sie das Backup aus, das Ihrer Meinung nach die iMessages enthält, die Sie anzeigen möchten, und klicken Sie auf „Scan starten“.

Wählen Sie die richtige Sicherung.
Schritt 2. Stellen Sie den iMessage-Verlauf im iTunes-Backup wieder her
Nach dem Schnellscan können Sie den iMessage-Verlauf lesen, indem Sie auf der linken Seite des Fensters auf „Nachrichten“ klicken und ein Häkchen setzen. Um Anhänge anzuzeigen, können Sie außerdem die Kategorie „Nachrichtenanhänge“ auswählen. Sie können wählen, ob Sie den iMessage-Verlauf auf Ihrem Gerät oder auf dem Computer wiederherstellen möchten. Wählen Sie die Wiederherstellungsschaltfläche „Auf Gerät wiederherstellen“ oder „Auf Computer wiederherstellen“. Wenn Sie die Datei mit den Nachrichten auf Ihrem Computer wiederherstellen, können sie nicht gelesen werden, es sei denn, Sie verwenden DrFoneTool, um die Datei zu scannen.

Sie können wählen, ob Sie Ihr Gerät wiederherstellen möchten.
Bitte beachten Sie, dass DrFoneTool Kontakte, Fotos, Notizen … alle Ihre Daten wiederherstellen kann, die in der Sicherung enthalten sind.
Wenn auf Ihrem Computer kein iTunes-Backup vorhanden ist, gibt es sogar einen dritten Weg, den Sie einschlagen könnten.
Lösung drei – Laden Sie iCloud Backup herunter, um den iMessage-Verlauf anzuzeigen
Schritt 1. Melden Sie sich beim iCloud-Konto an
Nachdem Sie „DrFoneTool – Datenwiederherstellung“ auf Ihrem Computer gestartet haben, müssen Sie „Aus iCloud-Sicherungsdatei wiederherstellen“ auswählen. Möglicherweise müssen Sie den Benutzernamen und das Passwort für Ihr iCloud-Konto eingeben.

Es ist gut, Ihren Benutzernamen und Ihr Passwort zur Hand zu haben.
Keine Sorge, Sie können es jederzeit von Apple wiederherstellen.
Schritt 2. Laden Sie iMessages aus iCloud-Sicherungsdateien herunter und extrahieren Sie sie
Sobald Sie angemeldet sind, sehen Sie eine Liste aller Ihrer Sicherungsdateien im iCloud-Konto. Üblicherweise wählt man das aktuellste Backup. Um die iMessages wiederherzustellen, klicken Sie auf „Herunterladen“, um die Datei auf Ihrem Computer zu speichern. Dies kann je nach Größe der Datei und Ihrer Internetverbindung einige Zeit in Anspruch nehmen.

Sobald der Download abgeschlossen ist, wird DrFoneTool hier wirklich sehr clever. Die Sicherungsdatei ist nicht lesbar, sie kann in keinem anderen Programm geöffnet und eingesehen werden. DrFoneTool kann dies jedoch für Sie lösen. Alles, was Sie tun müssen, ist DrFoneTool zu verwenden, um den Download des iCloud-Backups, das sich jetzt auf Ihrem Computer befindet, zu „scannen“.
Schritt 3. Zeigen Sie den iMessages-Verlauf in Ihrem iCloud-Backup an
Um iMessages anzuzeigen, wählen Sie „Nachrichten“ und „Nachrichtenanhänge“. Sie können dann alle Elemente lesen und auswählen, welche Sie auf Ihrem Gerät speichern möchten.

Neueste Artikel

