Stellen Sie gelöschte Nachrichten von Ihrem Samsung-Handy wieder her
Die Notwendigkeit, gelöschte Textnachrichten von Samsung-Telefonen wiederherzustellen, kann Sie zu einer wilden Verfolgungsjagd von Samsung-SMS-Wiederherstellungssoftware führen. Denken Sie an Dinge, die in unseren Nachrichten gespeichert sind: Adressen, Geschäftskontakte, Liebesgrüße, Termine. Unter der Annahme, dass Nachrichten für immer leben (und aus Faulheit), versäumen wir es, diese Informationen an anderer Stelle zu speichern. Ein Zurücksetzen auf die Werkseinstellungen oder ein Telefonabsturz später müssen wir den Verlust von Nachrichten mit dieser Fülle von Informationen bereuen. Und die Aussicht, gelöschte Textnachrichten von unseren Samsung-Handys abzurufen, wäre schwierig gewesen.
Textnachrichten bilden den Kern der mobilen Kommunikation. Eine Sicherungskopie Ihrer Nachrichten zu haben, kann die Apokalypse verhindern, die der Verlust dieser Nachrichten ist. Aber manchmal schlagen Backups fehl. Und wenn Optionen wie die automatische Sicherung nicht funktionieren, wird DrFoneTool – Datenwiederherstellung (Android) zum Neustart, den unser Leben ohne Nachrichten benötigt, um diese gelöschten Textnachrichten von unseren Samsung-Telefonen wiederherzustellen.
Warum gehen Samsung-Nachrichten überhaupt verloren?
Halten wir es einfach. Es gibt drei Gründe, warum Samsung-Nachrichten gelöscht werden:
1. Werksreset: Wir haben alle getan a Factory Reset um unsere trägen Telefone zu beschleunigen. Haben wir nicht? Hier ist der Haken: Wenn Sie dies tun, ohne eine Sicherungskopie unserer SMS- und MMS-Nachrichten zu erstellen, führt dies zu deren Verlust.
2. Versehentliches Löschen von Nachrichten: Dieser ist vielleicht der häufigste. Wir lieben es zu löschen. Irgendetwas, um den Platz frei zu machen, oder? Nachrichten mit Anhängen sind normalerweise das erste Ziel. Und wir hören auch nach dem Löschen dieser ersten sperrigen Nachricht nicht auf, wir randalieren und löschen alles, bis unsere Nachrichten gelöscht sind, nur um später herauszufinden, was verloren gegangen ist.
3.Telefonabsturz: Das seltenste der drei Szenarien. Aber Telefonabstürze und Systemausfälle kommen normalerweise ohne Anklopfen. Sie könnten durch Viren oder einfach durch eine Hardwarefehlfunktion ausgelöst werden. Aber es passiert. Und wenn dies der Fall ist, werden manchmal Nachrichten gelöscht.
Wie vermeide ich den dauerhaften Verlust von Samsung-Nachrichten?
Wenn Ihre Nachricht gelöscht wird, wird sie nicht vollständig gelöscht. Die Nachricht befindet sich immer noch in Speichersektoren. Es kann jedoch durch eine neue Nachricht überschrieben werden. Sie können drei Dinge tun, um den dauerhaften Verlust von Nachrichten von Ihren Galaxy-Telefonen zu vermeiden:
- • Hören Sie auf, Ihre Samsung-Telefone zu verwenden, bis die Nachrichten von einer Anwendung wie DrFoneTool – Datenwiederherstellung (Android) wiederhergestellt wurden.
- • Versuchen Sie, gelöschte Nachrichten so schnell wie möglich wiederherzustellen, denn je länger die Nachricht nicht wiederhergestellt wird, desto schwieriger wird es, die Datei später wiederherzustellen, und desto höher ist die Wahrscheinlichkeit, dass sie überschrieben wird.
Wie kann man gelöschte Nachrichten von Samsung wiederherstellen?
Um gelöschte Nachrichten von Samsung-Telefonen abzurufen, müssen Sie nicht weiter suchen als DrFoneTool – Datenwiederherstellung (Android). Es ist die weltweit erste Datenwiederherstellungssoftware mit der höchsten Wiederherstellungsrate im Android-Datenabrufgeschäft. Es kann Gelöschte Dateien auf Android wiederherstellen aus vielen Szenarien wie Systemabsturz, ROM-Flashing, Backup-Synchronisierungsfehler und anderen. Es kann Dateien von beiden abrufen Android SD-Karte und Handyspeicher. Darüber hinaus funktioniert es sowohl für gerootete als auch für nicht gerootete Geräte. Nach der Extraktion ändert sich der Root-Zustand der Geräte nicht. Der Wiederherstellungsprozess ist einfach und man muss kein Computergenie sein, um ihn zu benutzen. Die Palette der wiederhergestellten Dateitypen reicht von Kontakten, Textnachrichten, Fotos und WhatsApp-Nachrichten bis hin zu Videos und Dokumenten.

DrFoneTool – Datenwiederherstellung (Android)
Die weltweit erste Wiederherstellungssoftware für Android-Smartphones und -Tablets.
- Stellen Sie Android-Daten wieder her, indem Sie Ihr Android-Telefon und -Tablet direkt scannen.
- Zeigen Sie eine Vorschau an und stellen Sie selektiv die gewünschten Daten von Ihrem Android-Telefon und -Tablet wieder her.
- Unterstützt zu Gelöschte Videos wiederherstellen & WhatsApp, Nachrichten & Kontakte & Fotos & Audio & Dokument.
- Unterstützt mehr als 6000 Android-Gerätemodelle und verschiedene Android-Betriebssysteme, einschließlich Samsung S7.
Nur 3 Schritte, um gelöschte Textnachrichten von Samsung-Mobiltelefonen wiederherzustellen.
Schritt 1. Installieren und starten Sie DrFoneTool auf Ihrem Computer, und dann sehen Sie das Hauptfenster unten.

Gehen Sie zu Datenwiederherstellung und wählen Sie dann Telefondaten wiederherstellen.

Schritt 2. Verbinden Sie Ihr Samsung-Telefon mit dem PC und aktivieren Sie das USB-Debugging.
Hinweis: Beim Wiederherstellen gelöschter Daten unterstützt das Tool nur Samsung-Telefone vor Android 8.0, oder es muss gerootet sein.
Wenn Sie Ihr Samsung-Mobiltelefon mit Ihrem Computer verbinden, wird das folgende Fenster angezeigt. Zu diesem Zeitpunkt müssen Sie zunächst das USB-Debugging auf dem Telefon aktivieren. Befolgen Sie die folgenden Anweisungen:
- 1) Für Android 2.3 oder früher: Geben Sie „Einstellungen“ ein < Klicken Sie auf „Anwendungen“ < Klicken Sie auf „Entwicklung“ < Aktivieren Sie „USB-Debugging“;
- 2) Für Android 3.0 bis 4.1: Geben Sie „Einstellungen“ ein < Klicken Sie auf „Entwickleroptionen“ < Aktivieren Sie „USB-Debugging“;
- 3) Für Android 4.2 oder neuer: Geben Sie „Einstellungen“ ein < Klicken Sie auf „Über das Telefon“ < Tippen Sie mehrmals auf „Build-Nummer“, bis eine Meldung angezeigt wird „Sie befinden sich im Entwicklermodus“ < Zurück zu „Einstellungen“ < Klicken Sie auf „Entwickleroptionen“ < Aktivieren Sie „USB-Debugging“;
Hinweis: Möglicherweise müssen Sie Ihr Samsung-Telefon trennen, wenn Sie das USB-Debugging einstellen möchten. Verbinden Sie es einfach, nachdem Sie fertig sind. Dann können Sie mit dem nächsten Schritt fortfahren.
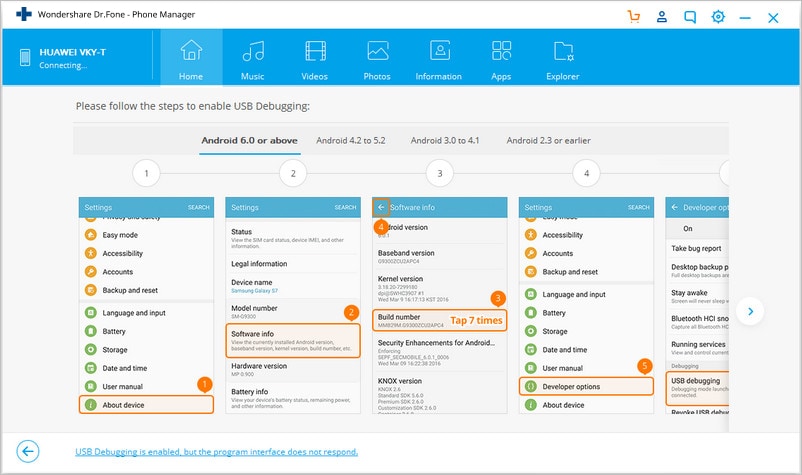
Wählen Sie dann die Dateitypen aus, die Sie vom Samsung-Telefon wiederherstellen möchten, und klicken Sie auf Weiter.

Schritt 2. Analysieren und scannen Sie Ihr Samsung-Mobiltelefon
Wenn das Programm Ihr Telefon erkennt, nachdem Sie das USB-Debugging eingestellt haben, sehen Sie das folgende Fenster. Stellen Sie sicher, dass der Akku Ihres Telefons mehr als 20 % beträgt, und klicken Sie auf „Start“, um die Daten auf Ihrem Telefon zu analysieren.

Schritt 3. Vorschau und Wiederherstellung gelöschter Textnachrichten von Samsung
Wenn der Scan abgeschlossen ist, können Sie gelöschte Nachrichten hier im Detail anzeigen und überprüfen. Außerdem können Sie hier Nachrichten und Fotos in der Vorschau anzeigen und mit einem Klick wiederherstellen.

Wie können Sie Ihre Nachrichten von Samsung niemals verlieren?
Der einfachste Weg, dies zu tun, besteht darin, Ihre Nachricht regelmäßig zu sichern. Wir werden zwei Möglichkeiten anbieten, dies zu tun. Sie können entweder die Google Mail-Cloud oder DrFoneTool – Telefon-Backup (Android) verwenden.
1. Sichern Sie Ihr Gmail-Konto
Um dies einfach zu tun, müssen Sie die Backup Message & Call to Email App installieren. Es ist im Google Play Store erhältlich. Tippen Sie nach der Installation darauf, um es zu öffnen. Sie sollten die folgende Einrichtung sehen.

Tippen Sie ganz oben auf die Schaltfläche „Los“ neben „Bitte zuerst Gmail einrichten“.
Aktivieren Sie im nächsten Fenster das Kontrollkästchen Verbinden und melden Sie sich dann mit Ihren Gmail-Anmeldeinformationen an.

Jetzt müssen Sie der App nur noch mitteilen, welche Daten auf Ihrem Telefon gesichert werden sollen, und das war’s.
2. Sichern Sie Samsung-Nachrichten mit DrFoneTool – Telefonsicherung (Android)
DrFoneTool – Telefon-Backup (Android) ist vielleicht der einfachste Weg, um Ihre Samsung-Nachrichten zu sichern. Das Programm bietet einfache zweistufige Android-Daten einschließlich Nachrichten an den Computer und stellt sogar selektiv gesicherte Daten auf Ihrem Android-Gerät wieder her. Lassen Sie uns nun sehen, wie Sie Ihre Samsung-Nachrichten sichern.
Schritt 1. Starten Sie DrFoneTool auf Ihrem Computer und wählen Sie unter allen Toolkits Telefonsicherung aus.
Verbinden Sie dann Ihr Android-Telefon über ein USB-Kabel mit dem Computer. Bitte stellen Sie sicher, dass Sie den USB-Debugging-Modus auf dem Telefon aktiviert haben. Sobald Ihr Telefon verbunden ist, klicken Sie auf Backup, um fortzufahren.

Schritt 2. Wählen Sie die zu sichernden Dateitypen aus
Nachdem das Android-Telefon verbunden ist, wählen Sie die Dateitypen aus, die Sie sichern möchten. Standardmäßig hat DrFoneTool alle Dateitypen für Sie überprüft. Klicken Sie dann auf Backup, um den Backup-Vorgang zu starten.

Der Sicherungsvorgang dauert einige Minuten. Bitte trennen Sie Ihr Android-Telefon nicht, verwenden Sie das Gerät nicht und löschen Sie während des Sicherungsvorgangs keine Daten auf dem Telefon.
Nach Abschluss der Sicherung können Sie auf die Schaltfläche Sicherung anzeigen klicken, um zu sehen, was in der Sicherungsdatei enthalten ist.
Neueste Artikel

