Der einfachste Weg, Bilder von iMessage auf einem Computer zu speichern
Kann ich alle Fotos von iMessage auf meinem iPhone direkt auf meinem Computer speichern?
Das ist eine Frage, die sehr oft gestellt wird. Wenn uns nur ein paar Leute schreiben und fragen, wie sie alle Fotos von iMessage speichern können, wissen wir, dass viele mehr, möglicherweise Tausende, die gleiche Frage haben, wie sie Kontakte und andere Bilder von iMessage erhalten können.
Ich möchte Fotos in der iMessage auf meinem iPhone direkt auf einem Computer speichern. Ich weiß, dass ich Fotos auf meinem iPhone speichern kann und dann Übertragen Sie alle Fotos auf den Computer. Es ist ein wenig nervig, weil ich viele Fotos in der iMessage habe. Wie kann ich alle Fotos in meiner iPhone iMessage direkt auf dem Computer speichern?
Um alle Fotos von iMessage einfach zu speichern, können wir verwenden DrFoneTool – Sichern und Wiederherstellen (iOS) um alle Fotos von iMessage mit einem Klick zu sichern und zu exportieren. Tatsächlich kann uns DrFoneTool dies auch ermöglichen Backup iPhone Kontakte, Bildumwandlung speichern, SMS, Notizen, von Apps erstellte Dateien, Videos, Ihre Anrufliste, Musik und mehr auf Ihren Computer.
Sie können die Exportdateien direkt von Ihrem Computer lesen. Dies ist etwas, was Sie mit iTunes nicht tun können. Sie können nicht alle Dateien finden und identifizieren, die sich in den Sicherungsdateien verstecken.

DrFoneTool – Sichern und Wiederherstellen (iOS)
Speichern Sie Fotos in 3 Minuten direkt von iMessage auf Ihrem Computer!
- Ein Klick, um das gesamte iOS-Gerät auf Ihrem Computer zu sichern.
- Unterstützung für die Sicherung sozialer Apps auf iOS-Geräten wie WhatsApp, LINE, Kik, Viber.
- Ermöglicht die Vorschau und Wiederherstellung eines Elements aus der Sicherung auf einem Gerät.
- Exportieren Sie was Sie wollen von der Sicherung auf Ihren Computer.
- Kein Datenverlust auf Geräten während der Wiederherstellung.
- Sichern und stellen Sie alle gewünschten Daten selektiv wieder her.
- Unterstützte iPhone X/8/7/SE/6/6 Plus/6s/6s Plus/5s/5c/5/4/4s, auf denen beliebige iOS-Versionen ausgeführt werden.
- Voll kompatibel mit Windows 10 oder Mac 10.8-10.14.
- Teil Eins: Verwenden von DrFoneTool, um Ihre Bilder zu erhalten … und mehr!
- Teil zwei: Ziehen Sie Ihre Fotos per Drag-and-Drop.
So speichern Sie Bilder von iMessage auf einem Computer
Sehen wir uns zunächst an, wie Sie alle Fotos von iMessage auf Ihrem Windows-PC speichern können. Wenn Sie einen Mac verwenden, ist der Vorgang sehr ähnlich und Sie sollten dieser Methode folgen können.
Teil Eins: Verwenden von DrFoneTool, um Ihre Bilder zu erhalten … und mehr!
Schritt 1. Führen Sie das Programm aus und verbinden Sie Ihr iPhone
Führen Sie das DrFoneTool-Programm aus. Wählen Sie im DrFoneTool „Sichern & Wiederherstellen“. Verbinden Sie Ihr iPhone mit Ihrem Computer und es sollte automatisch erkannt werden.

Der Eröffnungsbildschirm.
Schritt 2. Scannen Sie Ihr iPhone nach Bildern von iMessage
Sobald die Software Ihr iPhone erkennt, sehen Sie den folgenden Screenshot. Um Bilder von iMessage zu speichern, können Sie „Nachrichten & Anhänge“ auswählen und dann auf die Schaltfläche „Sichern“ klicken.

Wählen Sie die Elemente aus, die Sie wiederherstellen möchten.
Schritt 3. iPhone iMessage & Anhänge sichern
Nachdem Sie die Backup-Dateitypen ausgewählt haben, klicken Sie auf Backup, um den Backup-Vorgang einzuleiten.

Klicken Sie nach Abschluss der Sicherung auf Sicherungsverlauf anzeigen. Wählen Sie die Sicherungsdatei aus und klicken Sie auf Anzeigen.

Schritt 3. Vorschau und Speichern von Fotos von iMessage auf dem Computer
Um Fotos von iMessage zu finden, können Sie auf „Nachrichtenanhänge“ klicken, wo Sie alle Anhänge von SMS/MMS (Text-/Mediennachrichten) und iMessage finden. Darüber hinaus können Sie „Nachrichten“ auswählen, um eine Vorschau des gesamten Text- und Medieninhalts der iMessage anzuzeigen. Setzen Sie dann ein Häkchen neben diejenigen, die Sie wiederherstellen möchten, und klicken Sie auf „Auf PC exportieren“, um sie alle mit einem Klick auf Ihrem Computer zu speichern. Sie können die gefundenen Daten während des Scans tatsächlich in der Vorschau anzeigen.

Da sind sie alle – schlicht und einfach wie es sein könnte!
DrFoneTool – Das ursprüngliche Telefontool – arbeitet seit 2003, um Ihnen zu helfen
Wir sind hier, um Ihnen zu helfen, lassen Sie uns Ihnen eine wirklich einfache und einfache Methode geben.
Teil zwei: Ziehen Sie Ihre Fotos per Drag-and-Drop.
Diese Methode funktioniert für einen Mac-PC.
Schritt 1. Schließen Sie Ihr Telefon mit einem USB-Kabel an Ihren Computer an. iTunes ist nicht erforderlich, schließen Sie es also, wenn es zu laufen beginnt.
Schritt 2. Sie müssen jetzt die Nachrichten-App in OSX öffnen und zu der Nachricht mit dem Anhang navigieren, den Sie auf Ihren Computer verschieben möchten.
Schritt 3. Als nächstes öffnen Sie ein Finder-Fenster. Navigieren Sie nun zu einem Ordner, in dem Sie die iMessage-Fotos auf Ihrem iPhone aufbewahren möchten. Erstellen Sie bei Bedarf einen neuen Ordner an einem geeigneten Ort.
Schritt 4. Wenn Sie die beiden Fenster iMessage und Finder öffnen, ziehen Sie die Nachrichten einfach per Drag & Drop von Ersterem zu Letzterem. Los geht’s! Was könnte einfacher sein?
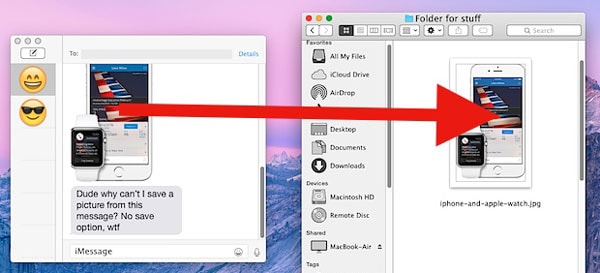
Auf einem Windows-PC scheint es keinen gleichwertigen, sehr einfachen Weg zu geben, aber wir suchen immer nach Möglichkeiten, Fotos aus iMessage zu speichern. Wir sind schließlich hier, um zu helfen. Windows-Benutzer können DrFoneTool natürlich mit all seinen zusätzlichen Vorteilen verwenden.
DrFoneTool – Das ursprüngliche Telefontool – arbeitet seit 2003, um Ihnen zu helfen
Weitere Artikel, die Ihnen gefallen könnten:
Neueste Artikel

