So können Sie Textnachrichten aus iCloud einfach anzeigen und wiederherstellen
Die einzige Möglichkeit, Textnachrichten aus einem Backup anzuzeigen, besteht darin, eine vollständige Wiederherstellung von iMessages/Nachrichten aus iCloud durchzuführen. Innerhalb der Apple-Infrastruktur gibt es keine Möglichkeit, nur die Textnachrichten aus einem iCloud-Backup anzuzeigen oder wiederherzustellen. Dies tun, Wiederherstellen von iPhone-Nachrichten aus der iCloud, überschreibt die Daten, die sich derzeit auf Ihrem Telefon befinden. Beachten Sie jedoch, dass es sich möglicherweise um ein recht aktuelles Backup handelt, aber alle Aktivitäten, die seit dem Backup stattgefunden haben, werden gelöscht und gehen verloren.
Es gibt einen Weg, dies zu umgehen, und wir zeigen Ihnen, wie Sie Textnachrichten erfolgreich von iCloud abrufen können.
- Teil 1: So zeigen Sie Textnachrichten auf iCloud über DrFoneTool an
- Teil 2: So stellen Sie Nachrichten aus iCloud mit Apple iTunes wieder her
- Teil 3: Tipps zum Sichern des iPhone mit iCloud
Teil 1: So zeigen Sie Textnachrichten auf iCloud über DrFoneTool an
Davon sind wir sehr überzeugt DrFoneTool – Telefon-Backup (iOS) ist das beste Tool zum selektiven Wiederherstellen von iCloud-Backups auf iPhone, iPad und iPod touch. Es ist eine Lösung, die mit allen iOS-Geräten und allen iOS-Versionen vollständig kompatibel ist, um iCloud- und iTunes-Sicherungsdaten wie Kontakte, Textnachrichten, Fotos, Notizen usw. wiederherzustellen.

DrFoneTool – Telefon-Backup (iOS)
Spezielle Lösung zum Anzeigen und Wiederherstellen von Textnachrichten aus iCloud
- Sehen Sie sich KOSTENLOS Textnachrichten aus dem iCloud-Backup oder dem iTunes-Backup an.
- Nachrichten selektiv aus iCloud-Backup oder iTunes-Backup wiederherstellen.
- Stellen Sie Daten wieder her, die durch Löschen, Geräteverlust, Jailbreak, iOS-Upgrade, Systemabsturz usw. verloren gegangen sind.
- Unterstützt alle iOS-Geräte.
Lassen Sie uns nur einige der Dinge betrachten, die Ihnen helfen könnten, wenn Sie insbesondere Textnachrichten aus dem iCloud-Backup anzeigen und wiederherstellen müssen.
Schritte zum Anzeigen und Wiederherstellen von Textnachrichten aus der iCloud-Sicherung:
Schritt 1: Laden Sie DrFoneTool herunter und installieren Sie es auf Ihrem Computer. Führen Sie DrFoneTool aus und wählen Sie im Hauptfenster „Wiederherstellen“. Verbinden Sie Ihr iPhone und wählen Sie „Aus iCloud-Backup wiederherstellen“ und melden Sie sich dann bei Ihrem iCloud-Konto an.

Halten Sie Ihre Daten bereit.
Schritt 2: Alle Ihre iCloud-Backups werden von DrFoneTool gefunden. Wählen Sie diejenige aus, die Sie verwenden möchten, wahrscheinlich die neueste, und klicken Sie auf „Herunterladen“.

Nehmen Sie sich einfach einen Moment Zeit und ein wenig Sorgfalt, um das richtige Backup auszuwählen.
Schritt 3: Überprüfen Sie nach Abschluss des Downloads den Dateityp „Nachrichten“, um nach dem zu suchen, wonach Sie suchen.
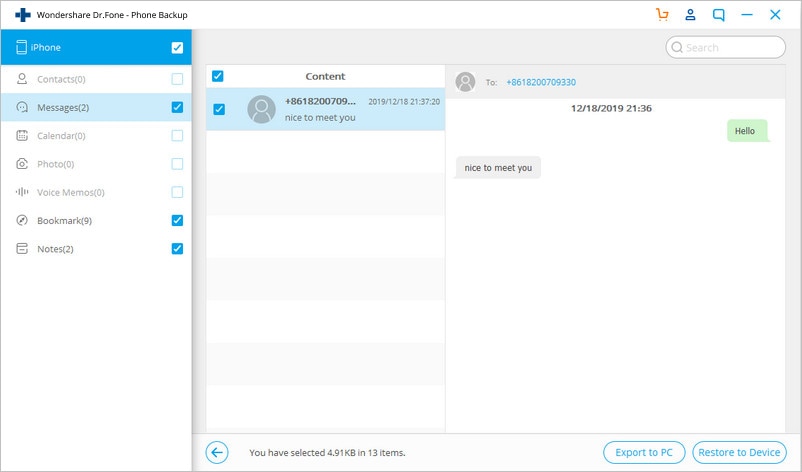
Jeder Datentyp kann einzeln ausgewählt werden.
Schritt 4: Wenn Sie auf den Dateityp „Nachrichten“ klicken, können Sie Ihre im iCloud-Backup gespeicherten Nachrichten anzeigen. Ganz im Gegensatz zu iCloud selbst können Sie einzelne Nachrichten finden und dann tatsächlich lesen. Wenn Sie zufrieden sind, dass Sie die Nachrichten gefunden haben, die Sie von iCloud wiederherstellen möchten, klicken Sie auf „Auf Gerät wiederherstellen“.
Die Schlussfolgerung ist, dass Sie sich keine Sorgen machen müssen, wenn Sie Nachrichten von Ihrem iPhone verloren haben. Sie müssen sich nicht einmal Sorgen machen, wenn Ihr iPhone verloren geht oder beschädigt wird. Sie können von iCloud auf Ihr iPhone wiederherstellen und haben die neuesten Versionen all Ihrer Textnachrichten.
Teil 2: So stellen Sie Nachrichten aus iCloud mit Apple iTunes wieder her
Oben haben Sie gesehen, was mit DrFoneTool möglich ist, wenn Sie Nachrichten von iCloud abrufen möchten.
Sie sollten jedoch wissen, dass Sie mit den Tools von Apple Nachrichten von iCloud auf Ihrem iPhone wiederherstellen können. Dies ist jedoch ein sehr viel stumpferes Instrument, und Sie können einzelne Nachrichten nicht anzeigen oder wiederherstellen. Dennoch ist es auch eine Lösung zum Wiederherstellen von Nachrichten aus dem iCloud-Backup.
Schritt 1. Beginnen Sie mit Ihrem Telefon in der Hand und gehen Sie zu Einstellungen > Allgemein > Zurücksetzen > Alle Inhalte und Einstellungen löschen.

Schritt 2. Wenn Ihr Telefon neu gestartet wird, gehen Sie zu Von iCloud-Backup wiederherstellen > Melden Sie sich mit Ihrem iCloud-Konto an > und wählen Sie dann eine Sicherungsdatei zum Wiederherstellen aus.

Wir hoffen, dass diese Screenshots helfen, die Dinge klarer zu machen.
Die Nachrichten, die in Ihrem iCloud-Backup enthalten waren, werden nun wiederhergestellt. Alle Nachrichten, die nicht in der Sicherung enthalten waren, gehen verloren.
Es gibt einige andere Überlegungen.
Teil 3: Tipps zum Sichern des iPhone mit iCloud
Es gibt einige wichtige Dinge, die Sie beim Sichern Ihres iPhones in iCloud beachten sollten. Werfen wir einen Blick auf die oberen.
Sichert iCloud Textnachrichten?
Wenn Sie neugierig sind, gehen Sie zu Einstellungen > iCloud > Speicher & Backup > Speicher verwalten > „Ihr Telefon“. Es gibt eine Liste der gesicherten Elemente. Wenn Sie sich diese Liste ansehen, fragen sich Benutzer möglicherweise, ob iCloud eine Sicherungskopie von Textnachrichten erstellt. Die Antwort ist ja! Entsprechend support.apple.com, erstellt iCloud ein Backup der folgenden Daten:
- Kontakte und Kontaktfavoriten
- App Store Anwendungsdaten einschließlich In-App-Käufe Anwendungseinstellungen, Präferenzen und Daten, einschließlich Dokumente
- Autofill-Informationen in Safari
- Kalenderkonten
- Kalenderereignisse
- Anrufsverlauf
- camera Roll
- Game Center-Konto
- Schlüsselbund (E-Mail-Passwörter, WLAN-Passwörter usw.)
- E-Mail-Konten (Nachrichten werden nicht gesichert, aber neu geladen, wenn Sie die E-Mail-App nach der Wiederherstellung starten)
- Alle Ihre Einstellungen, Lesezeichen, Webanwendungs-Cache/Datenbank
- Nachrichten (iMessage)
- Anmerkungen
- Nachrichten (iMessage)
- Safari-Lesezeichen, Verlauf und andere Daten
- YouTube-Lesezeichen und Verlauf
- Alle anderen Daten außer Filme, Apps, Musik und Podcasts
Überprüfen Sie den iCloud-Speicher
Es ist kostenlos, aber iCloud bietet nur 5 GB Speicherplatz. Mit der Datenmenge, die Ihr iPhone produziert, Fotos, die 3, 4 oder 5 MB pro Aufnahme verbrauchen, Videos viel mehr, Audiodateien mit zunehmend hoher Qualität und so weiter, kann diese Grenze immer noch aufgebraucht werden. Sie können mehr Speicherplatz erwerben, möchten dies aber möglicherweise nicht. Der einfache Punkt ist, dass 5 GB Ihre Backup-Anforderungen bald nicht mehr erfüllen können. Die lokale Speicherung über iTunes auf Ihrem lokalen Computer ist möglicherweise die einzige Option.
App-Daten verwalten
Da Ihre App-Daten auch von iCloud gesichert werden, finden Sie es möglicherweise hilfreich, Ihre App-Daten für das iCloud-Backup zu verwalten. Gehen Sie dazu zu Einstellungen, tippen Sie dann auf Allgemein und wählen Sie dann Tippen Sie auf Speicher verwalten. Dadurch werden alle Geräte angezeigt, die mit Ihrer Apple-ID verbunden sind. Dafür müssen Sie das iPhone auswählen und Sie können Ihr neuestes Backup sehen. Tippen Sie auf die Schaltfläche „Sicherungsoptionen“ und von dort aus können Sie Apps auswählen, die Sie verwenden möchten und welche Apps Sie nicht sichern möchten.
Textnachrichten löschen
Jeder sendet ständig Textnachrichten (SMS oder MMS) auf dem iPhone. In Wahrheit sind Textdateien relativ sehr klein. Beginnen Sie jedoch mit dem Hinzufügen von Emojis, dem Senden von GIFs, mit Ihrem Telefon aufgenommenen Fotos, sogar Audio- und Videodateien. Dinge können sich ansammeln, und sie können anfangen, eine beträchtliche Menge an Speicherplatz zu belegen. Bevor Sie das Backup erstellen, können Sie Ihre Nachrichten-App überprüfen und alle Nachrichten löschen, die Sie nicht mehr benötigen.
DrFoneTool – das ursprüngliche Telefon-Tool – arbeitet seit 2003, um Ihnen zu helfen
Schließen Sie sich Millionen von Benutzern an, die DrFoneTool als das beste Tool anerkannt haben.
Wir versuchen unser Bestes, um unsere Mission zu erfüllen. Wir hoffen, dass wir zumindest ein wenig getan haben, um Ihnen zu helfen, egal ob Sie ein bestehender Kunde oder ein potenzieller Kunde sind oder niemals Kunde von Wondershare, den Herausgebern von DrFoneTool und anderer großartiger Software, sein werden. Bitte versuchen Sie es ohne Risiko, wenn Sie glauben, dass wir Ihnen weiterhelfen können.
Neueste Artikel

