Eine vollständige Anleitung zur Behebung von AirPlay-Verbindungsproblemen
AirPlay ist ein wirklich cooles Feature, ich weiß es, du weißt es, wir alle wissen es. Sie können auf Ihr iPad- oder iPhone-Display auf Ihrem Apple TV mit großem Bildschirm zugreifen, Sie können Ihr Telefon im Grunde als Fernbedienung verwenden und alles mühelos auf einem viel größeren Bildschirm handhaben. Sie können drahtlos Musik über die Lautsprecher abspielen und vieles mehr. Sobald Sie anfangen, AirPlay zu verwenden, ist es ziemlich schwierig, damit aufzuhören. Ein häufiges Problem, das Menschen haben, ist jedoch, dass sie nicht auf AirPlay zugreifen können, Verbindungsprobleme haben oder das Display möglicherweise nicht gut funktioniert. Wenn Sie zu den Pechvögeln gehören, die dieses Problem haben, dann ärgern Sie sich nicht, wir können Ihnen zeigen, wie Sie AirPlay-Verbindungsprobleme beheben und wie Sie AirPlay-Anzeigeprobleme beheben.
- Teil 1: Stellen Sie sicher, dass Ihr Gerät die AirPlay-Spiegelung unterstützt
- Teil 2: Stellen Sie sicher, dass Ihre Firewall die AirPlay-Spiegelung nicht blockiert
- Teil 3: Was tun, wenn die AirPlay-Option nicht sichtbar ist?
- Teil 4: So machen Sie die AirPlay-Verbindung sichtbar, indem Sie die Windows-Firewall deaktivieren
- Teil 5: So machen Sie die AirPlay-Verbindung sichtbar, indem Sie die Mac-Firewall deaktivieren
Teil 1: Stellen Sie sicher, dass Ihr Gerät die AirPlay-Spiegelung unterstützt
Wenn Sie mit einem AirPlay-Verbindungsproblem konfrontiert sind, ist es sehr wahrscheinlich, dass Ihr Gerät AirPlay von Anfang an nicht unterstützt. In diesem Fall können wir Ihnen nicht sagen, wie Sie AirPlay-Verbindungsprobleme beheben können, niemand kann es. Sie sollten wissen, dass AirPlay eine Apple-Funktion ist und wie die meisten Apple-Funktionen und -Produkte nur mit anderen Apple-Produkten kompatibel ist. Apple kann auf diese Weise wirklich snobistisch sein, oder? Sie bestehen darauf, nur mit ihrer eigenen Clique zu interagieren. Hier ist also eine Liste aller Geräte, die AirPlay Mirroring unterstützen.
Geräte, die AirPlay-Spiegelung unterstützen
• Apple TV.
• Apple-Uhr. Serie 2.
• iPad. 1. 2. 3. 4. Luft. Luft 2.
• Ipad Mini. 1. …
• iPadPro.
• iPhone. 1. 3G. 3GS. 4S. 5C. 5S. 6 / 6 plus. 6S / 6S Plus. SE. 7 / 7 plus.
• IPod Touch. 1. 2. 3. 4. 5.. 6..
Teil 2: Stellen Sie sicher, dass Ihre Firewall die AirPlay-Spiegelung nicht blockiert
Dies ist ein häufiges Problem für Windows- und Mac-Betriebssysteme. Die Firewall ist im Allgemeinen so programmiert, dass sie den gesamten Datenverkehr von verdächtigen Domänen stoppt. Als solches ist es im Allgemeinen so programmiert, dass es den Zugriff auf AirPlay ermöglicht. Aufgrund eines Fehlers oder einer Störung kann es jedoch blockiert sein, und Sie sollten dies überprüfen und sicherstellen. Bei einem Mac ist in der Regel eine Firewall vorinstalliert. Um den Zugriff auf neue Anwendungen zu ermöglichen oder zu überprüfen, welche blockiert oder nicht blockiert sind, können Sie Folgendes tun, um das AirPlay-Verbindungsproblem zu beheben.
1. Gehen Sie zu Systemeinstellungen > Sicherheit & Datenschutz > Firewall
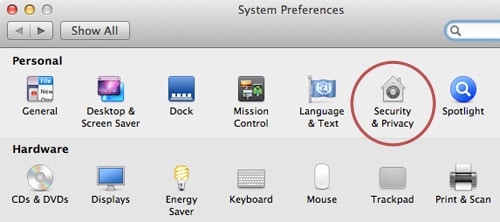
2. Klicken Sie auf das Schlosssymbol im Einstellungsbereich. Sie werden nach dem Passwort und dem Benutzernamen gefragt.
3. Wählen Sie Firewall-Optionen.
4. Klicken Sie auf Anwendung hinzufügen (+)
5. Wählen Sie AirPlay aus der Liste der Apps, die Sie aktivieren möchten.
6. Klicken Sie auf „Hinzufügen“ und dann auf „Ok“.
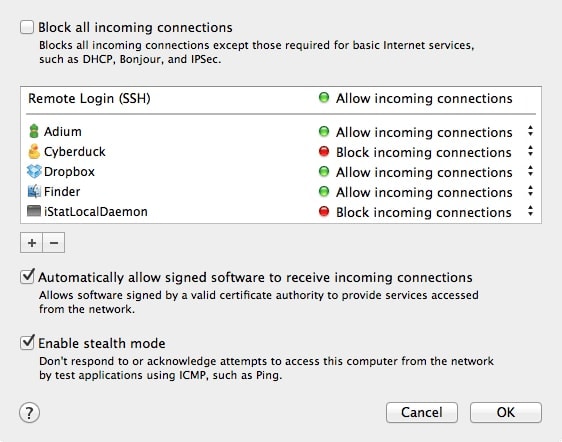
Teil 3: Was tun, wenn die AirPlay-Option nicht sichtbar ist?
Wenn ein Gerät für AirPlay aktiviert ist, sollten Sie seine Option im Kontrollzentrum Ihrer iOS-Geräte sehen können. Wenn Sie dies jedoch nicht tun, müssen Sie möglicherweise eine Fehlerbehebung durchführen. Wenn Sie die AirPlay-Option überhaupt nicht finden können oder die Meldung „Suche nach Apple TV“ erhalten, sollten Sie diese Schritte ausführen, um das AirPlay-Verbindungsproblem zu beheben.
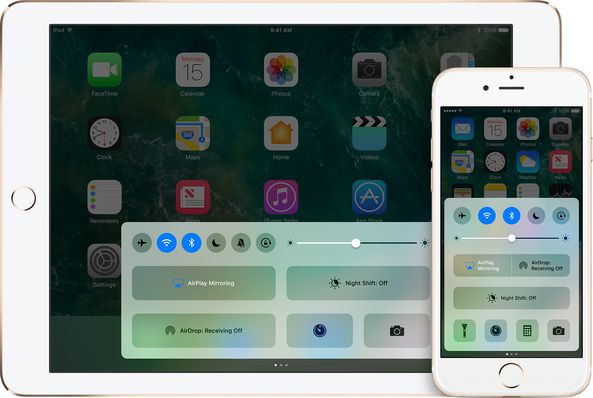
Schritt 1: Starten Sie Ihre Geräte neu
Als erstes müssen Sie Ihr iOS-Gerät, Apple TV oder alle AirPlay-Geräte neu starten. Ich weiß, dass dies wie ein dummer Ratschlag klingen mag, aber es hilft im Allgemeinen, eine große Anzahl von Problemen zu beheben.
Schritt 2: Überprüfen Sie das Ethernet
Wenn Ihr Apple TV ein Ethernet verwendet, sollten Sie sorgfältig prüfen, ob das Kabel in die richtige Buchse des WLAN-Routers eingesteckt ist.
Schritt 3: Überprüfen Sie das WLAN-Netzwerk
Gehen Sie zu Einstellungen > WLAN und stellen Sie dann sicher, dass alle Ihre Apple AirPlay-Geräte mit demselben WLAN-Netzwerk verbunden sind.
Schritt 4: Schalten Sie
Stellen Sie sicher, dass AirPlay auf Ihrem Apple TV aktiviert ist. Gehen Sie dazu zu Einstellungen > AirPlay.
Schritt 5: Kontakt Support
Wenn Sie immer noch nicht herausfinden können, was das Problem ist, sollten Sie sich an den Apple Support wenden.
Teil 4: So machen Sie die AirPlay-Verbindung sichtbar, indem Sie die Windows-Firewall deaktivieren
Wie ich bereits erwähnt habe, könnte Ihre Firewall Ihnen im Weg stehen, die AirPlay-Funktion zu genießen. Wenn dies der Fall ist, reicht es manchmal nicht aus, einfach nach einem zu aktivierenden Gerät zu suchen, manchmal müssen Sie die Firewall vollständig ausschalten. Nachfolgend finden Sie die Schritte, die Sie befolgen müssen, wenn Sie Windows 8 verwenden. Hier sind also die Methoden, mit denen Sie die Windows-Firewall deaktivieren und somit das AirPlay-Verbindungsproblem beheben können.
Schritt 1: Klicken Sie in der Suchleiste auf „Firewall“.

Schritt 2: Wählen Sie die Option „Windows-Firewall“.
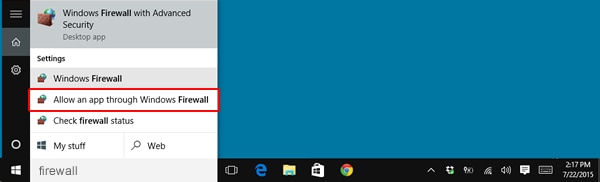
Schritt 3: Sie werden zu einem separaten Fenster weitergeleitet, in dem Sie die Option „Schaltet die Windows-Firewall ein- oder ausschalten“ auswählen können.
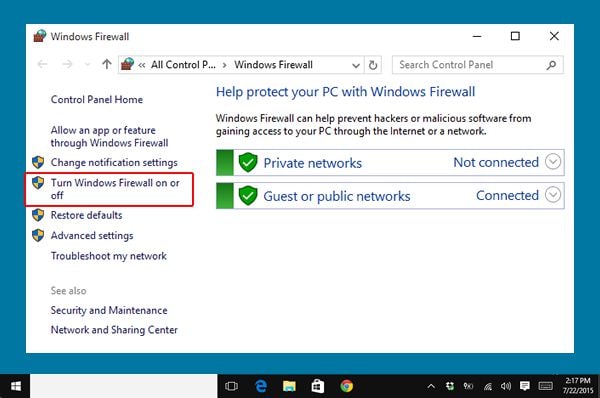
Schritt 4: Schließlich können Sie die Einstellung für Privat und Öffentlich anpassen. Schalten Sie beide aus.
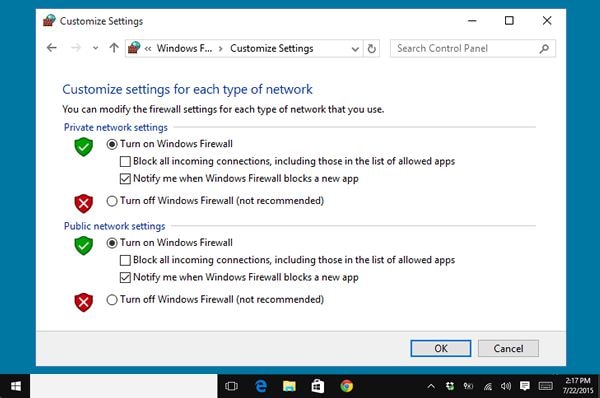
Teil 5: So machen Sie die AirPlay-Verbindung sichtbar, indem Sie die Mac-Firewall deaktivieren
Im Fall von Mac können Sie die Firewall-Funktion deaktivieren, indem Sie diesen Schritten folgen.
Schritt 1: Wählen Sie oben das „Apple“-Symbol aus.

Schritt 2: Gehen Sie zu ‘Systemeinstellungen’.
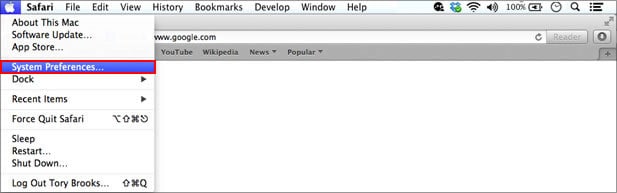
Schritt 3: Gehen Sie zu „Sicherheit & Datenschutz“.
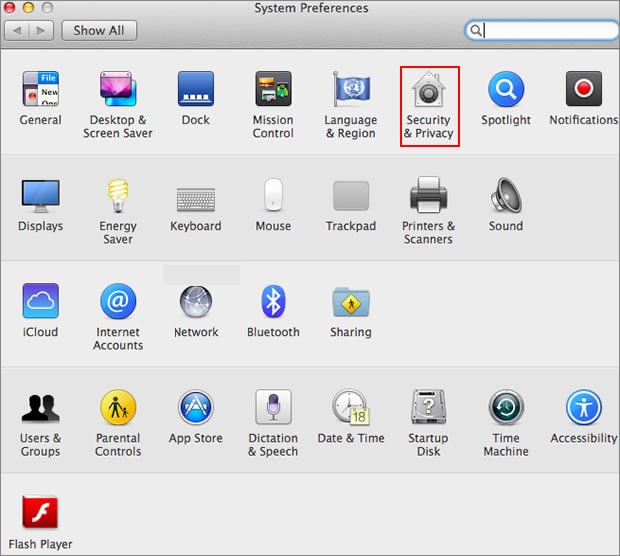
Schritt 4: Wählen Sie die Option „Firewall“.
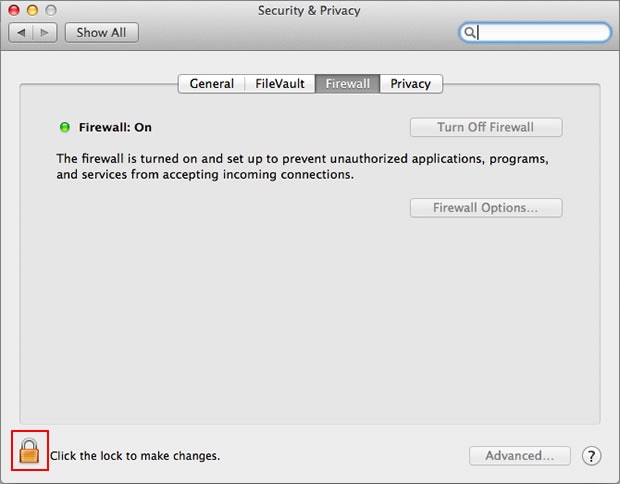
Schritt 5: Schauen Sie unten links im Fenster nach unten und wählen Sie das „Schloss“-Symbol.

Schritt 6: Wenn Sie dazu aufgefordert werden, geben Sie Ihren Namen und Ihr Passwort ein und klicken Sie dann auf „Entsperren“.
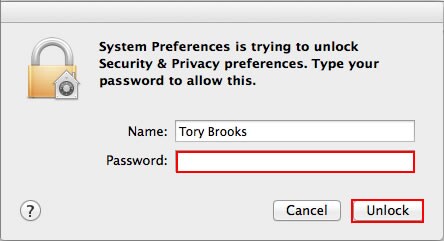
Schritt 7: Klicken Sie auf „Firewall deaktivieren“.
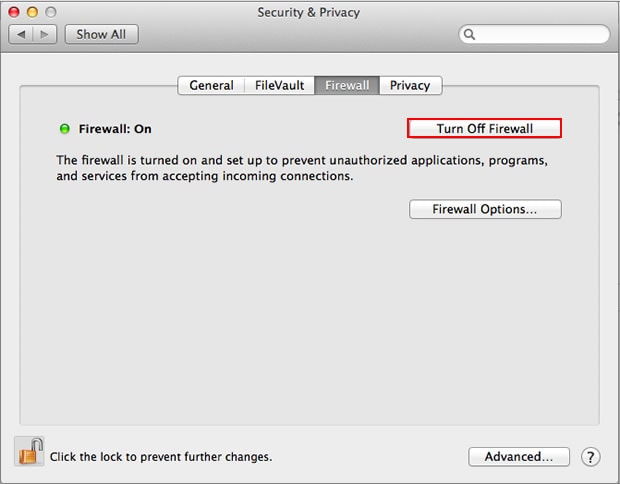
Und voila! Sie können jetzt alle Ihre Apps und AirPlay-Funktionen ohne das geringste Hindernis genießen!
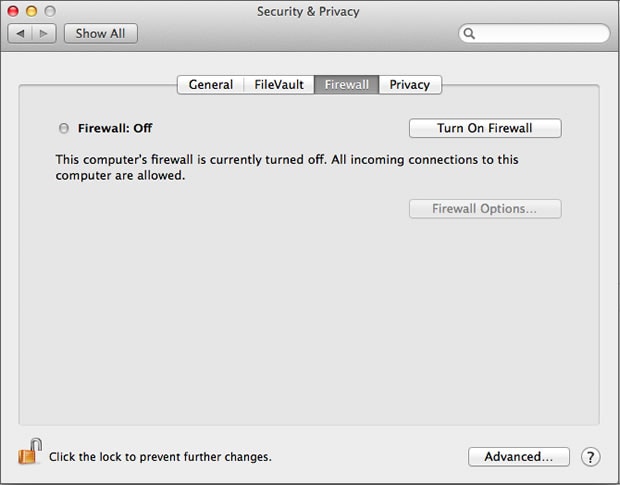
Jetzt kennen Sie also alle Mittel, mit denen Sie versuchen können, Probleme mit Ihrer AirPlay-Funktion zu beheben! Also los, dein Großbildfernseher wartet auf dich! Und wenn Sie schon dabei sind, denken Sie daran, wer Ihnen geholfen hat, Ihre Probleme zu umgehen, und hinterlassen Sie einen Kommentar darüber, welche Methode für Sie am besten funktioniert hat. Wir würden gerne Ihre Stimme hören!
Neueste Artikel