3 Wege zu beheben, dass Airplay nicht funktioniert
Wenn Sie ein iPhone, Apple TV oder ein iPad haben, das Probleme mit der AirPlay-Funktion zu haben scheint, sind Sie nicht allein. Viele Leute haben sich beschwert oder auf die eine oder andere Weise erlebt, dass AirPlay nicht funktioniert. Ziemlich viele Gründe wurden mit diesem Problem in Verbindung gebracht. Sie beinhalten:
- Sie haben zufällig veraltete Software auf Ihrem iDevice.
- Sie haben keine aktive WLAN-Verbindung. Oder wenn Sie dies tun, haben Sie Ihre Geräte nicht richtig mit dem WLAN verbunden.
- Die AirPlay-Lautsprecher, insbesondere bei denen, die Apple TVs betreiben, wurden nicht richtig angeschlossen.
Wenn Ihr AirPlay ab und zu nicht funktioniert, habe ich drei detaillierte Methoden, die Sie anwenden können, um dieses Problem ein für alle Mal zu lösen.
- Teil 1: So beheben Sie, dass AirPlay nicht funktioniert
- Teil 2: Probieren Sie eine alternative Spiegelungssoftware aus
- Teil 3: So beheben Sie AirPlay funktioniert nicht per Software-Update
Teil 1: So beheben Sie, dass AirPlay nicht funktioniert
In Fällen, in denen Ihr AirPlay nicht funktioniert, ist es sehr ratsam zu verstehen, dass Ihre eigene Wi-Fi-Verbindung das Problem sein könnte, da sich die Spiegelung um Ihre Internetverbindung dreht. In diesem Sinne können Sie ein fehlerhaftes AirPlay beheben, indem Sie aktualisieren oder eine aktive Wi-Fi-Verbindung verwenden. Wenn Ihr AirPlay nicht funktioniert, selbst nachdem Sie bestätigt haben, dass Ihre Software auf dem neuesten Stand ist, ist es höchste Zeit, Ihr WLAN zu überprüfen. Im Folgenden finden Sie die Schritte, die Sie befolgen müssen, um zu beheben, dass AirPlay nicht über Wi-Fi funktioniert.
Schritt 1: Bluetooth deaktivieren
Wenn Sie eine Wi-Fi-Verbindung verwenden, ist es normalerweise ratsam, Ihr Bluetooth auszuschalten, um Verbindungsprobleme zu vermeiden. Gehen Sie dazu zu Einstellungen> Allgemein und wählen Sie Bluetooth und deaktivieren Sie es, indem Sie das Symbol auf Ihrer linken Seite umschalten.
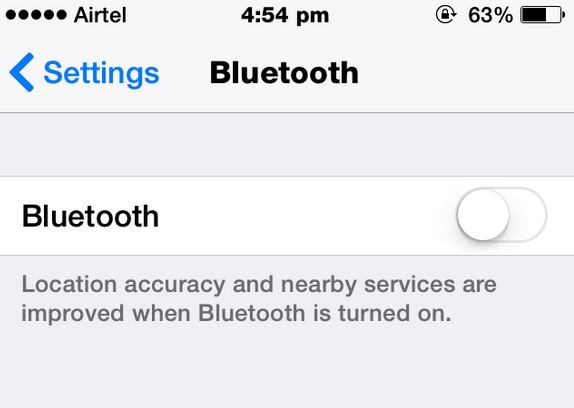
Schritt 2: WLAN einschalten
Schalten Sie auf Ihrem iDevice Ihr Wi-Fi-Programm ein, indem Sie zu Einstellungen> gehen und Wi-Fi auswählen. Bitte achten Sie auf das mit Ihrem iDevice verbundene Wi-Fi. Es sollte auf allen Geräten gleich sein und wie unten gezeigt durch ein Häkchen angezeigt werden.
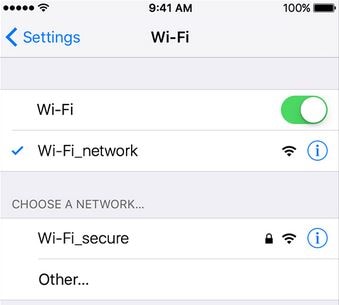
Schritt 3: WLAN-Router aktualisieren
Neu entwickelte Router werden normalerweise mit häufigen Updates geliefert. Es ist sehr ratsam, sich bei Ihrem Internetanbieter zu erkundigen und nach Updates zu fragen. Wenn Sie Ihren Router nicht aktualisieren, werden Sie langsamen Internetgeschwindigkeiten ausgesetzt, die Ihre AirPlay-Verbindung beeinträchtigen können.
Schritt 4: Starten Sie Ihr WLAN neu
Wenn Ihr Router aktualisiert ist, starten Sie ihn neu und schalten Sie Ihr AirPlay-Programm ein und versuchen Sie, Ihre Geräte zu spiegeln.
Teil 2: Probieren Sie eine alternative Spiegelungssoftware aus
Wenn Ihr AirPlay nach dem Ausprobieren verschiedener Fehlerbehebungsverfahren immer noch nicht funktioniert, gibt es immer einen Ausweg und der Weg ist die Verwendung eines externen Bildschirmspiegelungsprogramms wie z DrFoneTool – iOS-Bildschirmrekorder. Es ist eine Spiegelungs- und Aufnahmesoftware für iOS-Geräte. Mit DrFoneTool können Sie verschiedene Aktivitäten in nur drei einfachen Schritten auf Ihrem iPhone, iPad oder Apple TV spiegeln.

DrFoneTool – iOS-Bildschirmrekorder
Kostenlose und flexible Software für die Spiegelung von iOS-Geräten.
- Sicher, schnell und einfach.
- HD-Spiegelung ohne Werbung.
- Spiegeln und zeichnen Sie iPhone-Spiele, Videos und mehr auf einem größeren Bildschirm auf.
- Unterstützt iPhone, iPad und iPod touch mit iOS 7.1 bis iOS 11.
- Enthält sowohl Windows- als auch iOS-Versionen (die iOS-Version ist für iOS 11 nicht verfügbar).
Schritte, um Ihr iPhone auf den Computer zu spiegeln
Schritt 1: Öffne das Programm
Der erste Schritt, um das Problem mit AirPlay zu beseitigen, besteht darin, DrFoneTool herunterzuladen und auf Ihrem PC oder Mac zu installieren. Klicken Sie nach der Installation auf die Option „Weitere Tools“ und wählen Sie „iOS Screen Recorder“ aus der langen Liste der verfügbaren Funktionen aus.

Schritt 2: Stellen Sie eine Verbindung mit WLAN her
Ihr AirPlay funktioniert nicht, wenn Sie keine aktive Wi-Fi-Verbindung haben. Damit Sie Ihre Geräte erfolgreich spiegeln können, stellen Sie sicher, dass beide Geräte mit einer einzigen und aktiven Wi-Fi-Verbindung verbunden sind. Sie können dies bestätigen, sobald Sie eine ähnliche Bildschirmoberfläche auf Ihrem iPhone und Ihrem Mac oder PC sehen.

Schritt 3: Aktivieren Sie AirPlay
Da unsere AirPlay-Funktion unser größtes Problem ist, müssen wir diesem Schritt besondere Aufmerksamkeit widmen. Führen Sie auf Ihrem iPhone mit Ihrem Finger eine nach oben gerichtete Gleitbewegung aus. Diese Aktion öffnet das Kontrollzentrum. Tippen Sie unter dem Kontrollzentrum auf das Symbol „AirPlay“ und befolgen Sie die in der Abbildung unten dargestellten Verfahren.

Schritt 4: Starten Sie die Spiegelung
Sobald Sie die in Schritt 3 gezeigten Schritte korrekt befolgt haben, wird Ihr iPhone-Bildschirm wie unten auf Ihrem Computer gespiegelt.
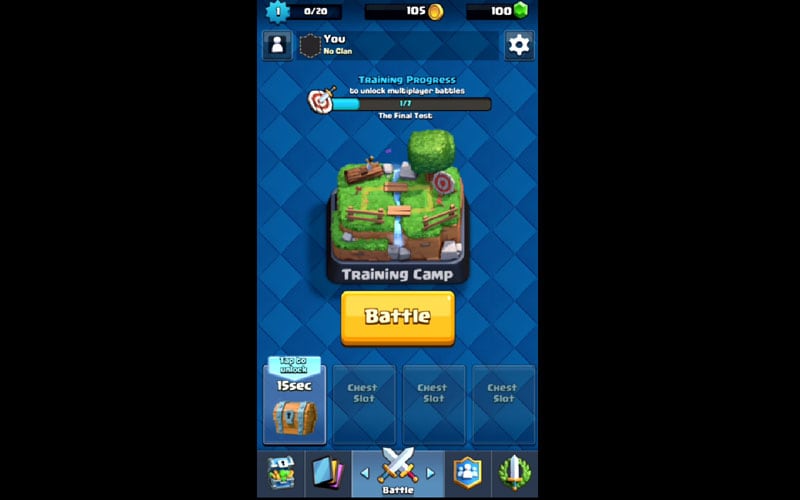
Teil 3: So beheben Sie AirPlay funktioniert nicht per Software-Update
Das Problem, dass die AirPlay-Spiegelung nicht funktioniert, tritt häufig auf, insbesondere bei alten iDevices. In den meisten Fällen, wenn auch nicht in allen, funktioniert Ihr AirPlay nicht, wenn Sie nicht die neueste Softwareversion Ihres iDevice haben. Da wir verschiedene Geräte haben, ist es sehr ratsam, eine umfassende Recherche über die neuesten Updates durchzuführen, die Ihr iDevice betreffen. Beispielsweise sollten Sie nach Software-Updates Ausschau halten, wenn Sie mit Ihrem iPhone, Apple TV oder iPad spiegeln möchten. So können Sie Ihr iDevice aktualisieren, um sicherzustellen, dass Sie nicht Teil der AirPlay-Spiegelung sind, die nicht funktioniert.
Schritt 1: Aktualisieren Sie die iPad-Software
Wenn Sie Ihr iPad zum Spiegeln verwenden, würde ich Ihnen raten, zu überprüfen, ob Sie die neueste Software verwenden. Sie können dies tun, indem Sie auf Einstellungen> Allgemein tippen und schließlich Software-Update auswählen. Wenn Sie ein aktives Update haben, wie unten gezeigt, wird es heruntergeladen, sobald Sie die Anfrage akzeptieren.
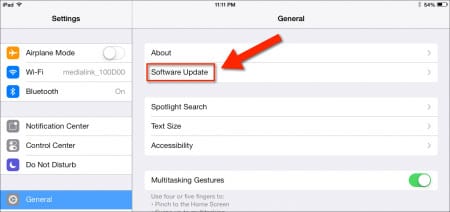
Schritt 2: Aktualisieren Sie die iPhone-Software
Um Ihr iPhone iDevice zu aktualisieren, gehen Sie zu Einstellungen> Allgemein und wählen Sie Softwareaktualisierung. Wie im folgenden Screenshot gezeigt, können Sie sehen, dass wir ein aktives Software-Update haben, was nur bedeutet, dass dieses aktuelle iPhone eine alte Software verwendet. Wenn Sie beispielsweise ein solches iPhone verwenden, ist die Wahrscheinlichkeit hoch, dass Ihre AirPlay-Funktion nicht funktioniert, weil Ihr iPhone veraltet ist. Dies ist ein klares Beispiel dafür, warum Sie Ihr iPhone immer aktualisieren sollten.
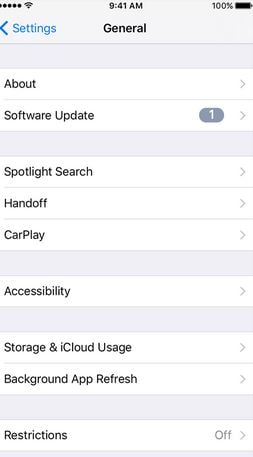
Schritt 3: Aktualisieren Sie AppleTV
Wenn Sie Ihr iDevice auf Ihr Apple TV spiegeln möchten, sollten Sie sicherstellen, dass auf Ihrem Apple TV die neueste Software läuft. Um Ihre Apple TV-Updates zu überprüfen, gehen Sie zu Einstellungen> Allgemein und wählen Sie das Software-Update aus. Wenn es eine neuere Version gibt, klicken Sie darauf, um sie herunterzuladen.
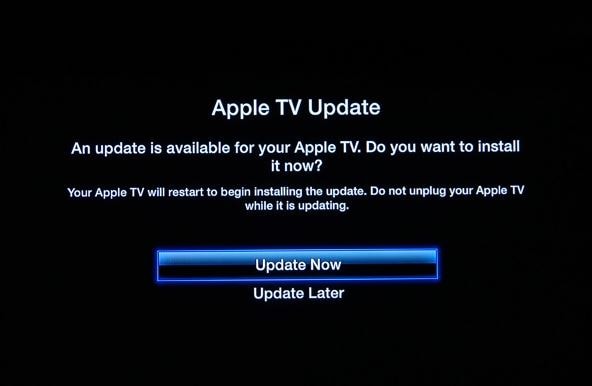
Schritt 4: Verbinden Sie Ihre iDevices und starten Sie die Spiegelung
Sobald Sie alle Ihre Geräte aktualisiert haben, verbinden Sie sie mit einer aktiven Wi-Fi-Verbindung und versuchen Sie, die AirPlay-Funktion entweder auf Ihrem iPhone, iPad oder Apple TV zu aktivieren. Wenn die Software das Problem war, ist leicht zu erkennen, dass das AirPlay-Problem durch das Software-Update behoben wurde. In dem Moment, in dem die AirPlay-Spiegelungsfunktion nicht funktioniert, sollten Sie als erstes auf den Zustand Ihres iDevice in Bezug auf Ihre Software achten.
Es ist leicht zu erkennen, dass sowohl das Problem „AirPlay funktioniert nicht“ als auch das Problem „Airplay-Spiegelung funktioniert nicht“ häufige Probleme sind, die leicht behoben werden können, wenn den richtigen Kanälen gefolgt wird. Wenn Sie das nächste Mal auf das AirPlay-Problem stoßen, glaube ich, dass Sie es mit den oben genannten Methoden lösen können.
Neueste Artikel
