Airplay-Fehlerbehebung: AirPlay-Verbindungsprobleme beheben
Die AirPlay-Fehlerbehebung umfasst normalerweise eine Reihe von Methoden, mit denen AirPlay-bezogene Probleme gelöst werden können. Da wir viele AirPlay-bezogene Probleme haben, sollte beachtet werden, dass jede einzelne Methode speziell für ein bestimmtes AirPlay-Problem entwickelt wurde.
Bei der Fehlerbehebung bei AirPlay sollten verschiedene Faktoren wie der Hauptgrund für das Problem berücksichtigt werden. Für die optimale Anleitung zur Fehlerbehebung habe ich eine Liste der häufigsten AirPlay-Verbindungsprobleme sowie AirPlay-Fehlerbehebungsmethoden bei mir, um jedem begeisterten Bildschirmschreiber zu helfen, seine Geräte ohne Sorgen zu spiegeln. Abhängig von dem Fehler Ihrerseits glaube ich, dass Sie in der Lage sein werden, den Fehler zu beheben, nachdem Sie diese Anleitung durchgearbeitet haben.
- Teil 1: AirPlay-Fehlerbehebung: Beheben Sie AirPlay-Verbindungsprobleme
- Teil 2: AirPlay-Fehlerbehebung: AirPlay-Video funktioniert nicht
- Teil 3: AirPlay-Fehlerbehebung: Airplay-Sound funktioniert nicht
- Teil 4: AirPlay-Fehlerbehebung: Verzögerungen, Stottern und inaktive Videos
- Teil 5: DrFoneTool: Die beste alternative Software für AirPlay
Teil 1: AirPlay-Fehlerbehebung: So beheben Sie AirPlay-Verbindungsprobleme
Ich kann AirPlay als das „Gehirn“ hinter der Bildschirmspiegelung bezeichnen. Sobald diese Funktion nicht funktioniert, können Sie Ihren Bildschirm nicht mehr spiegeln oder aufzeichnen. AirPlay funktioniert möglicherweise aus verschiedenen Gründen nicht, wie z. B. eine schlechte Internetverbindung, falsche Netzwerkkonfigurationen und in den meisten Fällen die Verwendung veralteter iPad-, iPhone- und Apple TV-Software.
Um dieses seit langem bestehende Problem zu lösen, stellen Sie sicher, dass alle Ihre Geräte mit der neuesten Software laufen. Wenn Ihre Bluetooth-App eingeschaltet ist, schalten Sie sie bitte auch aus, da dies der Grund für die AirPlay-Verbindungsprobleme sein kann. Sie können auch Ihr iPhone, Apple TV, Ihren Router und Ihr iPad neu starten. Stellen Sie außerdem sicher, dass nur ein oder zwei Geräte gleichzeitig mit Ihrem WLAN verbunden sind. Je höher die Anzahl der Geräte, desto langsamer die Verbindung und daher das Problem, dass AirPlay keine Verbindung herstellt.
Teil 2: AirPlay-Fehlerbehebung: AirPlay-Video funktioniert nicht
Wenn Ihr AirPlay-Video nicht funktioniert, kann dies verschiedene Probleme haben. In einer solchen Situation müssen Sie einige Faktoren berücksichtigen, wie z. Wenn Sie gerade streamen, wie gut ist Ihre Internetverbindung? Bei der Spiegelung dreht sich alles um die Verwendung einer robusten und äußerst zuverlässigen Internetverbindung. Das Streamen mit einer schlechten Verbindung führt nicht nur zu einer Verzögerung Ihrer Videos, sondern es besteht auch die Möglichkeit, dass Ihre Videos möglicherweise doch nicht angezeigt werden.
Das nächste, was Sie berücksichtigen sollten, um dieses Problem zu lösen, ist, ob die Kabel, die zum Anschließen Ihrer iDevices verwendet werden, echt sind und funktionieren. Gebrauchte Kabel von Straßenverkäufern zu bekommen, ist vielleicht der Grund, warum Sie Ihre Videos nicht sehen können. Stellen Sie neben defekten Kabeln sicher, dass die vorhandenen Kabel gut miteinander verbunden sind.
Die Apple TV-Auflösung ist ein weiterer Grund, warum Sie möglicherweise Schwierigkeiten haben, Ihre Videos anzuzeigen. Standardmäßig hat Apple TV eine automatische Auflösung, die Sie möglicherweise daran hindert, Ihre Videos zu sehen. Um diese Einstellung zu ändern, gehen Sie zu „Einstellungen“ > „Audio und Videos“ und wählen Sie schließlich „Auflösung“. Ändern Sie die Einstellung von Auto auf Ihre bevorzugte Auflösung.

Teil 3: AirPlay-Fehlerbehebung: Airplay-Sound funktioniert nicht
Um dieses Problem zu lösen, müssen Sie sicherstellen, dass Ihre Audiofunktion auf allen Ihren Geräten nicht stummgeschaltet ist. Stellen Sie außerdem sicher, dass sich Ihr iPhone nicht im Stumm- oder Vibrationsmodus befindet.

Wenn Sie sich über den Tonstatus Ihres iPhones nicht sicher sind, schalten Sie den Seitenschalter an Ihrem iPhone wie oben gezeigt um, um den Klingelmodus zu aktivieren.
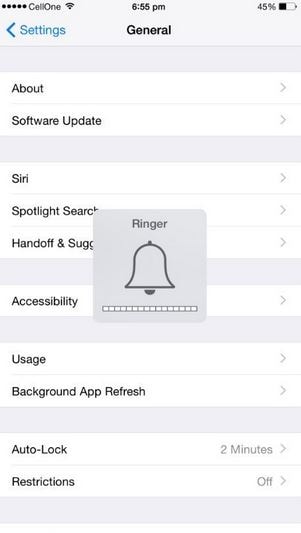
Teil 4: AirPlay-Fehlerbehebung: Verzögerungen, Stottern und inaktive Videos
Dies ist tatsächlich eines der häufigsten AirPlay-Verbindungsprobleme. Was ich sagen kann, ist, dass die Qualität und Art der gespiegelten Videos ausschließlich von der Qualität des Bildschirmrekorders abhängt. Wenn Sie einen schlecht zusammengebauten Bildschirmrekorder verwenden, ist die Wahrscheinlichkeit hoch, dass Sie Verzögerungen erleben.
Eine andere Methode zur Lösung dieses Problems besteht darin, sicherzustellen, dass die Spiegelungsgeräte nur das Spiegelungs-WLAN verwenden. Wenn mehr als zwei Geräte dieselbe WLAN-Verbindung verwenden, besteht in den meisten Fällen eine hohe Wahrscheinlichkeit, dass Verzögerungen auftreten. Stellen Sie sicher, dass beim Spiegeln die am wenigsten genutzten Geräte ausgeschaltet sind.
Eine andere Möglichkeit, Verzögerungen zu vermeiden, besteht darin, Ihr Apple TV direkt mit Ihrem Ethernet zu verbinden, anstatt Wi-Fi zu verwenden. Der Grund dafür ist die Tatsache, dass Ethernet viel stärker ist als Wi-Fi. Im Gegensatz zu Wi-Fi wird Ethernet nicht durch Wände oder externe Körper abgelenkt.
Die am wenigsten gebräuchliche, aber sehr empfehlenswerte Lösung besteht darin, zu überprüfen, ob Ihre Wi-Fi-Einstellungen mit denen von Apple übereinstimmen. Der Grund, warum ich diese Lösung als „am wenigsten verbreitet“ bezeichne, liegt darin, dass Apple-Spiegelungsgeräte auf allen Plattformen mit vollständig konfigurierbaren Einstellungen ausgestattet sind. Aber nehmen Sie das Problem nicht an. Man weiß nie.
Teil 5: DrFoneTool: Die beste alternative Software für AirPlay
Mit dem Aufkommen von Bildschirmrekordern, die sich in der Welt bemerkbar machen, ist es schwierig geworden, die optimalen Bildschirmspiegel zu bestimmen. Ich habe jedoch gute Nachrichten für Sie. Wenn Sie nach dem besten Bildschirmrekorder suchen, der Ihre AirPlay-Verbindungsprobleme löst, suchen Sie nicht weiter als DrFoneTool – iOS-Bildschirmrekorder. Es ist ein flexibles Tool, mit dem Sie Ihren iOS-Bildschirm auf Ihrem Computer oder Reflektor spiegeln und aufzeichnen können.

DrFoneTool – iOS-Bildschirmrekorder
Das reibungsloseste iOS-Bildschirmspiegelungserlebnis!
- Spiegeln Sie Ihr iPhone und iPad in Echtzeit ohne Verzögerung.
- Spiegeln und zeichnen Sie iPhone-Spiele, Videos und mehr auf einem größeren Bildschirm auf.
- Unterstützt sowohl Jailbreak- als auch Nicht-Jailbreak-Geräte.
- Unterstützt iPhone, iPad und iPod touch mit iOS 7.1 bis iOS 11.
- Enthält sowohl Windows- als auch iOS-Versionen (die iOS-Version ist für iOS 11 nicht verfügbar).
Schritte, um Ihr iPhone auf den Computer zu spiegeln
Schritt 1: Laden Sie DrFoneTool herunter und installieren Sie es
Sie können dieses großartige Programm von der offiziellen DrFoneTool-Website herunterladen. Sobald Sie dies getan haben, installieren Sie das Programm und klicken Sie auf die Option „Weitere Tools“, um eine neue Benutzeroberfläche mit verschiedenen Funktionen zu öffnen. Klicken Sie auf die Option „iOS Screen Recorder“.

Schritt 2: iDevice und PC verbinden
Alles, was Sie brauchen, um Ihre Geräte zu verbinden und zu arbeiten, ist eine aktive Wi-Fi-Verbindung. Stellen Sie sicher, dass beide Geräte dieselbe Datenverbindung verwenden. In dem Moment, in dem Sie beide mit unterschiedlichen Datenlieferanten verbinden, sind Sie nicht in der Lage, Ihren Bildschirm zu spiegeln.

Schritt 3: Öffnen Sie das Kontrollzentrum
Öffnen Sie das Kontrollzentrum, indem Sie Ihren Finger auf dem Bildschirm nach oben bewegen. Klicken Sie in Ihrer neuen Benutzeroberfläche auf „AirPlay“ und in Ihrer nächsten Benutzeroberfläche auf iPhone und schließlich auf das Symbol „Fertig“. Es öffnet sich eine weitere neue Seite, auf der Sie Ihr iPhone mit DrFoneTool verbinden und das Spiegelungssymbol auf der rechten Seite umschalten, um es zu aktivieren. Tippen Sie auf „Fertig“, um die „AirPlay“-Aufnahme zu aktivieren.

Schritt 4: Starten Sie die Spiegelung
Sobald AirPlay aktiv ist, erscheint eine neue Oberfläche mit der Aufnahmeoption. Um Ihren Bildschirm aufzunehmen und anzuhalten, tippen Sie auf das Kreissymbol auf der linken Seite. Wenn Sie in den Vollbildmodus wechseln möchten, tippen Sie auf das Rechtecksymbol auf der rechten Seite.
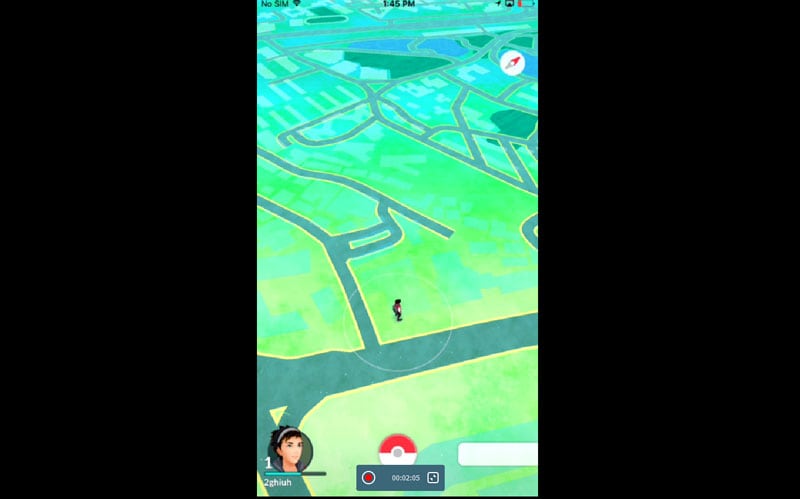
Abgesehen von der Spiegelung können Sie mit DrFoneTool auch Präsentationen, Spiele, Apps und Aufgaben für Bildungszwecke aufzeichnen. Abgesehen davon garantiert Ihnen dieses Programm Videos in HD-Qualität ohne Verzögerungen. Unabhängig davon, wonach Sie in einem Bildschirmspiegelungsprogramm suchen, DrFoneTool hat Sie abgedeckt.
Es ist ziemlich offensichtlich, dass AirPlay und Bildschirmrekorder die Art und Weise, wie wir früher unsere iPhones betrachteten, vollständig revolutioniert haben. Obwohl es Spaß macht, unsere Bildschirme aufzuzeichnen, können wir nicht davon ausgehen, dass AirPlay manchmal ins Stocken geraten kann. Aus dem, was wir behandelt haben, können wir abschließend sagen, dass unabhängig von dem Fehler, der beim Spiegeln auftritt, verschiedene AirPlay-Fehlerbehebungsmethoden zur Verfügung stehen, um das Problem zu lösen. Dies gibt natürlich jedem von uns die Freiheit, unsere Geräte völlig sorgenfrei zu spiegeln und aufzuzeichnen.
Neueste Artikel
