So spiegeln Sie den Android-Bildschirm mit Miracast drahtlos
Miracast ist eine Möglichkeit, den Bildschirm ohne Kabel von einem Bildschirm zum anderen zu verbinden oder zu spiegeln. Miracast kann für Geräte wie Smartphones, Laptops und Tablets verwendet werden, um sie auf einem anderen Bildschirm wie Fernseher, Projektor usw. anzuzeigen. Es ist eine moderne Art, den Bildschirm ohne Kabel anzuschließen, sondern den Bildschirm drahtlos über WLAN zu verbinden. Bevor ein Bildschirm auf einen anderen gespiegelt werden kann, muss ein Modem wie ein Projektor oder ein HDMI-Kabel usw. verwendet werden, aber jetzt mit dem drahtlosen Evolution-Spiegeldisplay ist es ein Segen, verschiedene Geräte mithilfe von Miracast drahtlos zu spiegeln.
Teil 1: Hardware- und Softwareanforderungen für die Verwendung von Miracast
Der Miracast benötigt Unterstützung für drahtlosen Chipsatz, Betriebssystem und Treiber. Auch wenn er immer noch nicht funktioniert, ist der Kauf eines Miracast-Adapters eine Option und muss auch das Betriebssystem aktualisieren.
1. Softwareanforderungen:
Die Anforderungen für die Verwendung von Miracast Android erfordern aktualisierte und neue Betriebssysteme wie Windows 8.1, Windows Phone 8.1, Android 4.4 oder aktualisierte Android-Software, Blackberry 10.2.1 oder höher. Miracast android funktioniert nicht mit alten Betriebssystemen wie Windows Vista, Windows XP und vielen anderen Betriebssystemen vor Windows 7. Die Betriebssysteme wie Windows 7, Windows 8 und neue Linux-Distributionen, die Wi-Fi Direct unterstützen, können Miracast unterstützen Spiegel Android-Bildschirm drahtlos.
2. Hardwareanforderungen:
Die Anforderungen an die Hardware für die Verwendung von Miracast für Android erfordern einen Laptop oder ein Tablet mit Intel Forth und Fifth Generation. Einige der Laptops der dritten oder vierten Generation unterstützen auch Miracast Android. OS X- und iOS-Geräte unterstützen Miracast nicht, daher müssen diese Gerätebesitzer die Apples Airplay-Software verwenden, um den Bildschirm zu übertragen.
Teil 2: So verwenden Sie Miracast zum Spiegeln des Android-Bildschirms
Auch wenn es einfacher wird, den Bildschirm mit Miracast zu übertragen, muss man seinen PC, Laptop, Android und seine Tablets auf das neuere Betriebssystem und die neueren Versionen aktualisieren. Das aktualisierte und neue Betriebssystem wird viel bevorzugter, um Miracast zum Spiegeln des Android-Bildschirms zu verwenden. Das alte Betriebssystem unterstützt Miracast möglicherweise nicht und wenn Sie einen alten PC auf Windows 8.1 aktualisieren, wird es auch keine Option geben, Miracast zu verwenden, um den Android-Bildschirm zu spiegeln. Daher müssen Sie die neuesten Treiber kaufen, um es von Windows zu aktualisieren.
Im Folgenden wird Schritt für Schritt erläutert, wie Sie mit Miracast den Android-Bildschirm spiegeln. Die Schritte vermitteln ein besseres Verständnis für das Spiegeln des Android-Bildschirms unter Windows mithilfe von Miracast.
1. Der erste Schritt:
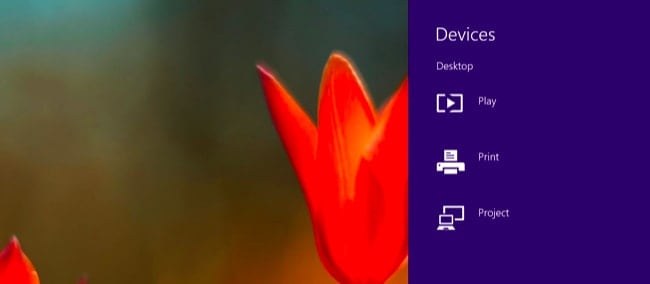
Zuerst müssen wir auf Miracast-Optionen zugreifen, dafür müssen wir Windows-Taste + C drücken und die Geräte auswählen, die wir auswählen müssen, oder wir können von rechts nach innen wischen, um die Optionen zu nutzen. Danach haben wir auf die Option ‘Projekt’ geklickt.
2. Der zweite Schritt:
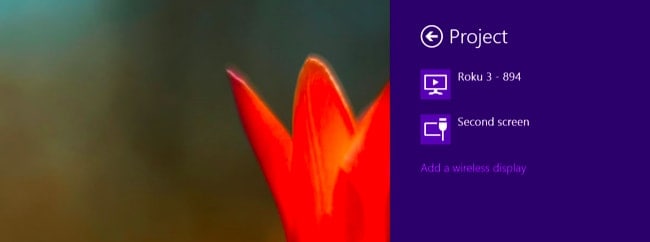
Um festzustellen, ob Ihr Computer Miracast oder Nein unterstützt, versuchen Sie zu prüfen, ob die Option zum Hinzufügen einer drahtlosen Anzeige verfügbar ist. Wenn ja, unterstützt Ihr Computer Miracast. Um den Bildschirm auf ein Miracast-Gerät zu projizieren, müssen Sie auf die Option Hinzufügen einer drahtlosen Anzeigeoption klicken und das gewünschte Gerät auswählen, das in der Liste angezeigt wird. Um die Verbindung zum drahtlosen Display zu trennen, müssen Sie einfach den Geräte-Charm öffnen und auf die Projektoption klicken und auf die Schaltfläche zum Trennen unter dem drahtlosen Display klicken.
3. Der dritte Schritt:
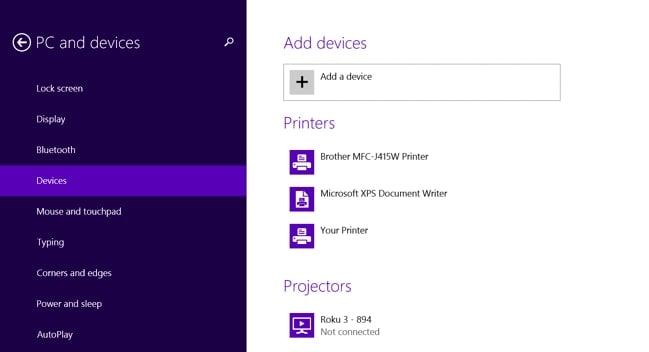
Für die Verwendung von Miracast mithilfe der PC-Einstellungen stehen weitere Optionen zur Verfügung. Klicken Sie einfach auf die Option PC-Einstellungen ändern, die sich unten in der auf dem Display aufgeführten Option Einstellungen befinden. Klicken Sie auf PC und Geräte und nach dem Klicken gibt es eine Option für Geräte. Um verfügbare gescannte Geräte für Miracast-Empfänger zu überprüfen, klicken Sie auf Gerät hinzufügen. Nachdem Sie auf Gerät hinzufügen geklickt haben, sehen Sie das Gerät, mit dem Sie eine Verbindung herstellen möchten. Klicken Sie auf das Gerät, an das Sie eine Verbindung herstellen möchten, und die Miracast-Empfänger werden unter der Option Projektoren auf dem Bildschirm hinzugefügt.
Jetzt haben wir gelernt, wie man das Miracast-Gerät verwendet, um den Android-Bildschirm auf der Windows-Anzeige zu spiegeln. Aber Miracast ist auf den Android-Geräten mit Android 4.2 Jelly Bean und auch auf den neuen Android-Versionen verfügbar. Wie ein Computer ein geeignetes Betriebssystem benötigt, ist es bei Android genauso, aber der Unterschied besteht darin, dass die Versionen und die Android-Version aktualisiert werden sollten, damit sie Android-Geräte unterstützen. Alte Android-Geräte unterstützen Miracast möglicherweise auch nach dem Aktualisieren der neuen Versionen nicht.
In den folgenden Punkten wird betont, wie Miracast Android auf Android-Geräten verwendet wird, um einen Android-Bildschirm 4.2+ zu spiegeln.
1. Der erste Schritt:
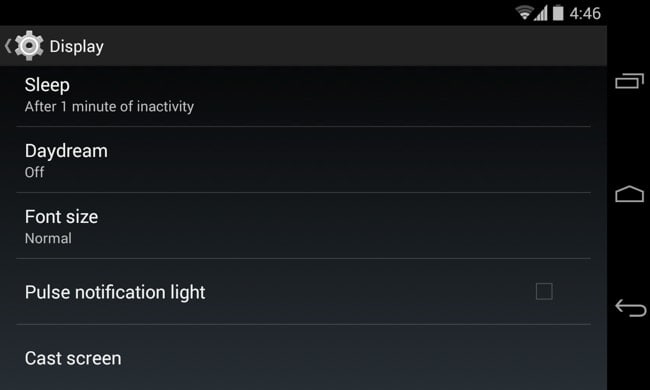
Öffnen Sie nun zuerst die Geräteeinstellungen und klicken Sie dann im Einstellungsmenü auf Anzeige und dann auf die oben gezeigte Option für die drahtlose Anzeige.
2. Der zweite Schritt:
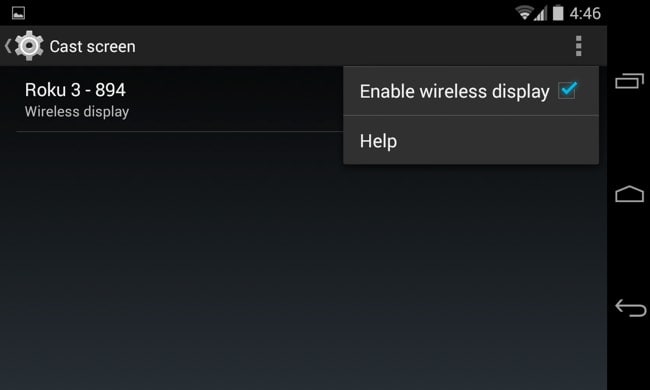
Nach dem Klicken auf das drahtlose Display steht die Option zum Scannen der nahe gelegenen Miracast-Geräte zur Verfügung. Durch Klicken auf die Scanoption werden die verfügbaren Geräte in einer Liste angezeigt und dann auf das bevorzugte Miracast-Gerät geklickt, mit dem gekoppelt werden soll.
3. Der dritte Schritt:
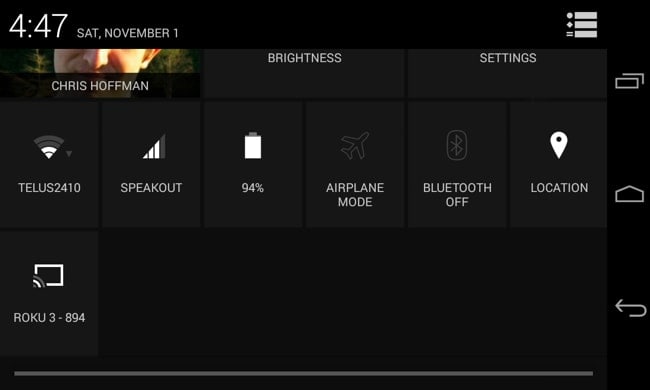
Klicken Sie auf das Gerät, mit dem Sie den Bildschirm anzeigen möchten, und beginnen Sie dann mit dem Casting des Bildschirms, für den Sie den Bildschirm freigeben möchten. Auf diese Weise wird in der Benachrichtigungsleiste die Benachrichtigung angezeigt, dass Sie Ihren Bildschirm freigeben und übertragen. Wenn Sie die Verbindung trennen möchten, gehen Sie einfach zur Benachrichtigungsleiste und klicken Sie auf die Schaltfläche ‘Trennen’, um die Freigabe und das Casting Ihres Bildschirms zu beenden.
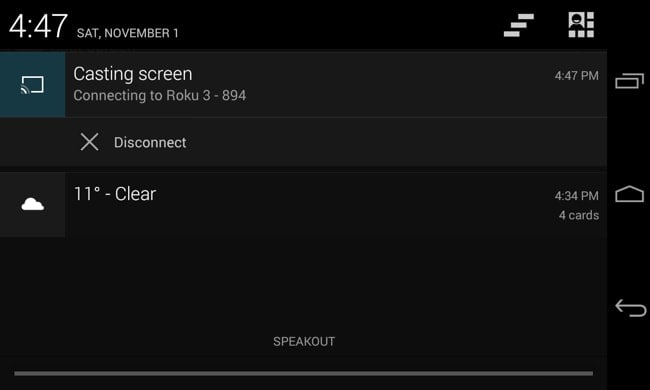
Es gibt auch eine andere Möglichkeit, den Bildschirm zu übertragen, indem Sie die Schnelleinstellungen aufrufen, indem Sie die drahtlose Anzeigefunktion unter dem Cast-Bildschirm aktivieren. Gehen Sie zu den Schnelleinstellungen und klicken Sie auf die in den Einstellungen angezeigte Cast-Screen-Option. Nachdem Sie darauf geklickt haben, sehen Sie eine Liste der verfügbaren oder in der Nähe befindlichen Geräte, mit denen Sie Ihren Bildschirm streamen können, und dann auf den Bildschirm, mit dem Sie screenen möchten, und beginnen Sie mit der Übertragung Ihres Android-Bildschirms .
Bei einigen kann es vorkommen, dass beim Spiegeln eines Android-Bildschirms auf einen Fernseher ein Over-Scan-Problem auftritt. Wenn Sie einfach zur Menüleiste der TV-Option gehen, können Sie die Zoomstufe in den Einstellungen anpassen.
Miracast ist eine hervorragende Möglichkeit, den Bildschirm zu spiegeln, insbesondere im Geschäftsleben, wo man unermüdlich Projektoren anschließen muss, indem man verschiedene HDMI-Kabeleingänge usw. anschließt. Aber jetzt mit der Option, den Bildschirm drahtlos zu verbinden und zu übertragen, möchte jetzt jeder diese Option nutzen, weil sie einfach und bequem ist Möglichkeiten für Videokonferenzen, Diashows und Gruppenproduktdesign auf einfachere Weise.
Neueste Artikel