Kann ich Miracast auf einem Mac verwenden?
Ein HDMI-Kabel ist eine großartige Möglichkeit für Sie, jedes Gerät an einen Fernseher oder ein externes Display anzuschließen. Es ermöglicht Ihnen, Medien, die auf Ihrem Gerät mit kleinem Bildschirm abgespielt werden, auf ein visuell zugänglicheres Display zu projizieren, sodass mehr Personen einen Blick auf Ihre Inhalte werfen können. Der größte Nachteil ist, dass eine physische Verbindung erforderlich ist – Kabel können für ungeschickte Menschen gefährlich sein. Wenn es darum geht, den Bildschirm Ihres Geräts drahtlos zu spiegeln, müssen Sie einige Optionen in Betracht ziehen. Einer von ihnen ist Miracast.
Miracast verwendet die WiFi Direct-Technologie, um eine Verbindung zwischen zwei Geräten herzustellen, ohne dass ein Router erforderlich ist. Daher können Sie ein mobiles Gerät (Laptop, Smartphone oder Tablet) mit einem sekundären Anzeigeempfänger (Fernseher, Projektor oder Monitor) verbinden – damit wird das, was auf dem Bildschirm Ihres mobilen Geräts angezeigt wird, auf einem Fernseher gespiegelt , Projektions- oder Monitorbildschirm. Seine Peer-to-Peer-Verbindung bedeutet, dass es eine sichere Verbindung hat, sodass geschützte Inhalte wie Netflix oder Blu-ray nicht gestreamt werden können. Heutzutage gibt es rund 3,000 Miracast-unterstützte Geräte – das scheint viel zu sein, aber es gibt noch viel Platz zu füllen.
Teil 1: Hat Miracast eine Mac-Version?
Wie bei vielen anderen Technologien wird es bei Miracast einige Kompatibilitätsprobleme geben. Bis heute unterstützen beide Betriebssysteme von Apple, OS X und iOS, Miracast nicht; Daher gibt es keine Miracast für Mac-Version. Dies liegt einfach daran, dass Apple seine Bildschirmspiegelungslösung AirPlay hat.
AirPlay ermöglicht es Benutzern, Medieninhalte von einem Quellgerät, dh iPhone, iPad, Mac oder MacBook, auf einem Apple TV anzuzeigen und anzusehen. Im Gegensatz zu Miracast, das eine reine Spiegelungslösung ist, ermöglicht AirPlay Benutzern Multitasking, während sie die Medieninhalte auf Ihrem Quellgerät streamen. Dies bedeutet einfach, dass Sie Ihr iPhone, iPad, Mac oder MacBook für andere Dinge verwenden können und es nicht auf Ihrem Apple TV-Bildschirm angezeigt wird.
Obwohl es seine Vorteile hat, bringt es ein paar Einschränkungen mit sich. Erstens kann es nur mit Apple-Geräten funktionieren; Daher können Sie AirPlay nicht verwenden, um Bildschirme von oder auf Nicht-Apple-Geräte zu spiegeln. AirPlay ist derzeit auch mit den einzigen Apple TVs der zweiten und dritten Generation kompatibel, sodass Sie kein Glück haben, wenn Sie ein Modell der ersten Generation haben.
Teil 2: Wie kann man Android auf Mac spiegeln?
Apple-Produkte sind schwierig zu verwenden, da sie normalerweise nicht mit anderen Marken kompatibel sind – deshalb werden die meisten Apple-Benutzer dazu neigen, alles von Apple zu haben. Wenn Sie jedoch zu den Typen gehören, die gerne Dinge durcheinander bringen, gibt es immer noch Hoffnung. Wenn Sie ein Android-Mobilgerät haben und es auf einen Mac spiegeln möchten, gibt es Möglichkeiten, ein Spiel auf Ihrem Mac zu spielen oder WhatsApp auf einem größeren Bildschirm zu verwenden.
Da es keinen Miracast Mac gibt, befolgen Sie diese Schritte für die einfachste und schnellste Möglichkeit, Ihr Android auf Ihrem Mac-Bildschirm zu spiegeln:
#1 Die Werkzeuge
Vysor ist eine großartige Möglichkeit, Ihren Android-Bildschirm auf den Bildschirm Ihres Mac zu duplizieren. Alles, was Sie brauchen, sind drei Dinge:
- Vysor Chrome-App – installieren Sie sie in Google Chrome. Da Chrome ein Multiplattform-Browser ist, sollte diese App unter Windows, Mac und Linux funktionieren.
- Ein USB-Kabel, um Ihr Android mit Ihrem Mac zu verbinden.
- USB-Debugging-fähiges Android-Gerät.
#2 Erste Schritte
Versetzen Sie Ihr Android-Gerät in den USB-Debugging-Modus:
- Gehen Sie zu Ihrem Gerät Account Einstellungen Menü und tippen Sie auf Über Telefon. Finden Sie die Buildnummer und tippe sieben Mal darauf.
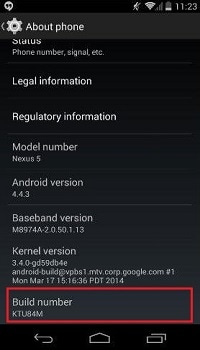
- Gehen Sie zurück zu Ihrem Account Einstellungen Menü und tippen Sie auf Entwickleroptionen.
- Suchen und tippen Sie auf USB-Debugging-Modus aktivieren.
- Klicken Sie OK wenn Sie dazu aufgefordert werden.
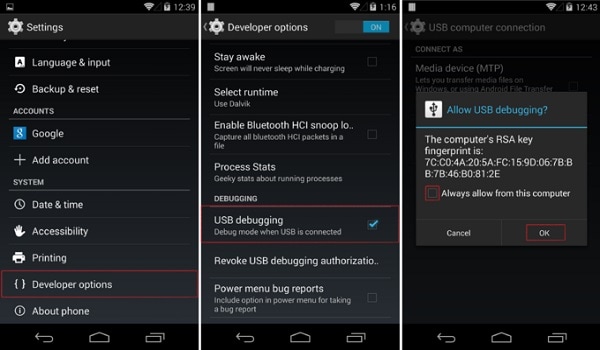
#3 Spiegel an
Jetzt, da alles bereit ist, können Sie mit der Spiegelung Ihres Android auf Ihrem Mac beginnen:
- Markteinführung Vysor aus Ihrem Chrome-Browser.
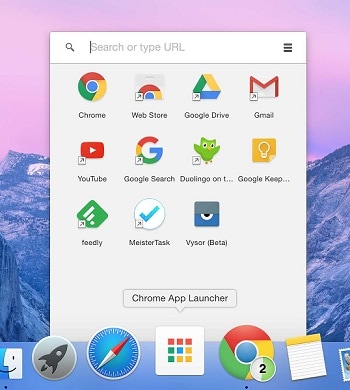
- Klicken Sie Geräte suchen und wählen Sie Ihr Android-Gerät aus, sobald die Liste gefüllt ist.
- Wenn Vysor startet, sollten Sie Ihren Android-Bildschirm auf Ihrem Mac sehen können.
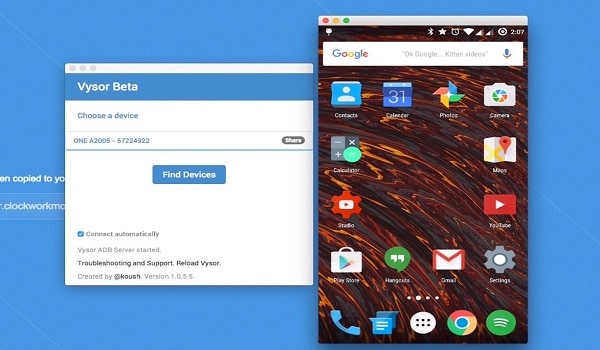
Tipp: Sie können Ihre Maus und Tastatur verwenden, wenn Ihr Android-Bildschirm auf Ihrem Mac gespiegelt ist. Wie toll ist das?
Teil 3: Mac auf TV spiegeln (ohne Apple TV)
Was ist, wenn Sie ein Apple TV haben, aber es beschließt, eines Tages in den Ruhestand zu gehen?
Google Chromecast ist eine Alternative zu AirPlay, mit der Mac- oder MacBook-Benutzer ihre Bildschirme auf einen Fernseher spiegeln können. So geht’s:
#1 Google Chromecast einrichten
Führen Sie nach Abschluss der physischen Einrichtung von Chromecast (Anschließen an Ihren Fernseher und Einschalten) die folgenden Schritte aus:
- Markteinführung Chrom und geh zu chromecast.com/setup
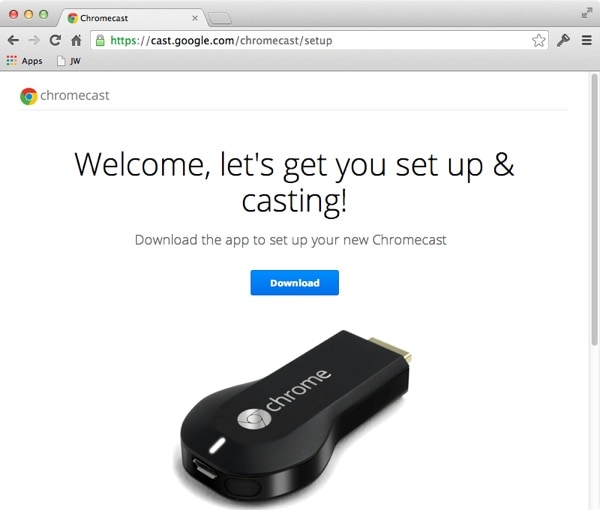
- Klicken Sie Herunterladen um das zu bekommen Chromecast.dmg Datei auf Ihrem Mac.
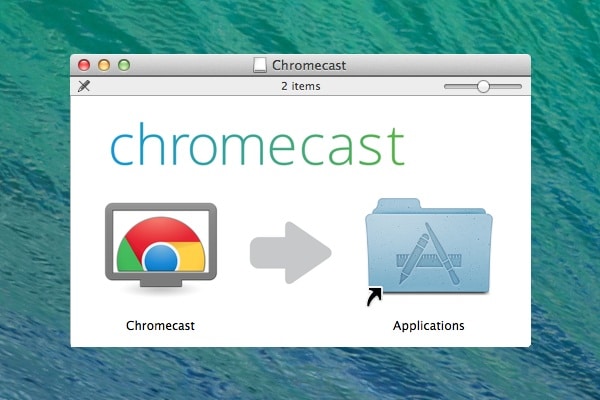
- Installieren Sie die Datei auf Ihrem Mac.
- Klicken Sie auf die Akzeptieren Schaltfläche, um den Datenschutz- und Nutzungsbedingungen zuzustimmen.

- Es beginnt mit der Suche nach verfügbaren Chromecasts.
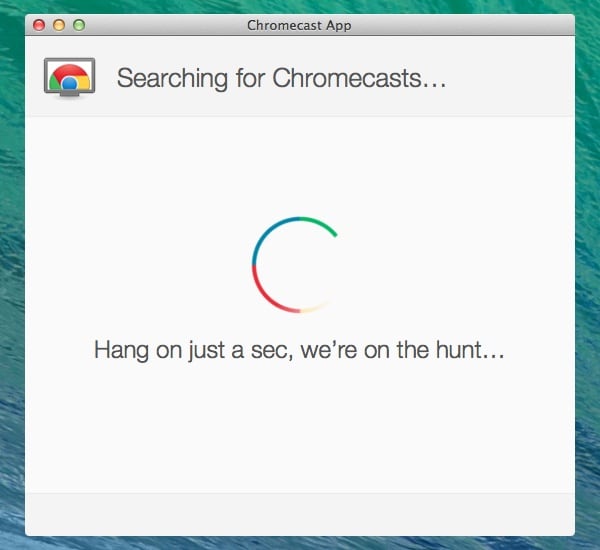
- Klicken Sie auf Aufbauen Schaltfläche, um Ihren Chromecast zu konfigurieren, nachdem die Liste ausgefüllt wurde.
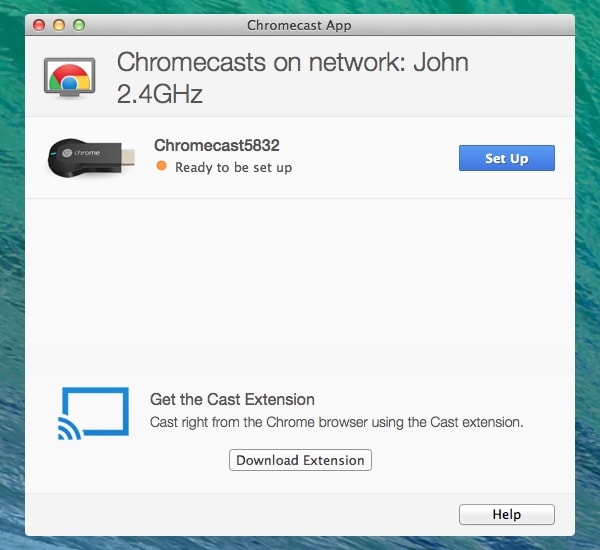
- Klicken Sie Fortfahren wenn die Software bestätigt, dass sie zum Einrichten bereit ist HDMI-Dongle
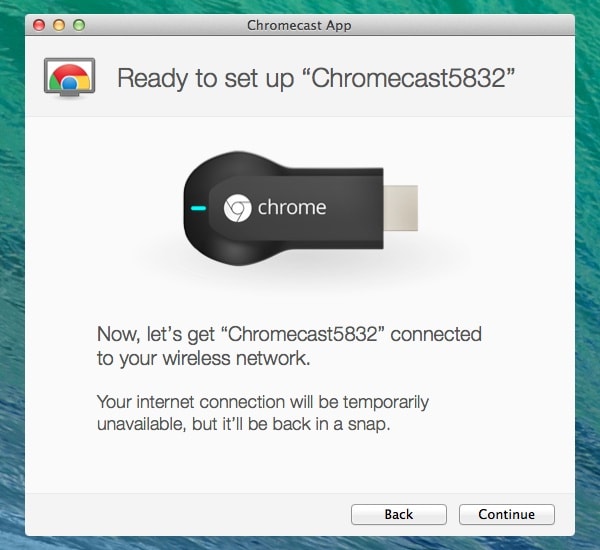
- Wählen Sie Ihre Land damit Sie das Gerät richtig konfigurieren können.
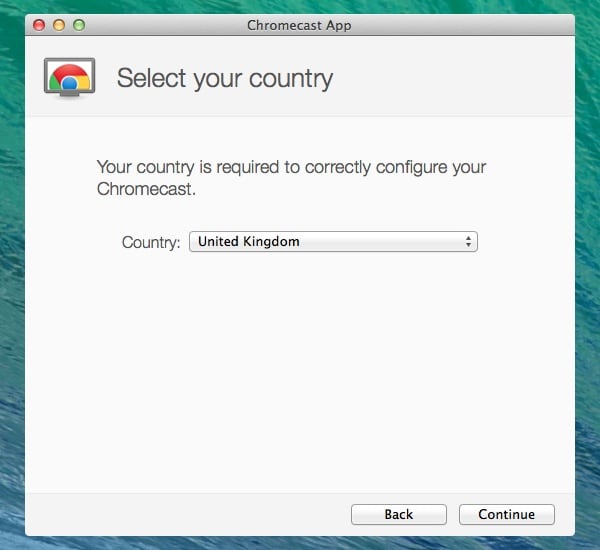
- Dadurch wird die Software aufgefordert, das Gerät mit der App zu verbinden.
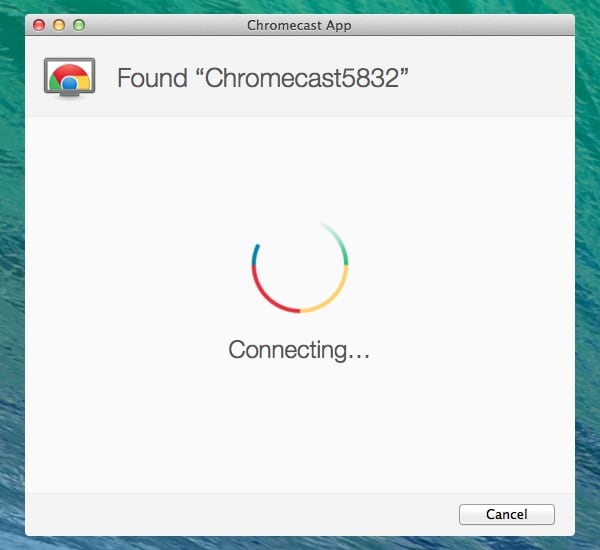
- Bestätigen Sie, dass der Code, der in Ihrer Chromecast-App (Mac) angezeigt wird, mit dem Code übereinstimmt, der auf Ihrem Fernseher angezeigt wird – klicken Sie auf Das ist mein Code .
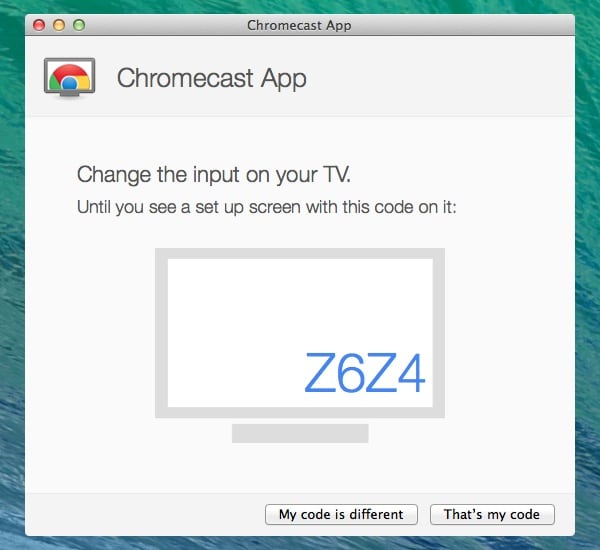
- Wählen Sie das WLAN-Netzwerk aus, mit dem Sie sich verbinden möchten, und geben Sie das Passwort ein.
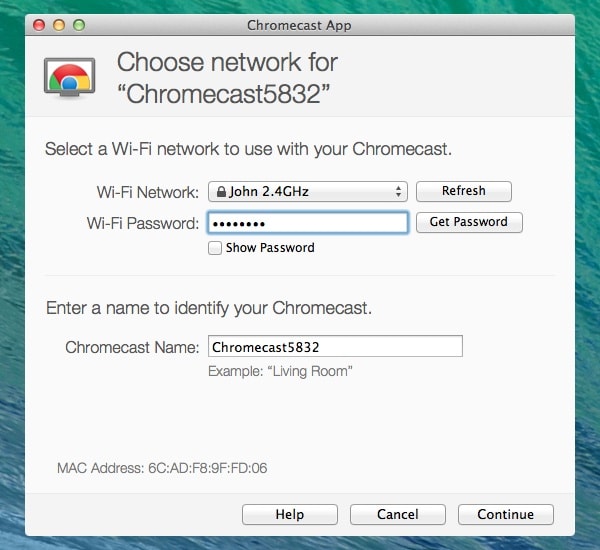
- Sie können dann den Namen Ihres Chromecast-Geräts ändern.
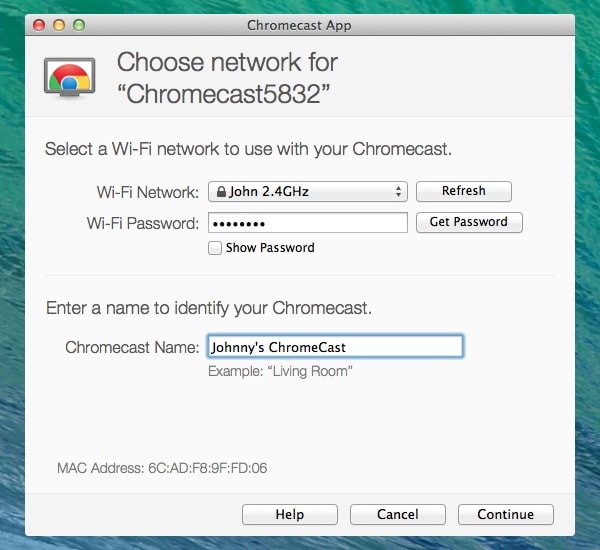
- Klicken Sie Fortfahren um den HDMI-Dongle mit Ihrem WLAN-Netzwerk zu verbinden.
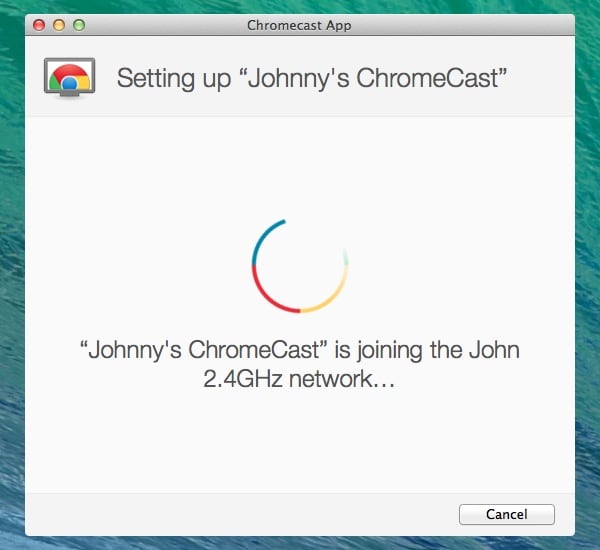
- Wenn die Konfiguration auf Ihrem Mac und Fernseher erfolgreich war, wird eine Bestätigung angezeigt. Drücke den Holen Sie sich die Cast-Erweiterung Schaltfläche, um die Cast-Browsererweiterung zu installieren.
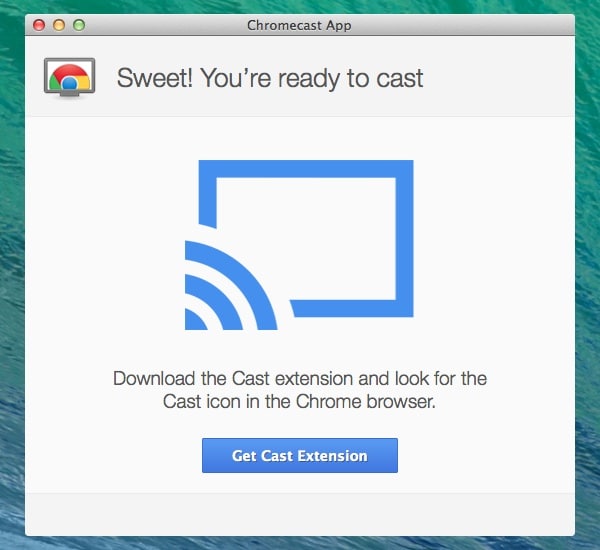
- Ein Chrome-Browser wird geöffnet. Drücke den Erweiterung hinzufügen Taste. Drücke den Verwenden Sie Schaltfläche, wenn Sie dazu aufgefordert werden.

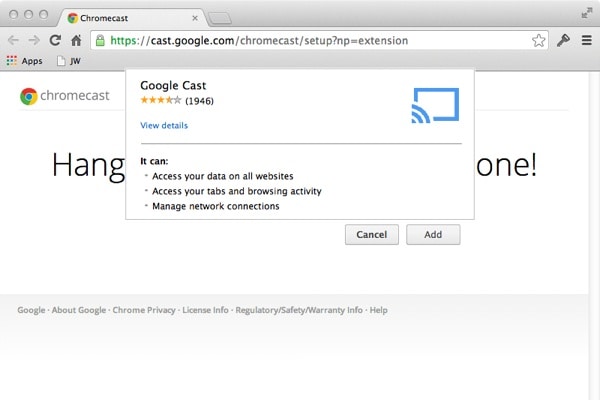
- Nach erfolgreicher Installation erscheint eine Bestätigung. Sie sehen ein neues Symbol in der Chrome-Symbolleiste.
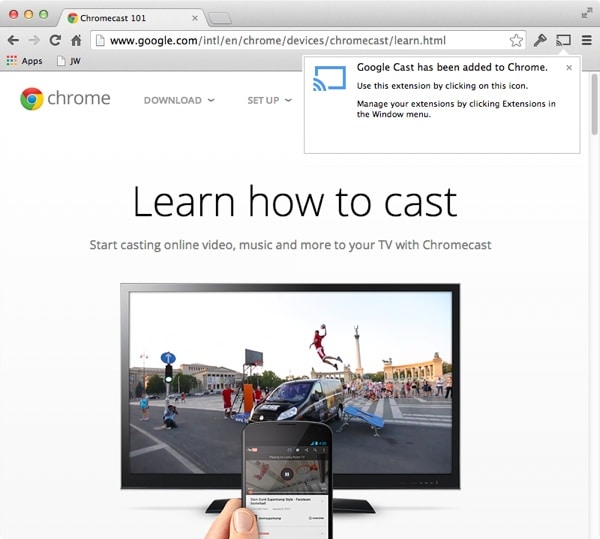
- Um mit der Verwendung von Chromecast zu beginnen, klicken Sie auf Chromecast-Symbol um es zu aktivieren – dies sendet den Inhalt der Registerkarte Ihres Browsers an Ihren Fernseher. Es wird blau, wenn es verwendet wird.
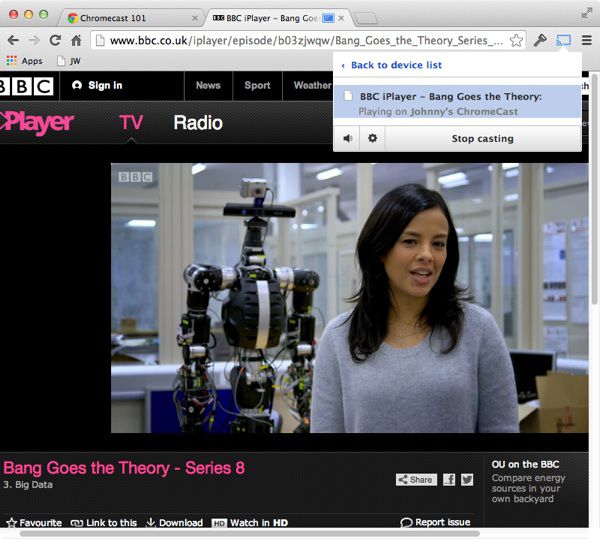
Fazit:
Miracast für Mac ist nicht verfügbar, aber das bedeutet nicht, dass Sie Ihren Mac nicht auf einem Fernseher spiegeln können. Hoffentlich hilft Ihnen dieser Artikel sehr.

Wondershare MirrorGo
Spiegeln Sie Ihr iPhone auf Ihren Computer!
- Spieltastatur: Ordnen Sie Ihrer Spiele-App oder jeder anderen App eine beliebige Taste zu.

- Rückwärtssteuerung: Steuern Sie Ihr iOS/Android-Handy auf dem PC.
- Bildschirmspiegelung: Spiegeln Sie den Bildschirm eines iOS/Android-Telefons auf einen PC mit Wi-Fi.
- Datei Übertragung: Ziehen Sie Dateien per Drag-and-Drop, teilen Sie die Zwischenablage zwischen Ihrem Android und einem Computer.
- Aufzeichnen und Screenshots machen: Nehmen Sie Bildschirme von iOS/Android-Telefonen auf; Machen Sie Screenshots auf dem Handy und speichern Sie sie auf dem PC.
Neueste Artikel
