So spiegeln Sie den iPad/iPhone-Bildschirm auf den Fernseher
Haben Sie diesen einen Freund von Ihnen beneidet, der in der Lage ist, seinen iPad/iPhone-Bildschirm auf seinen Fernseher zu projizieren? Sie möchten dasselbe tun, fühlen sich aber etwas eingeschüchtert, was Sie hier gelandet ist. Es ist eigentlich ganz einfach und Sie sind an der richtigen Stelle, um zu erfahren, wie Sie das iPad auf den Fernseher spiegeln oder den iPhone-Bildschirm auf den Fernseher spiegeln können.
Fühlen Sie sich frei, weiterzulesen, um sich von den Beschränkungen der kleinen Bildschirme Ihres iPad oder iPhone zu befreien; Es ist so viel besser, Ihre Urlaubsbilder und -videos mit Familie und Freunden zu teilen, wenn Sie wissen, wie das geht! Kein Überfüllen der neuen weißen Couch mehr, die Sie gerade gekauft haben, und kein Kampf mehr um Luft, während alle versuchen, so nah wie möglich aneinander zu kommen, um auf Ihr iPad oder iPhone zu schauen!
Teil 1: iPad/iPhone auf Apple TV spiegeln
Wenn Sie ein Apple-Fanboy oder -Fangirl sind, ist Ihr Zuhause wahrscheinlich mit allem und jedem von Apple gefüllt. Wenn Sie ein Apple TV haben, ist es für Sie viel einfacher, den Inhalt Ihres iPhone oder iPad darauf zu spiegeln – es ist einfach, den Bildschirm mit ein paar Wischbewegungen und Taps mit AirPlay zu beamen.
Die folgenden Schritte gelten für iPhones, aber es sollte funktionieren, wenn Sie das iPad auch auf Apple TV spiegeln möchten.
- Öffnen Sie das Control Center, indem Sie den unteren Rahmen nach oben wischen.
- Tippen Sie auf das AirPlay-Symbol.
- Tippen Sie in der Quellenliste auf Apple TV, um Ihr iPhone über AirPlay mit dem Fernseher zu verbinden. Sie können dies deaktivieren, indem Sie zur Quellenliste zurückkehren und auf Ihrem iPhone tippen.
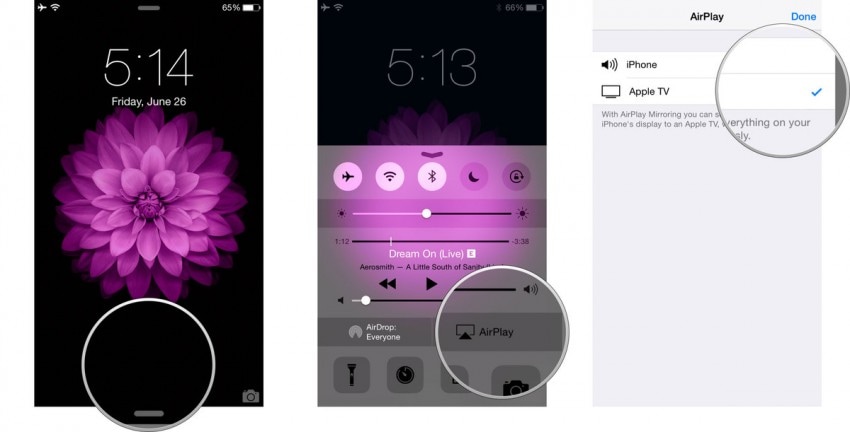
Teil 2: iPad/iPhone ohne Apple TV spiegeln
Wenn Sie beruflich viel unterwegs sind und beabsichtigen, den Inhalt Ihrer Präsentationen von Ihrem iPad oder iPhone zu streamen, sollten Sie wissen, dass am Veranstaltungsort nicht immer ein Apple TV vorhanden ist. In diesen Situationen mit einem HDMI-Adapterkabel und eine Lightning Digital AV-Adapter von Apple. Es bedeutet zwar, dass Sie einen anderen Gegenstand tragen, aber es ist viel besser, als Ihre Präsentationen nicht am Veranstaltungsort projizieren zu können.
Diese Methode ist auch großartig, wenn Sie nicht allzu gerne mehrere Apps usw. verwenden, da Sie nur ein paar Kabel benötigen, um eine größere Ansicht Ihrer Inhalte zu genießen.
So können Sie den iPhone-Bildschirm mit dem HDMI-Adapterkabel auf den Fernseher spiegeln – Sie können dies auch für iPads verwenden:
- Schließen Sie den Lightning Digital AV-Adapter an Ihr iPad/iPhone an.
- Verbinden Sie den Adapter über ein Hochgeschwindigkeits-HDMI-Kabel mit dem Fernseher.
- Wählen Sie mit der Fernbedienung des Fernsehers oder Projektors die entsprechende HDMI-Eingangsquelle aus. Sie sollten den Inhalt Ihres iPad oder iPhone auf dem Bildschirm sehen können.
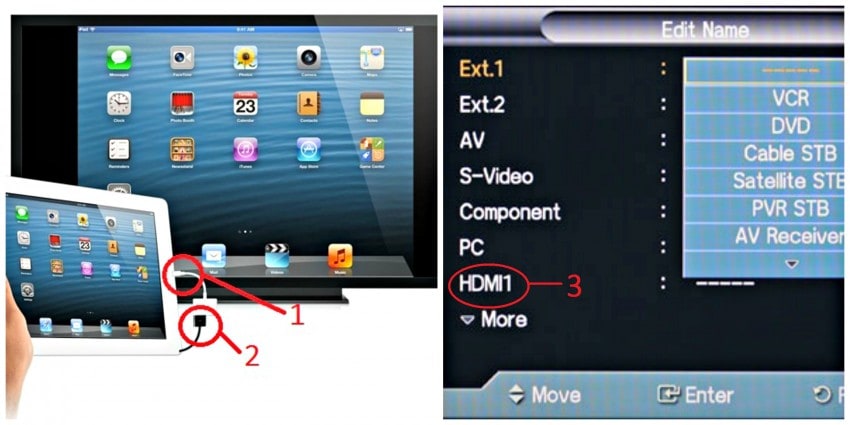
Tipp 1: Möglicherweise müssen Sie das Anzeigeverhältnis entsprechend anpassen.
Tipp 2: Mit dieser Methode können Sie Ihr iPad/iPhone während Ihrer Präsentation aufladen und so sicherstellen, dass Ihr Gerät nach einer langen Präsentation immer noch mit Strom versorgt wird.
Teil 3: iPad/iPhone mit Chromecast auf Fernseher spiegeln
Wenn Sie kein Apple TV haben, aber trotzdem den iPhone-Bildschirm auf den Fernseher spiegeln möchten, können Sie sich für die Verwendung von Chromecast entscheiden. Es handelt sich um ein Gerät, mit dem Inhalte von iPhones und iPads direkt auf Ihren Fernseher übertragen werden, damit Sie einen Film oder eine Sendung ansehen, Spiele spielen oder ein Fotoalbum präsentieren können.
So spiegeln Sie das iPad auf den Fernseher:
- Schließen Sie das Chromecast-Gerät an Ihren Fernseher an, schalten Sie es ein und schalten Sie Ihren Fernseher ein. Wechseln Sie zur entsprechenden HDMI-Eingangseinstellung.
- Laden Sie die Chromecast-App auf Ihr iPad oder iPhone herunter.
- Schalten Sie WLAN auf Ihrem iPhone ein und stellen Sie eine Verbindung zu Ihrem Chromecast her.
- Starten Sie die Chromecast-App – sie sollte Ihr iPad oder iPhone automatisch gefunden und verbunden haben. Schließen Sie die Einrichtung ab – benennen Sie das Gerät um (optional) und wählen Sie das WLAN-Netzwerk aus, mit dem Sie verbunden werden möchten. Stellen Sie sicher, dass sowohl Ihr iPad oder iPhone als auch Chromecast mit demselben Netzwerk verbunden sind.
- Um von Chromcast unterstützte Apps (Netflix, YouTube, Photo Cast usw.) zu streamen, starten Sie die App und klicken Sie auf das Chromecast-Symbol in der rechten Ecke der App und wählen Sie die Chromecast-Option.
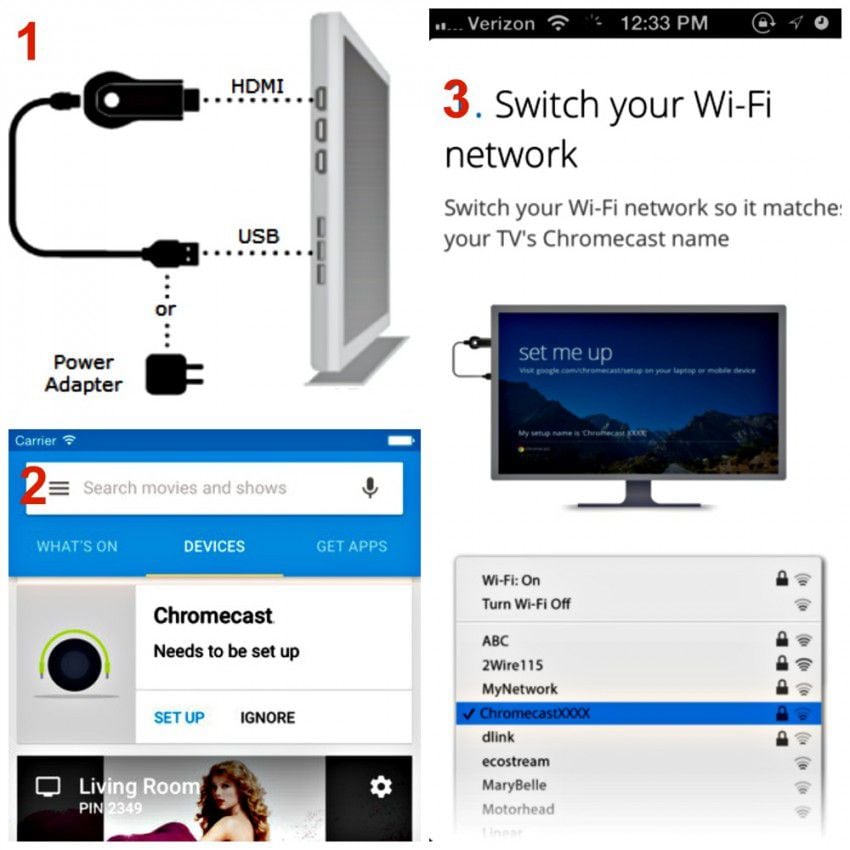
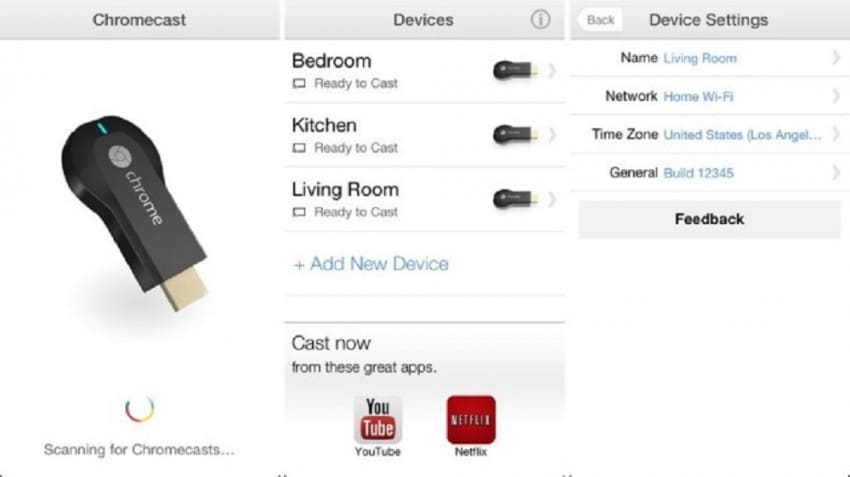

Teil 4: iPad/iPhone mit Roku auf den Fernseher spiegeln
Roku ist eines der wenigen Spiegelungsgeräte, das es Benutzern ermöglicht, Musik und Fotos von ihrem iPad oder iPhone mit der Funktion „Play on Roku“ in seiner iOS-App zu streamen. Beachten Sie jedoch, dass Sie damit keine Songs und Videos streamen können, die Sie direkt bei iTunes gekauft haben.
So spiegeln Sie mit Roku das iPad auf den Fernseher oder den iPhone-Bildschirm auf den Fernseher:
- Schließen Sie Ihren Roku-Player über ein HDMI-Kabel an Ihren Fernseher an. Schalten Sie es ein und schalten Sie Ihren Fernseher ein. Ändern Sie die Eingangsquelle auf HDMI.
- Befolgen Sie die Einrichtungsschritte auf Ihrem Fernseher, um Roku auf Ihrem Fernseher zum Laufen zu bringen.
- Laden Sie die Roku-App auf Ihr iPad oder iPhone herunter.
- Um Inhalte von Ihrem iPad oder iPhone auf Ihren Fernseher zu spiegeln, klicken Sie auf die Option Auf Roku abspielen und dann auf den Medientyp (Musik, Foto oder Video), den Sie auf Ihren Fernseher projizieren möchten.

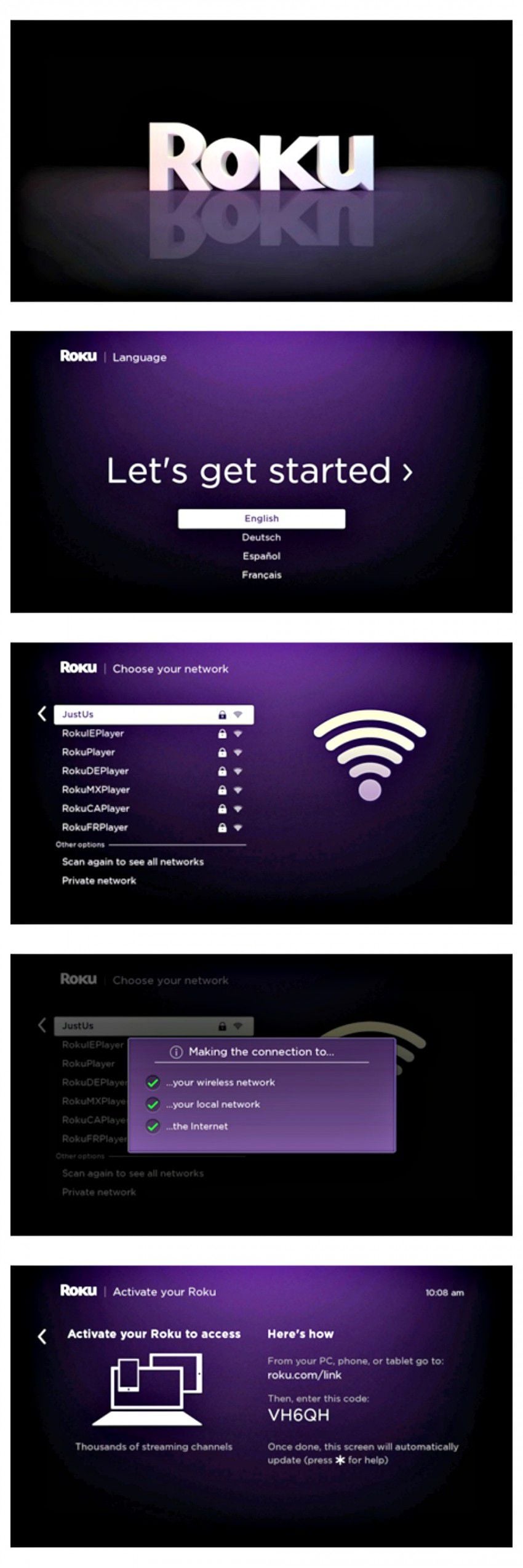

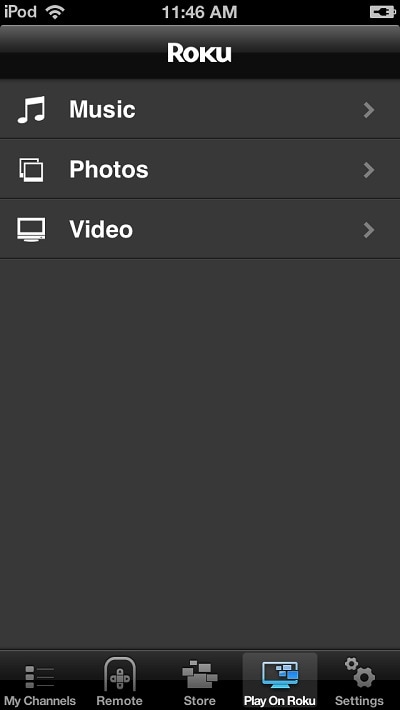
Und das waren die vier Möglichkeiten, wie Sie den iPhone-Bildschirm auf den Fernseher spiegeln können – sie sollten auch für Ihr iPad auf die gleiche Weise funktionieren. Wir empfehlen, dass es für Sie einfacher ist, Ihr iPhone oder iPad auf Apple TV zu projizieren, wenn Sie bereits viele Apple-Geräte verwenden. Allerdings kann sich nicht jeder ein Apple TV leisten, daher hoffen wir, dass sich die anderen Alternativen als großartige Lösungen für Sie erweisen – Sie würden nicht mehr ins Leere gehen, wenn jemand fragt: „Wie kann ich das iPad auf dem Fernseher spiegeln?“. denn jetzt hast du vier Antworten! Viel Glück!
Neueste Artikel