Verschiedene Methoden für die iPhone-Bildschirmspiegelung
Heutzutage ist es zu einer Modeerscheinung geworden, dass Menschen die Bildschirme ihrer Mobilgeräte auf ihrem Smart TV, Computer und Apple TV spiegeln möchten. Es gibt mehrere Apps von Drittanbietern, die verwendet werden können, um diesen Effekt zu erzielen. Auf Apple-Geräten ist Airplay einfach zu verwenden, da es auf ihren Geräten vorinstalliert ist. Bei anderen Smart TVs und Windows-Computern sind Apps von Drittanbietern die einzige Lösung. Hier sehen wir uns alle Optionen an, die Sie für die iPhone-Bildschirmspiegelung verwenden können.
Teil 1: iPhone-Bildschirmspiegelung auf Windows-PC
iOS Bildschirmschreiber ist eine Anwendung, die in Verbindung mit Airplay verwendet werden kann, um ein iPhone oder iPad auf einen Computerbildschirm zu spiegeln. Obwohl es sich in erster Linie um einen Bildschirmrekorder handelt, funktioniert es gut über WLAN, um eine Verbindung zu einem PC herzustellen und den Inhalt Ihres Bildschirms anzuzeigen. iOS Screen Recorder funktioniert mit Geräten, auf denen iOS 7.1 und höher ausgeführt wird. Das Spiegeln eignet sich hervorragend zum Unterrichten, Erstellen von Geschäftspräsentationen, Spielen und vielem mehr. iOS Screen Recorder wird als eines der Tools in DrFoneTool gebündelt geliefert. Wie können Sie also Ihr iPhone mit iOS Screen Recorder und Airplay auf Ihren Windows-Computer spiegeln?

DrFoneTool – iOS-Bildschirmrekorder
Nehmen Sie ganz einfach den Bildschirm Ihres iPhone, iPad oder iPod auf
- Spiegeln Sie Ihr iOS-Gerät drahtlos auf Ihrem Computerbildschirm.
- Nehmen Sie Spiele, Videos und mehr auf Ihrem PC auf.
- Drahtloses Spiegeln Ihres iPhones für jede Situation, z. B. Präsentationen, Bildung, Geschäft, Spiele. usw.
- Unterstützt Geräte mit iOS 7.1 bis iOS 11.
- Enthält sowohl Windows- als auch iOS-Versionen (die iOS-Version ist für iOS 11 nicht verfügbar).
Schritt-für-Schritt-Anleitung zum Spiegeln des iPhone auf einen Windows-Computer mit iOS Screen Recorder
Beginnen Sie zunächst mit der Installation von DrFoneTool und starten Sie es dann. Gehen Sie auf der linken Seite des Fensters zu „Weitere Tools“ und Sie finden iOS Screen Recorder als eines der Tools.

Stellen Sie sicher, dass Ihr iPhone und Ihr Computer im selben WLAN-Netzwerk laufen. Klicken Sie anschließend auf iOS Screen Recorder, um den Startbildschirm zu starten.

Wenn es darum geht, Ihr iPhone zu spiegeln, gibt es zwei verschiedene Methoden für iOS 7 bis 9 und für iOS 10.
- Für iOS 7 bis 9
Wischen Sie vom Bildschirmrand nach oben, um auf das Control Center zuzugreifen. Hier finden Sie das Airplay-Symbol, klicken Sie darauf, um Airplay zu starten. Klicken Sie dann auf „DrFoneTool“ und aktivieren Sie die Spiegelung.

- Für iOS 10
Wischen Sie vom Bildschirmrand nach oben, um auf das Control Center zuzugreifen. Klicken Sie erneut auf die Option „Airplay Mirroring“ und wählen Sie dann „DrFoneTool“, damit Sie das Gerät spiegeln können.

So verwenden Sie den iOS Screen Recorder, um Ihr iPhone auf einen Windows-Computer zu spiegeln.
Teil 2: iPhone-Bildschirmspiegelung für Mac
Wenn Sie Ihr iPhone per Airplay auf einen Mac-Computer übertragen möchten, ist AirServer einer der besten Empfänger. Es funktioniert gut mit Airplay und liefert gute Ergebnisse.
Wenn Ihr iPhone mit iOS 7 und höher läuft, sollten Sie die folgenden Schritte ausführen:
Installieren Sie Airserver auf Ihrem Mac-Computer und verbinden Sie dann die beiden Geräte. Sie sollten beide im selben WLAN-Netzwerk laufen, um eine Verbindung herzustellen
Wischen Sie von der Lünette nach oben, um auf das Control Center zuzugreifen.
Im Control Center sehen Sie das Airplay-Symbol; Tippen Sie darauf, um die Liste der Geräte anzuzeigen, die Airplay im WLAN-Heimnetzwerk verwenden.
Wählen Sie den Ihren Mac-Computern zugewiesenen Namen und schalten Sie dann die Spiegelungstaste um. Der Bildschirm Ihres iPhones wird sofort auf Ihrem Mac-Computer gespiegelt.
Wenn Ihr iPhone mit iOS 6 und darunter läuft, sollten Sie diese Schritte befolgen:
Starten Sie Ihr iPhone und klicken Sie dann zweimal auf den Home-Button. Dadurch wird ein Schiebemenü angezeigt, das sich am unteren Rand des Startbildschirms befindet.
Wenn Sie sich ganz links von diesem Schieberegler bewegen, finden Sie die Airplay-Schaltfläche. Tippen Sie auf diese Schaltfläche, um auf die Liste der Geräte zuzugreifen, die Airplay in Ihrem WLAN-Heimnetzwerk verwenden.
Da Airserver bereits auf Ihrem Mac installiert ist, wird sein Name als eines dieser Geräte aufgeführt. Klicken Sie auf den Namen, um die beiden Geräte zu verbinden
Schalten Sie den Airplay-Schalter um und Ihr iPhone-Bildschirm wird auf Ihrem Mac-Computer angezeigt
Teil 3: iPhone-Bildschirmspiegelung für Apple TV
Das Spiegeln des iPhone-Bildschirms auf Ihr Apple TV ist ganz einfach, da sie bereits kompatibel sind.
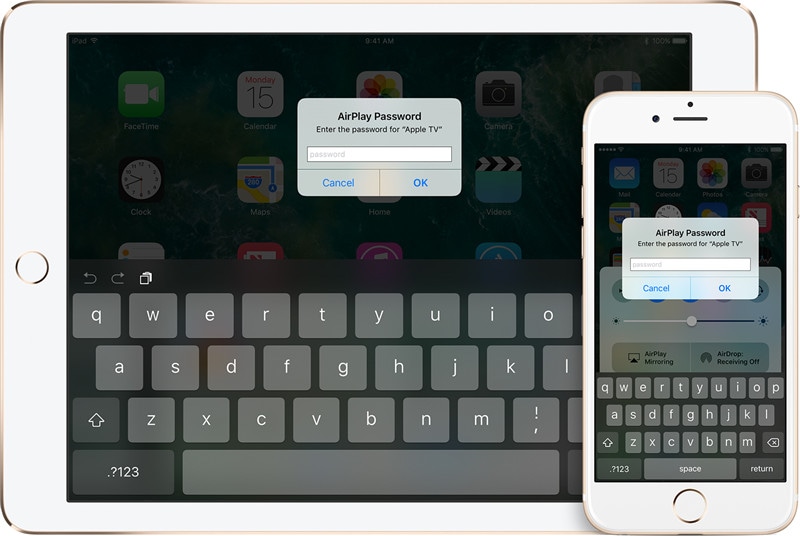
Stellen Sie zunächst sicher, dass sich sowohl das Apple TV als auch das iPhone im selben WLAN-Netzwerk befinden. Verbinden Sie sie mit dem Netzwerk, falls sie noch nicht verbunden sind.
Wischen Sie auf Ihrem iPhone von der Unterseite der Lünette nach oben, um auf das Kontrollzentrum zuzugreifen
Tippen Sie im Kontrollzentrum auf die Airplay-Mirroring-Schaltfläche, um eine Liste der Geräte anzuzeigen, die Airplay verwenden
Wählen Sie das Apple TV aus der Liste aus und notieren Sie sich den Airplay-Passcode, der auf dem Fernseher angezeigt wird. Sie müssen diesen Code in Ihr iPhone eingeben, um den iPhone-Bildschirmspiegelungsprozess abzuschließen.
Apple TV verwendet die Bildschirmausrichtung und das Seitenverhältnis Ihres iPhones. Wenn Sie möchten, dass der Bildschirm auf dem Apple TV ausgefüllt wird, müssen Sie das Seitenverhältnis oder den Zoom anpassen.
Teil 4: iPhone-Bildschirmspiegelung auf anderen Smart TV
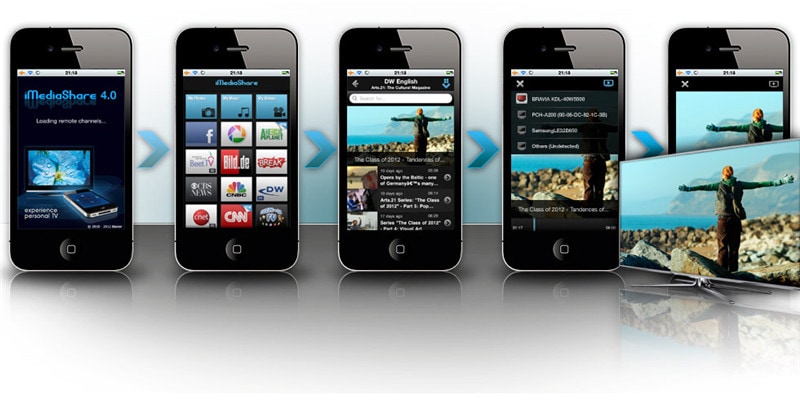
Wenn Sie Ihr iPhone mit einem Smart TV verbinden möchten, das nicht über Apple TV-Technologie verfügt, sollten Sie iMediashare verwenden. Dies ist eine Anwendung, die es Ihrem iPhone ermöglicht, sich drahtlos mit jedem Smart TV zu verbinden.
Gehen Sie zum Startbildschirm Ihres iPhones und tippen Sie auf das Symbol der iMediashare-App. Es dauert nur wenige Sekunden, um alle digitalen Medien zu finden, die Sie auf Ihrem iPhone gespeichert haben. Dadurch werden alle Ihre Medien für Sie leicht zugänglich, egal woher Sie sie bezogen haben.
Sobald der Scanvorgang abgeschlossen ist, werden die Medien in speziellen Kategorien oder Kanälen angezeigt. Sie sind gerade dabei, die einfachste Art der Bildschirmspiegelung für das iPad zu genießen.
Wählen Sie einen der Kanäle aus und Sie sehen alle darin gespeicherten Fotos, Videos und Musik. Bewegen Sie sich nach oben oder unten und zwischen den Kanälen, um die Medien zu finden, die Sie auf den Smart TV streamen möchten.
Imediashare beseitigt das Rätselraten bei der Entscheidung, welchen Mediaplayer Sie auf Ihrem iPhone verwenden sollten, um den iPhone-Bildschirm auf dem Smart TV klar zu spiegeln.
Alles, was Sie tun müssen, ist auf die Medien zu tippen, und Sie werden sie bald auf Ihrem Smart TV ansehen.
Unabhängig davon, ob Sie Apple TV, Airplay oder eine andere Anwendung haben, können Sie jetzt Ihr iPhone oder ein anderes iOS-Gerät auf eine Reihe großer Bildschirme spiegeln. Auf diese Weise genießen Sie es, Filme, die Sie herunterladen, oder Videos, die Sie aufnehmen, auf den großen Bildschirmen anzusehen, ohne sie konvertieren zu müssen.
Neueste Artikel
