Übertragen Sie das Telefon drahtlos oder über USB auf den PC
Bildschirmspiegelung ist eine sehr verbreitete Funktion, die von vielen Benutzern als billige Alternative zu großen, großen Bildschirmen übernommen wird. Die Leute haben es geschafft, ihr Smartphone auf den Bildschirm ihres PCs zu spiegeln, um die auf ihrem Telefon vorhandenen Inhalte detaillierter und präziser anzuzeigen. Manchmal haben Menschen das Bedürfnis, die auf ihren Telefonen vorhandenen Inhalte mit ihrer Familie zu genießen, was dazu führt, dass größere Bildschirme erforderlich sind. Dieser Artikel beschreibt verschiedene Screencasting-Software, die die Dienste bereitstellt, um Ihr Android oder iPhone auf den PC zu übertragen, die Ihnen helfen würden, mühelos zu entscheiden, was und wie Sie eine bestimmte Software verwenden.
Wenn Sie das Telefon nicht auf den Computer spiegeln können, lesen Sie die Anleitung dazu Android auf PC spiegeln und wie Spiegel iPhone zu PC.
Übertragen Sie mit MirrorGo Inhalte von iPhone und Android auf den Computer
Manchmal reicht der kleinere Android- oder iPhone-Bildschirm nicht aus, um die auf dem Gerät verfügbaren Apps oder Dateien genau zu verwalten. Unter solchen Umständen besteht die beste Lösung darin, das Telefon mithilfe einer Spiegelungsanwendung auf den PC zu übertragen.
Wondershare MirrorGo ist die sicherste Option, um eine solche Aktivität durchzuführen, unabhängig davon, ob die Plattform des Telefons Android oder iOS ist. Die App bietet Ihnen die Möglichkeit, Spiele, Videos und ähnliche Dateien Ihres Telefons auf dem viel größeren Computerbildschirm anzuzeigen, wo es einfach ist, die anstehende Aufgabe zu erledigen.
Schritt 1: Laden Sie MirrorGo herunter und verbinden Sie das Telefon mit dem PC
MirrorGo ist für Windows-PCs verfügbar. Laden Sie die Anwendung herunter und starten Sie sie auf dem Gerät. Sie müssen das Android-Telefon mit einem USB-Kabel verbinden. Andererseits muss das iOS-Gerät mit demselben Wi-Fi-Netzwerk wie der PC verbunden sein.
Schritt 2: Melden Sie sich mit denselben Anmeldeinformationen an
Um das Casting mit einem Android-Gerät zu aktivieren, müssen Sie sieben Mal auf die Entwickleroption unter der Schaltfläche „Über das Telefon“ tippen. Navigieren Sie danach zu Zusätzliche Einstellungen, wo Sie das USB-Debugging einschalten müssen.

Wenn Sie ein iPhone verwenden, suchen Sie einfach die Option Screen Mirroring. Tippen Sie nach dem Scan auf MirrorGo, bevor Sie mit Schritt 3 fortfahren.

Schritt 3: Übertragen Sie das Telefon auf den Computer
Greifen Sie zuletzt vom Computer aus erneut auf MirrorGo zu, und Sie sehen den Bildschirm des verbundenen Android- oder iOS-Geräts.

Teil 2: Wie kann ich mit AirDroid ein Telefon auf den PC übertragen?
Wenn wir mit der Liste der Spiegelungssoftware beginnen, die ihren Benutzern explizite Dienste bietet, kann AirDroid als Frontline-Software für Android-Benutzer betrachtet werden, um ihren Bildschirm drahtlos auf dem PC zu spiegeln. AirDroid bietet einen detaillierten Funktionsumfang in Form von Dateiübertragungsoptionen, die Steuerung Ihres Telefons über den Computer und die bequeme Bildschirmspiegelung Ihres Telefons auf den PC. AirDroid steht seinen Benutzern in Form einer Desktop-App und einer Website zur Verfügung. Wenn Sie sich darauf freuen, die Plattform in Form der Desktop-Anwendung effizient zu nutzen, müssen Sie die nachstehende Schritt-für-Schritt-Anleitung befolgen, um Ihr Android-Telefon erfolgreich vom PC aus zu steuern.
Schritt 1: Laden Sie die Anwendung auf beiden Geräten herunter
Bevor Sie die Dienste der Anwendung nutzen, ist es wichtig, die Desktop-Anwendung von der offiziellen Website zu installieren und die mobile Anwendung über den Google Play Store auf Ihr Android-Telefon herunterzuladen.
Schritt 2: Melden Sie sich mit denselben Anmeldeinformationen an
Um Ihr Telefon effektiv auf den PC-Bildschirm zu spiegeln, müssen Sie sich bei beiden Plattformen mit demselben Benutzernamen anmelden.
Schritt 3: Greifen Sie auf die entsprechende Option zu
Wählen Sie die im Fenster vorhandene Schaltfläche „Bildschirmspiegelung“, nachdem Sie auf die Registerkarte „Fernbedienung“ in der Seitenleiste der Plattform zugegriffen haben. Der Bildschirm wird nun auf den PC gespiegelt und kann problemlos betrachtet werden.
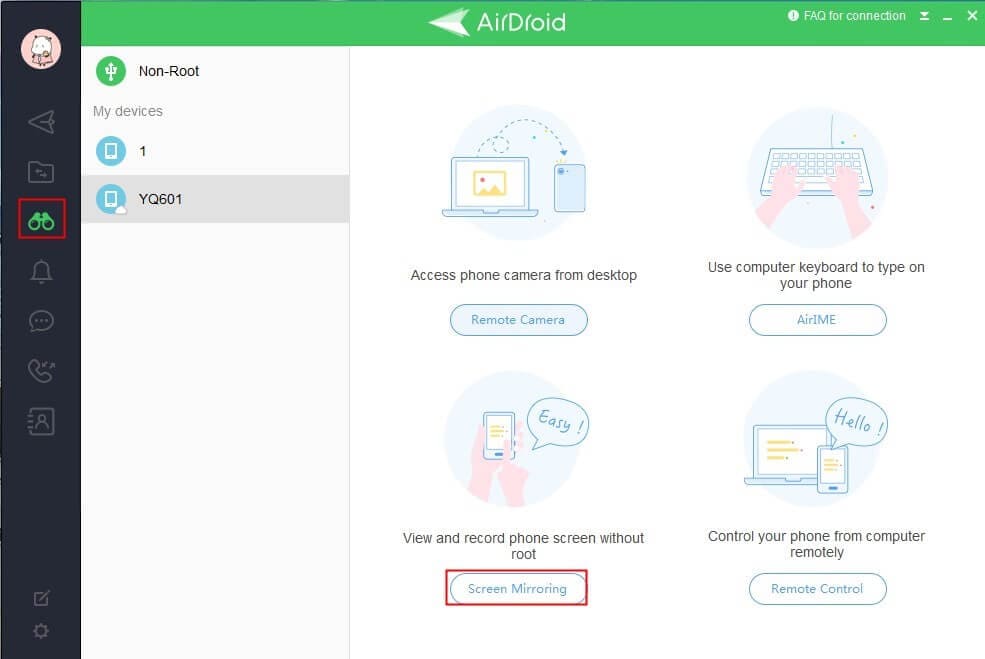
Teil 3: Wie überträgt man das Telefon mit Reflector 3 auf den PC?
Reflector 3 ist eine weitere bemerkenswerte Plattform, die Ihnen Screening-Dienste für Android- und iPhone-Benutzer bietet. Während Sie die grundlegenden Unterschiede bei der Herangehensweise an die richtigen Optionen zum Übertragen Ihres Telefons auf den PC verstehen, enthält dieser Artikel die Richtlinie für die separate Nutzung der Dienste von Reflector 3 für Android und iPhone.
Für Android-Nutzer
Schritt 1: Herunterladen und Installieren
Sie müssen die Anwendung herunterladen und auf Ihren Geräten installieren und diese mit demselben Internetdienstanbieter verbinden. Starten Sie die Anwendung, um den Vorgang zu initiieren.

Schritt 2: Öffnen Sie die Einstellungen auf dem Telefon
Schalten Sie anschließend Ihr Telefon ein und streichen Sie mit dem Finger nach unten, um den Abschnitt Schnelleinstellungen zu öffnen.
Schritt 3: Wählen Sie die Casting-Optionen aus
Sie müssen die Casting-Option auf dem Telefon aktivieren, die entweder unter dem Namen ‘Cast’ oder ‘Smart View’ verfügbar ist.
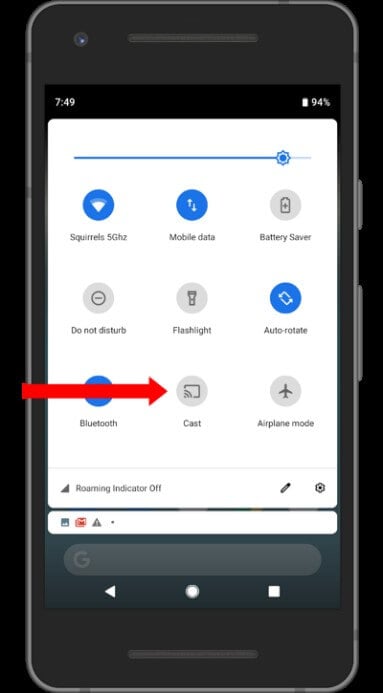
Schritt 4: Wählen Sie den Computer aus
Vor Ihnen öffnet sich ein Bildschirm mit der Liste der Geräte, die drahtlose Empfänger Ihres Bildschirms sein können. Tippen Sie auf die entsprechende Option, um Ihr Telefon auf den Bildschirm zu übertragen.
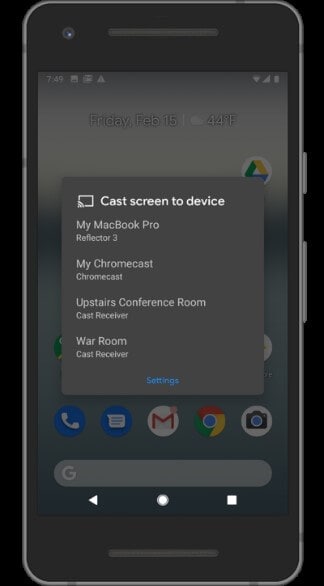
Für iOS-Benutzer
Umgekehrt ist es wichtig zu verstehen, dass es bei ähnlichen Ergebnissen unterschiedliche Muster von Schritten gibt, die befolgt werden müssen, um Ihr iPhone mit dem PC zu screenen. Schauen Sie sich dazu die folgende Anleitung an.
Schritt 1: Herunterladen und starten
Laden Sie die Software auf beiden Geräten herunter. Anschließend müssen Sie bestätigen, ob sie über dieselbe Internetverbindung verbunden sind. Dann können Sie das Programm starten.

Schritt 2: Zugriffskontrollzentrum
Wischen Sie jetzt mit Ihrem iPhone nach oben, um das Kontrollzentrum zu öffnen. Wählen Sie die Option „Bildschirmspiegelung“.
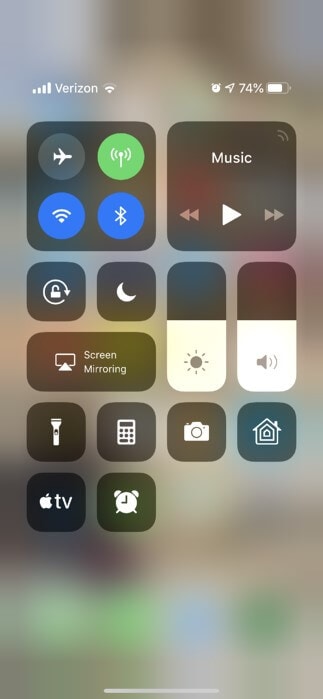
Schritt 3: Wählen Sie den entsprechenden Bildschirm aus
Mit einer Liste von Airplay-fähigen Empfängern auf der Vorderseite müssen Sie auf die richtige Option tippen, um das Streaming oder Screening von Videos vom Telefon auf den Computer abzuschließen.
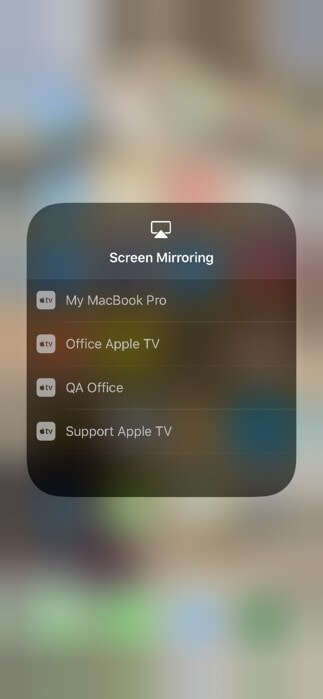
Teil 4: Wie überträgt man das Telefon mit LetsView auf den Computer?
LetsView ist eine weitere überzeugende und attraktive Plattform, die Ihnen die hochmoderne Umgebung für die Bildschirmspiegelung Ihres Telefons auf den Computer bietet. Diese Plattform ist sowohl im Google Play Store als auch im App Store verfügbar, was sie zu einer einfachen Option für alle Arten von Smartphone-Benutzern macht.
Für Android
Um die Methode zum Screenen Ihres Android-Telefons auf einem PC-Bildschirm zu verstehen, müssen Sie die untenstehende Schritt-für-Schritt-Anleitung befolgen.
Schritt 1: Herunterladen und starten
Stellen Sie sicher, dass die Anwendungen auf beide Anwendungen heruntergeladen werden und beide Geräte mit demselben Wi-Fi verbunden sind.
Schritt 2: Erkennen Sie Ihren PC
Während Sie LetsView auf Ihrem Telefon verwenden, müssen Sie Ihren PC erkennen, auf dem Sie Ihren Bildschirm spiegeln möchten, und ihn auswählen.
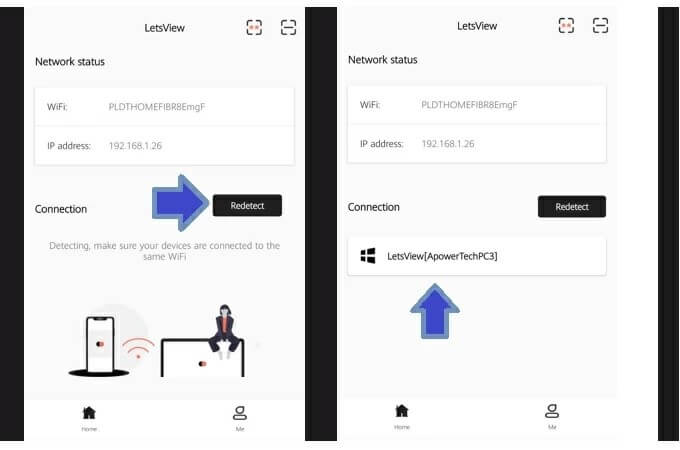
Schritt 3: Wählen Sie die passende Option
Sie werden zu einem weiteren Bildschirm geführt, der zwei Optionen zur Auswahl enthält. Da es unser Ziel ist, den Bildschirm unseres Android-Telefons auf den Computer zu spiegeln, müssen Sie die Option „Phone Screen Mirroring“ auswählen.

Für iOS
Schritt 1: Herunterladen und verbinden
Sie müssen die Anwendungen auf beiden Geräten herunterladen. Außerdem müssen Sie sicherstellen, dass beide Geräte über die gleichen Internetverbindungen verfügen.
Schritt 2: Anwendung öffnen und PC erkennen
Öffnen Sie anschließend die LetsView-Anwendung auf Ihrem iPhone und erkennen Sie den PC, indem Sie auf die Schaltfläche „Redetect“ tippen. Tippen Sie auf den entsprechenden Computernamen.
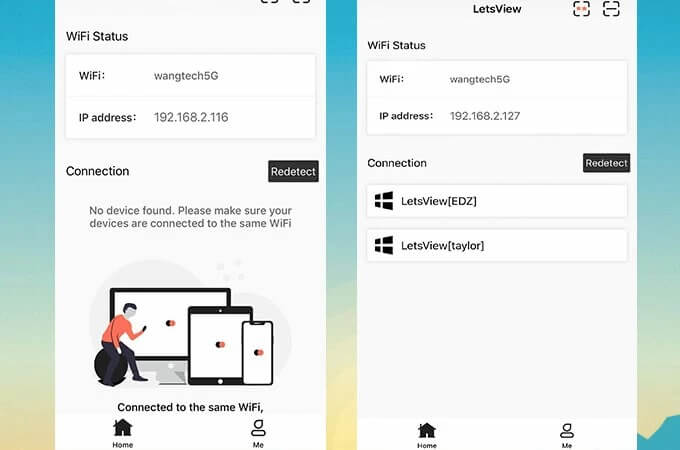
Schritt 3: Spiegeln Sie Ihr Telefon
Dadurch wird ein weiterer Bildschirm geöffnet, auf dem Sie die Option „Phone Screen Mirroring“ auswählen müssen, um das Telefon mit dem Computerbildschirm zu verbinden.

Fazit
Dieser Artikel hat Ihnen eine detaillierte Anleitung zur Verwendung verschiedener Bildschirmspiegelungssoftware gegeben, die eine sehr benutzerfreundliche Oberfläche und überzeugende Dienste bietet.
Neueste Artikel