3 Möglichkeiten, den iPhone-Bildschirm auf dem PC anzuzeigen
Die Bildschirmspiegelung ist ein gängiges Konzept in vielen geschäftlichen Unternehmungen und privaten Dienstprogrammen, bei denen Benutzer diese Funktion als Alternative zu all den teuren Methoden und Techniken nutzen möchten, bei denen informative Inhalte auf größeren Bildschirmen angezeigt werden. Es gibt viele Orte, an denen Menschen die Verwendung der Bildschirmspiegelungsfunktion in Betracht ziehen, um es den Menschen zu ermöglichen, den Inhalt zu sehen, während sie nachdrücklich an ihrem Platz sitzen. Von nun an können wir die Bildschirmspiegelung als eine Funktion zählen, die Benutzerfreundlichkeit und Komfort bietet. In diesem Artikel werden die verschiedenen Methoden erörtert, die angepasst werden können, um den iPhone-Bildschirm auf einem PC anzuzeigen.
Wenn Sie lernen möchten, wie man Teilen Sie einen iPad-Bildschirm auf PC finden Sie eine Lösung im anderen Artikel.
F&A: Ist es möglich, einen iPhone-Bildschirm auf einem Computer zu sehen?
Sie können einen iPhone-Bildschirm über USB und andere Plattformen auf einem PC anzeigen. Viele Menschen ziehen es vor, die Bildschirmspiegelungsfunktion zu verwenden, um ihre Inhalte effektiv anzuzeigen und sich die Kosten für den Kauf verschiedener Bildschirme und Module zur Anzeige des Bildschirms von Geräten auf größeren Bildschirmen zu ersparen. Viele verschiedene Software und Methoden wurden im Laufe der Zeit von Menschen übernommen, was Ihnen eine sehr explizite Liste zur Auswahl präsentiert.
Teil 1: iPhone-Bildschirm über USB auf dem PC anzeigen – Lonely Screen
Es gibt viele Softwares, die im Laufe der Zeit eingeführt wurden, um eine Technik zum Verwalten und Steuern Ihres Bildschirms auf dem PC zu präsentieren, indem Sie Ihr iPhone darüber verbinden. Lonely Screen ist eine weitere erklärbare Plattform, die uns eine sehr überzeugende Struktur präsentiert hat, die es jedem iPhone-Benutzer ermöglicht, sich mit einem PC zu verbinden und seinen Bildschirm auf einem größeren System anzuzeigen. Im Gegensatz zu vielen anderen Plattformen müssen Sie nichts auf Ihrem iPhone installieren, Lonely Screen verwendet Airplay für die Kommunikation mit dem iOS-Gerät. Dies ermöglicht es den Benutzern, ihr iPhone über USB über Lonely Screen auf dem PC anzuzeigen. Das Aktivieren dieses Dienstes ist recht einfach, was Sie dann dazu führt, Inhalte anzuzeigen, die keine Einschränkungen und Einschränkungen haben. Mit dieser Plattform können Sie den Inhalt jeder Nische und Qualität anzeigen, was es zu einer lohnenden Option macht. Um das Verfahren zum Spiegeln des iPhone auf den PC über USB mit Lonely Screen erfolgreich zu verstehen, müssen Sie die folgende Schritt-für-Schritt-Anleitung befolgen. Das Verfahren ist im Vergleich zu anderen Plattformen möglicherweise etwas detailliert. Es ist jedoch offensichtlich, dass dieses Verfahren im Vergleich zu den bestehenden Techniken zuverlässiger und komfortabler ist.
Schritt 1: Schließen Sie das Telefon über USB an den Computer an
Sie müssen Ihr iPhone mit Hilfe eines USB-Kabels anschließen, um den iPhone-Bildschirm über USB auf dem PC anzuzeigen.
Schritt 2: Aktivieren Sie den persönlichen Hotspot des iPhones.
Dieser Vorgang wird mit Hilfe des persönlichen Hotspots des Telefons abgeschlossen. Um es zu aktivieren, müssen Sie von Ihrem iPhone aus auf die „Einstellungen“ zugreifen und auf die Option „Persönlicher Hotspot“ zugreifen. Dies führt Sie zu einem anderen Bildschirm, auf dem Sie die Option „Persönlicher Hotspot“ umschalten, um ihn zu aktivieren.
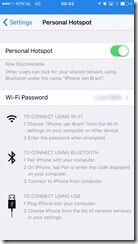
Schritt 3: Starten Sie Lonely Screen
Anschließend müssen Sie die Lonely Screen-Anwendung auf Ihrem Computer aktivieren.
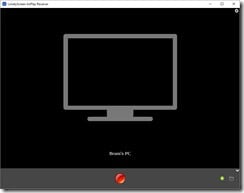
Schritt 4: Spiegeln Sie Ihr iPhone
Sie können Ihr Telefon mit Hilfe von Airplay mit der Anwendung verbinden. Aktivieren Sie die Airplay-Option Ihres iPhones und verbinden Sie es mit dem zugehörigen Computer. Das iPhone wird dann mit der Plattform verbunden und kann bequem auf dem PC-Bildschirm betrachtet werden.
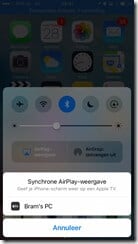
Teil 2: Kabelloses iPhone auf PC mit Zoom anzeigen
Zoom hat sich in der Zeit als Plattform, die Menschen auf der ganzen Welt verbindet, eine sehr gute Figur gemacht. Es bietet einen sehr detaillierten Funktionsumfang, mit dem Sie Ihren Bildschirm vom iPhone mit seiner Bildschirmfreigabefunktion freigeben können. Sie müssen jedoch über ein Desktop-Client-Konto verfügen, um dies zu erfüllen. Bei der Bildschirmspiegelung auf Zoom über einen Windows 10-PC können zwei Methoden angewendet werden.
Teilen Sie den Bildschirm mit Screen Mirroring
Schritt 1: Wählen Sie den Bildschirm aus
Tippen Sie in der unten angezeigten Symbolleiste auf die Option „Bildschirm freigeben“. Wählen Sie anschließend den Bildschirm des iPhone/iPad aus der Liste aus und tippen Sie auf die Schaltfläche, um Ihren Bildschirm freizugeben. Möglicherweise müssen Sie das Plug-in auf dem PC installieren, um diese gemeinsam nutzen zu können.
Schritt 2: Schließen Sie Ihr iPhone an.
Um Ihr Telefon mit dem PC zu verbinden, müssen Sie es öffnen und mit dem Finger nach oben wischen, um das Kontrollzentrum zu öffnen. Tippen Sie auf die Option „Bildschirmüberwachung“ und wählen Sie in der bereitgestellten Liste die Option aus, die Zoom darstellt. Das Telefon wird dann erfolgreich über Zoom auf den PC-Bildschirm gespiegelt.
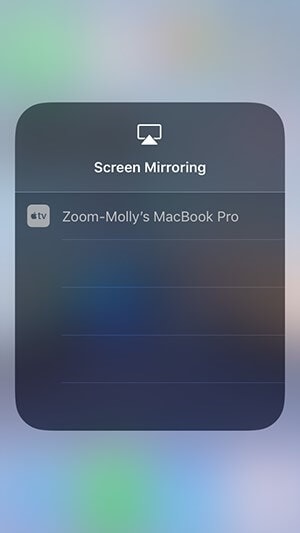
Teilen Sie den Bildschirm mit einer kabelgebundenen Verbindung
Schritt 1: Greifen Sie auf die richtige Zoom-Freigabeoption zu
Nach dem Start des Zoom-Meetings sehen Sie in der Symbolleiste unten eine grüne Schaltfläche mit der Aufschrift „Bildschirm freigeben“. Tippen Sie auf die Option, um einen weiteren Bildschirm zu öffnen. Sie müssen die Option auswählen, die „iPhone/iPad über Kabel“ anzeigt, gefolgt von der Schaltfläche unten rechts, um den Bildschirm erfolgreich freizugeben.
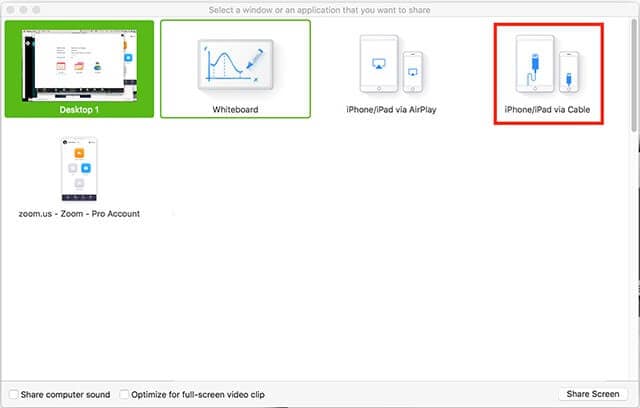
Schritt 2: Spiegeln Sie Ihr Telefon auf Zoom
Sie müssen Ihr Telefon zunächst mit Hilfe eines USB-Kabels anschließen. Um das iPhone erfolgreich über USB auf den PC zu spiegeln, müssen Sie alle aufgeforderten Fenster akzeptieren, um den Bildschirm auf Zoom zu teilen. Dadurch wird der iPhone-Bildschirm erfolgreich mit den Zoom-Meetings verbunden, sodass Sie den Bildschirm problemlos allen Teilnehmern zeigen können.
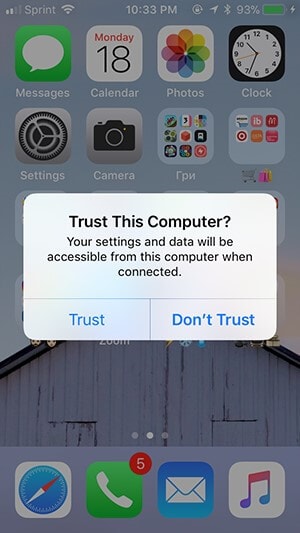
Folgende Artikel könnten Sie interessieren:
Teil 3: iPhone-Bildschirm mit MirrorGo anzeigen
Der Markt ist mit einer Vielzahl von Mitteln gesättigt, mit denen Sie Ihr iPhone auf einem PC anzeigen können. Während die Verfügbarkeit dieser Lösungen sichergestellt ist, gibt es eine andere Lösung, die ihren Benutzern eine kontrollierte Umgebung bietet, in der sie ihre iPhones über einen PC verwenden können.
Wondershare MirrorGo erweitert die Möglichkeiten zum Bedienen von Anwendungen über den kleinen Bildschirm eines iPhones und bietet Ihnen ein High-Definition-Erlebnis auf einem großen Bildschirm. Es bietet eine sehr erhabene Reihe von Tools zum Arbeiten, mit denen Sie ganz einfach das Video des Bildschirms aufnehmen können, gefolgt von einem bestimmten Moment mit seinem Bildschirmaufnahme-Tool. Mit der Option, Ihre Erfahrungen über andere Plattformen zu teilen, dämpft MirrorGo eine sehr fortgeschrittene Erfahrung in der Bildschirmspiegelung im Vergleich zu den traditionellen Tools auf dem Markt. Um einen Ansatz zur angemessenen Verwendung der Anwendung zu entwickeln, müssen Sie die folgenden Schritte zur Anzeige Ihres iPhone-Bildschirms auf dem PC berücksichtigen.

Wondershare MirrorGo
Spiegeln Sie Ihr iPhone auf Ihren Computer!
- Spiegeln Sie den iOS-Telefonbildschirm für ein Vollbilderlebnis auf den Computer.
- Rückwärtskontrolle iPhone mit einer Maus auf Ihrem Computer.
- Griff Benachrichtigungen gleichzeitig, ohne das Telefon abzunehmen.
- Screen Capture an entscheidenden Stellen.
Schritt 1: iPhone und PC verbinden
Bevor Sie MirrorGo verwenden, um den Bildschirm des iPhones auf den PC-Bildschirm zu übertragen, ist es wichtig zu bestätigen, dass Ihr iPhone und Ihr Computer über dasselbe Wi-Fi-Netzwerk verbunden sind.
Schritt 2: Greifen Sie auf die Bildschirmspiegelung zu
Nachdem Sie die Wi-Fi-Verbindung bestätigt haben, müssen Sie die Einstellungen des iPhones öffnen, indem Sie den Startbildschirm nach unten schieben. Dies führt Sie zu einer Reihe von Optionen, bei denen Sie zur Option „Bildschirmspiegelung“ gelangen.

Schritt 3: Spiegeln Sie Ihr iPhone
Mit einem neuen Fenster auf der Vorderseite müssen Sie die Option „MirrorGo“ auf dem Bildschirm auswählen, um eine Verbindung zwischen dem iPhone und dem PC herzustellen.

Fazit
Dieser Artikel hat Ihnen die richtige detaillierte Anleitung präsentiert, in der die Schritte erklärt werden, die dafür geeignet wären Spiegeln Sie den Bildschirm Ihres iPhones auf den PC-Bildschirm. Wie im Artikel erwähnt, gibt es abweichende Methoden, mit denen der Bildschirm Ihres iPhones auf dem PC angezeigt werden kann. Sie müssen diesen Artikel im Detail durchgehen, um die Bedeutung dieser Methoden zu verstehen und die Schritte zu verstehen, die befolgt werden müssen, um die Aufgaben erfolgreich auszuführen.
Neueste Artikel
