Der beste Weg für iPad-zu-Mac-Spiegelung ohne Verzögerung
Die Bildschirmspiegelung gilt als sehr kognitive Funktion, die für die Entwicklung einer sehr nüchternen Plattform zur gemeinsamen Nutzung des Bildschirms mit Freunden und Kollegen von einem einfachen mobilen Bildschirm auf einen größeren Belvedere mit breiterer Sicht verwendet wurde. Obwohl wir verstehen, dass die Bildschirmspiegelung vereinfachte Lösungen in das System eingeführt hat, ist es wichtig, die Vielzahl von Anwendungen und Software zu erkennen, die entwickelt wurden, um einfache Funktionen wie iPad-zu-Mac-Spiegelung auszuführen. Diese Funktion hat ihre Grenzen nicht auf einige wenige Geräte beschränkt, sondern bietet die Möglichkeit der Bildschirmfreigabe für jedes Gerät, das über eine leistungsfähige Wi-Fi-Einrichtung verfügt. Dieser Artikel freut sich darauf, verschiedene Plattformen vorzustellen, die Ihnen dabei helfen würden, das iPad auf einen Mac zu spiegeln. Das Ziel dieses Artikels ist es, die wichtigsten verfügbaren Anwendungen und Freeware zu infixieren, die in diesem Bereich als die erstklassig angesehen werden können.
F&A: Kann ich mein iPad auf meinen Mac spiegeln?
Screen Mirroring hat keine Grenzen bei der Bereitstellung seiner Dienste für verschiedene Geräte. Seine Funktion erstreckt sich auf alle wichtigen Geräte, einschließlich Mac. Mit einfacher am Markt erhältlicher Software können Sie die Mirroring-Funktion vom iPad auf den Mac ganz einfach durchführen.
Teil 1: Wie kann ich das iPad mit AirPlay auf den Mac spiegeln?
AirPlay Mirroring war eine überzeugende Funktion, die von Apple in ihren iOS-Geräten eingeführt wurde und Ihnen die Möglichkeit bietet Teilen Sie den Bildschirm des Geräts mit Leichtigkeit. AirPlay hat seine Anwendung vorgestellt, während es Präsentationen präsentiert, Screencasts erstellt oder einem größeren Publikum ein Video auf Ihrem Gerät zeigt. Es ähnelt dem Genießen Ihres iPhone oder iPad auf einem größeren Bildschirm. Um AirPlay Mirroring auf dem iPad zu verwenden, um es auf einen Mac zu spiegeln, müssen Sie die folgende Anleitung befolgen, wie unten erläutert.
Schritt 1: Öffnen Sie das Kontrollzentrum
Die auf dem iPad vorhandene Control Center-Leiste kann durch zweimaliges Tippen auf die Home-Schaltfläche oder einfaches Wischen von unten nach oben auf dem Startbildschirm aufgerufen werden, wodurch die Grundeinstellungen im Control Center geöffnet werden.
Schritt 2: Verwendung der AirPlay-Funktion
Suchen Sie nach dem Öffnen der Steuerleiste auf dem Bildschirm die Schaltfläche „AirPlay“ in der Liste und tippen Sie darauf, um sie zu aktivieren. Im Popup-Fenster wird eine Liste mit verschiedenen Geräten angezeigt, die zum Spiegeln verfügbar sind. Diese Geräte benötigen eine Wi-Fi-Verbindung, während Sie in Anbetracht eines Mac speziell für diesen Fall eine AirServer-Anwendung oder andere von Apple autorisierte Anwendungen zum Spiegeln von iPad auf Mac benötigen.
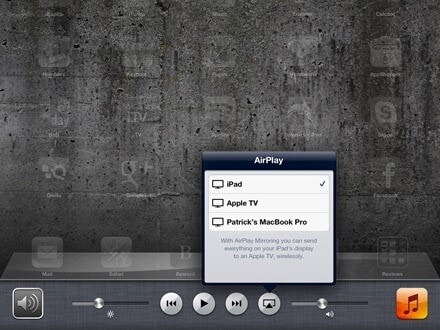
Schritt 3: Wählen Sie ein Gerät aus
Nachdem Sie über ein Gerät nachgedacht haben, das mit dem iPad-Bildschirm gespiegelt werden soll, müssen Sie es überprüfen und die Schaltfläche „Spiegeln“ auf EIN stellen. Damit ist der Vorgang zum Spiegeln des iPad auf den Mac mit Hilfe der einfachen AirPlay-Taste abgeschlossen.
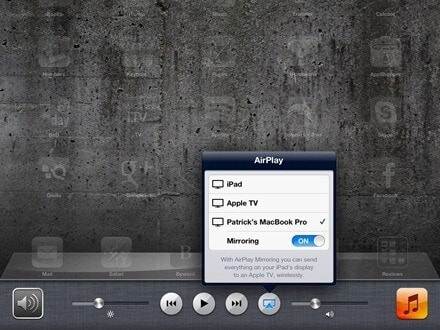
Teil 2: iPad-zu-Mac-Spiegelung über QuickTime
Es sind viele Anwendungen von Drittanbietern verfügbar, die Ihnen die Bildschirmspiegelungsfunktion auf verschiedenen Geräten zur Verfügung stellen. QuickTime ist ein beeindruckendes Tool, das Ihnen eine einfache Benutzeroberfläche und ein einfaches Verfahren zum Spiegeln Ihres Apple-Geräts auf einen Mac oder eine andere größere Plattform bietet. Das Beeindruckende an QuickTime ist seine kabelgebundene Verbindung, die dabei die Bedrohungen durch die Netzwerkverbindung ausschließt. Um die einfache Schritt-für-Schritt-Anleitung zum Spiegeln von iPad auf Mac mit QuickTime zu verstehen, müssen Sie sich die folgenden Schritte genau ansehen.
Schritt 1: Anschließen des iPad
Sie müssen Ihr iPad über das USB-Kabel mit dem Mac verbinden und QuickTime auf dem Mac geöffnet haben.
Schritt 2: Greifen Sie auf die Optionen zu
Nach dem Öffnen der Plattform müssen Sie durch die Grundeinstellungen der Software navigieren und auf die „Datei“ oben auf dem Bildschirm tippen. Tippen Sie auf „Neue Filmaufnahme“, um ein neues Fenster zu öffnen.
Schritt 3: Schließen Sie Ihr iPad an.
Wenn der Bildschirm auf der Vorderseite geöffnet ist, müssen Sie auf die Pfeilspitze direkt neben der „roten“ Aufnahmetaste tippen, um auf das iPad zuzugreifen, das Sie mit der Liste verbunden haben. Wenn das iPad nicht in der Liste erscheint, müssen Sie es aktualisieren, indem Sie das Gerät erneut anschließen. Durch Tippen auf den Namen wird der komplette Bildschirm auf den Mac gespiegelt mit der Option, die Bildschirmspiegelung aufzuzeichnen, um sie für die Zukunft zu speichern.
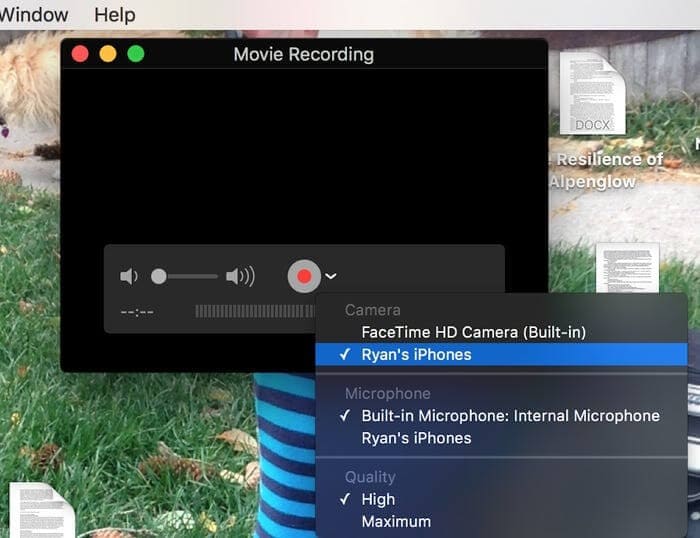
Teil 3: Spiegeln von iPad zu Mac mit Reflector
Um Reflector 3 erfolgreich auf Ihrem Mac zum Spiegeln von iPad auf Mac zu verwenden, müssen Sie sich die unten aufgeführten Schritte ansehen, um sich mit der beeindruckenden und benutzerfreundlichen Plattform von Reflector vertraut zu machen.
Schritt 1: Herunterladen und starten
Sie müssen die Software von der Original-Website auf den Mac herunterladen. Anschließend müssen Sie sicherstellen, dass die zu spiegelnden Geräte mit derselben WLAN-Verbindung verbunden sind. Öffnen Sie anschließend die Reflector-App aus dem Anwendungsordner auf Ihrem Mac.
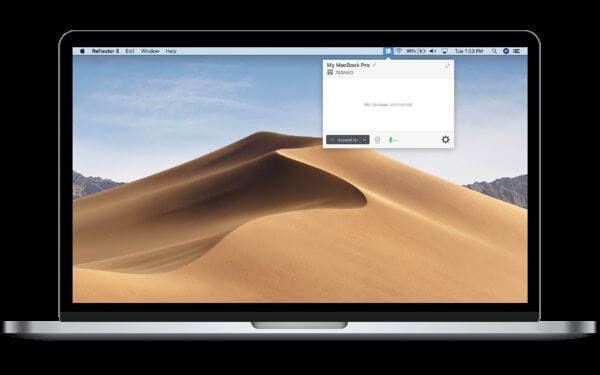
Schritt 2: Öffnen Sie das Kontrollzentrum
Sie müssen Ihr iPad nehmen und zweimal auf den Home-Button tippen oder einfach von unten nach oben wischen, um das Control Center zu öffnen. Aktivieren Sie die AirPlay-Mirroring-Funktion.
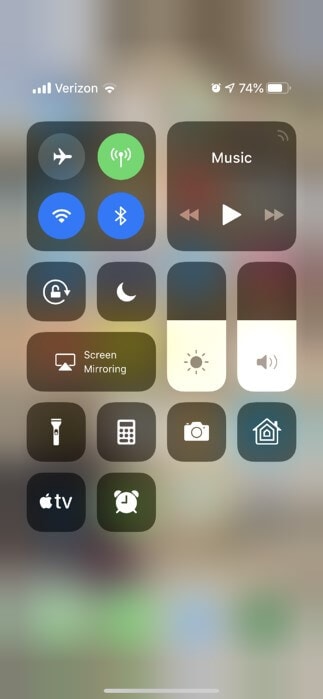
Schritt 3: Wählen Sie das Gerät aus
Wenn die Funktion aktiviert ist, werden Sie zu einem anderen Bildschirm mit den entsprechenden Geräten geführt. Sie müssen das Gerät auswählen, um das iPad auf den Mac zu spiegeln. Dies führt dazu, dass Sie den Bildschirm auf den Mac spiegeln und die Anzeige mit mehr Mitgliedern und Kollegen während des Büros oder einer Präsentation genießen können.
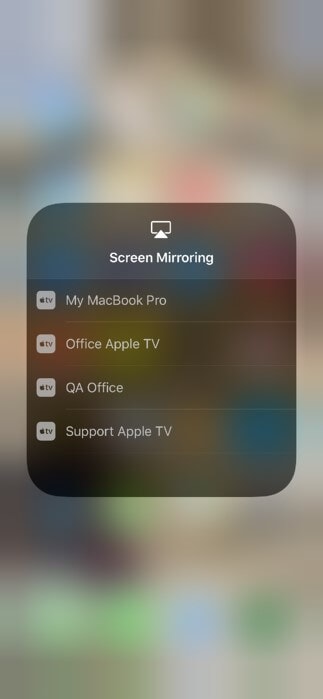
Fazit
Dieser Artikel hat Benutzern eine Vielzahl von Bildschirmspiegelungsplattformen vorgestellt, die einfache und beeindruckende Ergebnisse bei der Bildschirmspiegelung liefern. Sie können sich diese Software ansehen, um sich über die besten auf dem Markt zu informieren.
Neueste Artikel