Beste Möglichkeit, den Android-Bildschirm drahtlos auf dem PC zu spiegeln
Bildschirmspiegelung ist vereinfacht gesagt ein Ansatz, um die Bildschirme zweier Geräte miteinander zu spiegeln. Sie können beispielsweise den Bildschirm Ihres Android-Telefons auf dem Computer spiegeln und umgekehrt. In diesem Artikel erfahren die Zuschauer, wie sie einen Android-Bildschirm drahtlos oder über ein USB-Kabel auf dem PC spiegeln können.
Screen Mirroring ist in vielerlei Hinsicht sehr nützlich. Es ermöglicht Ihnen, den Bildschirm Ihres Android-Telefons, -Tablets oder -PCs auf einem anderen Gerät über eine kabelgebundene oder drahtlose Verbindung zwischen beiden Geräten anzuzeigen. Im heutigen Leben ist nicht jeder mit der Bildschirmspiegelungstechnologie vertraut.
Teil 1: Was ist Bildschirmspiegelung?
Bildschirmspiegelung ist eine solche Technologie, mit der Sie Ihre Inhalte von Ihrem Gerät auf einem anderen Gerät anzeigen können. Im Fall der Bildschirmspiegelung von Android auf den PC könnte dies sowohl über drahtlose als auch über kabelgebundene Verbindungen erfolgen. Gleichzeitig kann eine Bildschirmspiegelung durchgeführt werden, wenn ein Gerät kontinuierlich die Kopie seines Bildschirms gleichzeitig an ein anderes Zielgerät sendet.
In einem Meeting oder einer Präsentation spielt die Bildschirmspiegelung eine wichtige Rolle, indem sie es den Teammitgliedern ermöglicht, komplexe Setups zu vermeiden und ihre Bildschirme sofort gemeinsam zu nutzen. Darüber hinaus unterstützt die Bildschirmspiegelung das BYOD-Modell, also „Bring Your Own Device“. Der Grund für die Unterstützung dieses Modells besteht darin, die Kosten zu senken und die Effizienz zu steigern.
Teil 2: Voraussetzungen für die Android-Bildschirmspiegelung
Um den Android-Bildschirm erfolgreich auf den PC zu übertragen, sollten die Bildschirmspiegelungs-Apps ordnungsgemäß funktionieren. Zu diesem Zweck wird empfohlen, einige Einstellungen auf Ihrem Android-Gerät vorzunehmen. Die Schritte der Einstellungen zum Aktivieren der Entwickleroptionen und des USB-Debuggings werden im Folgenden erläutert:
Entwickleroption aktivieren
Schritt 1: Öffnen Sie die App „Einstellungen“ auf Ihrem Android-Telefon und wählen Sie „System“-Einstellungen aus der Liste aus. Klicken Sie nun oben auf dem Bildschirm auf die Option „Über das Telefon“.
Schritt 2: Jetzt müssen Sie nach unten scrollen und fünfmal auf die Option „Build Number“ klicken.
Schritt 3: Gehen Sie zurück zu den „System“-Einstellungen, wo Sie eine „Entwickler“-Option finden.
Aktivieren USB-Debugging
Schritt 1: Öffnen Sie zunächst die „Einstellungen“ Ihres Android-Telefons und gehen Sie zu den „System“-Einstellungen. Klicken Sie nun im nächsten Bildschirm auf die Option „Entwickler“.
Schritt 2: Gehen Sie nun nach unten und aktivieren Sie die Option „USB-Debugging“.
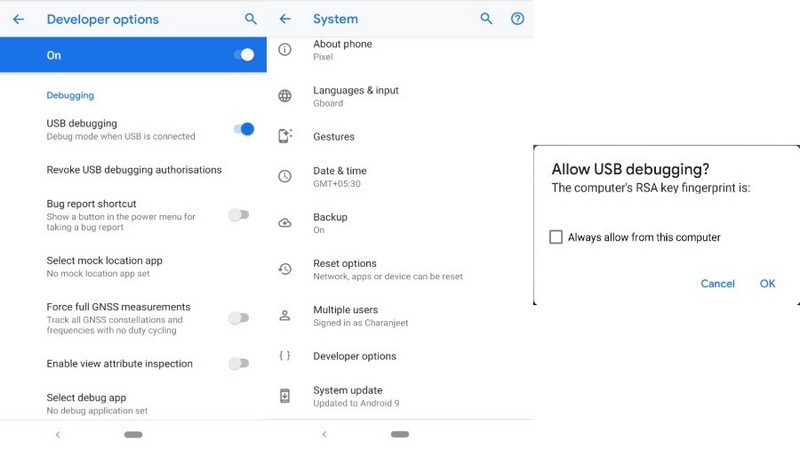
Teil 4: Effizientes und schnelles drahtloses Android-Bildschirmspiegelungstool – MirrorGo
Wenn Sie nach einer fortgeschrittenen Erfahrung beim Spiegeln Ihres Android-Geräts mit dem PC suchen, Wondershare MirrorGo verfügt über eine intelligente Lösung mit Effizienz. Egal, ob Sie Ihre Geschäftsidee auf einem großen Bildschirm präsentieren oder mit Ihren Freunden spielen, MirrorGo bietet eine schnelle und einfache Lösung zum einfachen Spiegeln Ihres Geräts.

Wondershare MirrorGo
Spiegeln Sie Ihr Android-Gerät auf Ihren Computer!
- Nutzen Sie die Spiel-Tastatur zum Zuordnen der Tasten Ihrer Tastatur zu einem Android-Gerät.
- Verwalten und steuern Sie Ihr Android-Telefon mithilfe von Peripheriegeräten ganz einfach über den PC.
- MirrorGo ermöglicht eine einfache Übertragung von Dateien zwischen dem PC und dem Android-Gerät.
- Benutzer können ihre Bildschirme mit den auf MirrorGo verfügbaren Tools aufzeichnen.
Um den einfachen Prozess der Spiegelung Ihres Android-Bildschirms auf dem PC zu verstehen, müssen Sie die folgenden Schritte ausführen:
Schritt 1: Herunterladen, installieren und starten
Benutzer werden gebeten, die neueste Version von MirrorGo von ihrer offiziellen Website herunterzuladen. Starten Sie die Anwendung nach der Installation auf dem Computer.
Schritt 2: Gleiche Internetverbindung
Der Benutzer muss sicherstellen, dass der PC und das Android-Gerät über dieselbe Wi-Fi-Verbindung verbunden sind. Wenn Sie fertig sind, tippen Sie unten auf der Benutzeroberfläche der Anwendung auf die Option „Android über WLAN auf den PC spiegeln“.
Schritt 3: Anhängen über USB bei erfolgloser Verbindung
Wenn der Benutzer das Gerät nicht direkt über Wi-Fi spiegeln kann, kann er sein Android-Gerät über USB mit dem PC verbinden. Davor ist es wichtig, das USB-Debugging auf dem Android-Gerät für eine erfolgreiche Verbindung zu aktivieren. Sobald das Telefon unter „Wählen Sie ein Gerät zum Verbinden aus“ angezeigt wird, können Sie das Android-Telefon von der USB-Verbindung trennen.
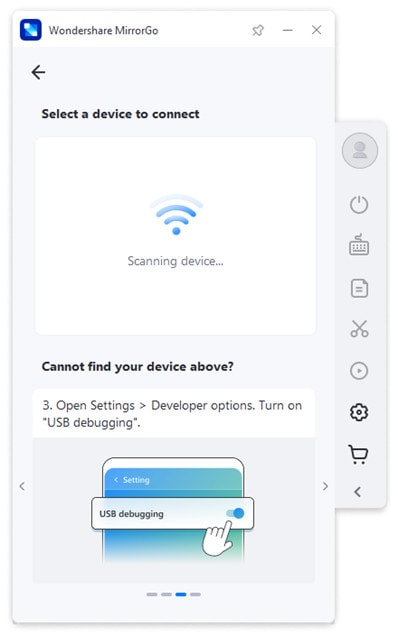
Schritt 4: Spiegeln und steuern
Über die Auswahl des Geräts für die Verbindung wird auf dem PC eine Spiegelungsplattform eingerichtet, und der Benutzer kann den Android-Bildschirm jetzt einfach über den PC verwalten und steuern.

Teil 3: Möglichkeiten zur Bildschirmspiegelung von Android mit USB-Kabel
In diesem Teil des Artikels werden wir die effizientesten Methoden zum Spiegeln des Android-Bildschirms auf dem PC über ein USB-Kabel besprechen. Dazu gehören effiziente Anwendungen wie Vysor und ApowerMirror. Beide Anwendungen ermöglichen eine kabelgebundene USB-Kabelverbindung zwischen zwei Geräten zum Zweck der Bildschirmspiegelung.
3.1 Bildschirmspiegelung Android mit Vysor
Vysor ist eine Ersatzbildschirmspiegelungsanwendung, mit der Sie Ihr Android-Gerät über einen Laptop oder PC steuern können. Durch die Verwendung von Vysor können Sie Spiele spielen, Ihre Inhalte in Meetings oder Präsentationen projizieren, Daten teilen usw. durch Bildschirmspiegelung.
Zu den Vorteilen dieser Bildschirmspiegelungsanwendung gehören eine größere Bildschirmgröße, ein hochauflösender Spiegel und keine obligatorische Anforderung für Root-Zugriff. Es unterstützt auch Windows, GNU/LINUX und macOS. Einige der folgenden Schritte zeigen Ihnen, wie Sie mit Vysor den Bildschirm von Android auf einen PC oder Laptop spiegeln.
Schritt 1: Laden Sie einfach die Vysor-Anwendung von Ihrer „Google Play Store“-Anwendung auf Ihr Android-Gerät herunter.
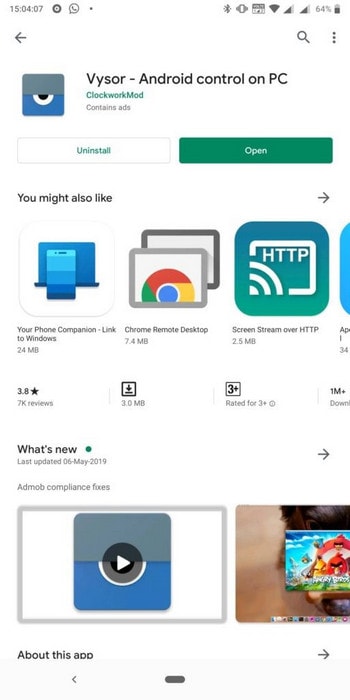
Schritt 2: Jetzt müssen Sie die Vysor-Anwendung für Ihren PC oder Laptop herunterladen, um auf die Bildschirmspiegelung zugreifen zu können. Vysor ist für alle Mac, Chrome, Windows und Linux verfügbar.
Schritt 3: Nach dem vollständigen Download können Sie nun Ihr Android-Gerät über ein USB-Kabel oder Micro-USB mit einem PC verbinden.
Schritt 4: Nach erfolgreicher Verbindung können Sie nun die „Vysor“-App auf Ihrem Android-Gerät öffnen, um die Grundeinstellungen zu überprüfen. Während des grundlegenden Einrichtungsvorgangs müssen Sie die Option „USB-Debugging“ aktivieren. Sie finden es in den „Entwickleroptionen“, damit die Vysor-App ordnungsgemäß funktioniert.
Schritt 5: Sie müssen USB-Debugging für Ihren PC zulassen, nachdem Sie Vysor geöffnet haben. Sie müssen nur „Ok“ aus dem Feld auswählen, das auf dem Bildschirm Ihres Android-Geräts erscheint.
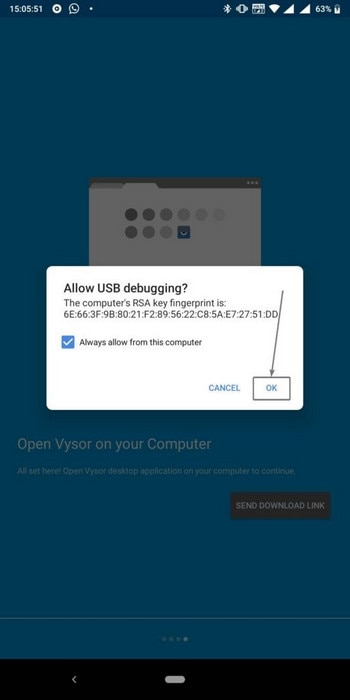
Schritt 6: Sie können jetzt den Namen Ihres Android-Geräts auf Ihrem PC in der Vysor-App sehen. Sie müssen nur auf die Option „Anzeigen“ klicken, um Ihr Android-Gerät anzuzeigen.
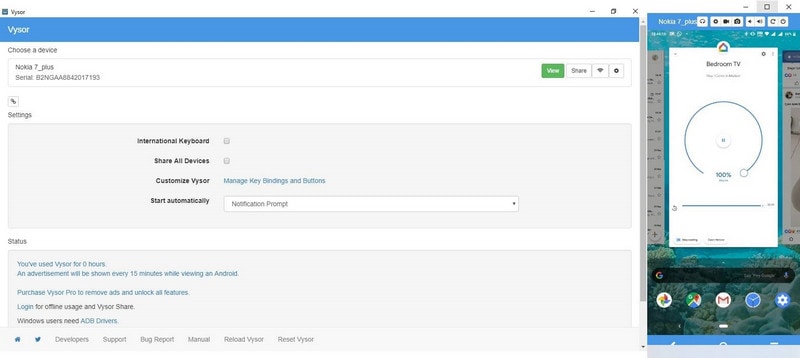
3.2 Steuern Sie den Android-Bildschirm mit ApowerMirror
ApowerMirror zählt unter allen anderen zu den besten Bildschirmspiegelungsanwendungen. Diese App wendet hauptsächlich die Mainstream-Spiegelungstechnologie an, die der Grund für ihr ultimatives Spiegelungserlebnis ist. Sie müssen einige der unten aufgeführten Schritte ausführen, um den Android-Bildschirm über ApowerMirror auf den PC zu übertragen:
Schritt 1: Öffnen Sie die „Einstellungen“-App Ihres Android-Geräts und scrollen Sie unten auf der Seite nach unten, um die Einstellungen der „Entwickleroptionen“ anzuzeigen. Überprüfen Sie nun weiter die Option „USB-Debugging“ und schalten Sie sie ein.
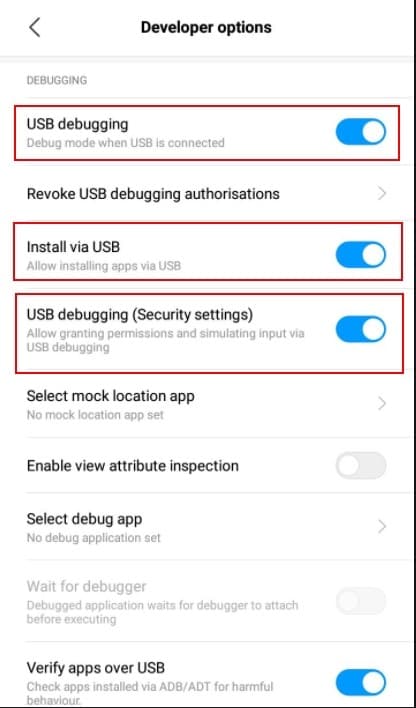
Schritt 2: In diesem Schritt müssen Sie ApowerMirror auf Ihren PC herunterladen und das Setup installieren. Öffnen Sie nun die App vom Desktop aus.
Schritt 3: Verwenden Sie jetzt ein USB-Kabel, um Ihr Android-Gerät mit Ihrem PC zu verbinden. Überprüfen Sie danach die Benachrichtigung, die auf Ihrem Android-Gerät angezeigt wird. Starten Sie den Spiegelungsprozess, indem Sie in dieser Benachrichtigung auf die Option „Jetzt starten“ klicken.
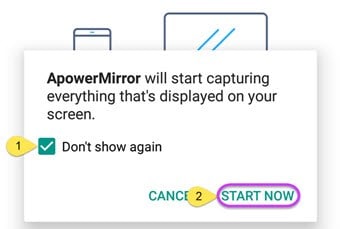
Schritt 4: Endlich können Sie sich jetzt auf einem viel größeren Bildschirm unterhalten, indem Sie Ihr Android-Gerät steuern.
Letzte Worte:
Dieser Artikel behandelt alles über die Bildschirmspiegelung und ihre Funktionsweise mit der Notwendigkeit, den Android-Bildschirm auf den PC zu übertragen. Wir haben das Konzept der Bildschirmspiegelung sowohl über eine kabelgebundene als auch über eine drahtlose Verbindung besprochen. Mithilfe dieses Artikels können Sie jetzt Ihren Android-Bildschirm auf einem Laptop oder PC teilen und Daten wie Dokumente, Bilder, Spiele usw. teilen.
Darüber hinaus stellt uns Wondershare Software wie MirrorGo vor. Es hilft uns, eine drahtlose Verbindung zwischen Geräten aufzubauen, die wir für Bildschirmspiegelungszwecke verbinden möchten.
Neueste Artikel
