Beste kostenlose Lösung für Samsung Mirror Screen to PC
Mirror Screening wurde als eine der exquisitesten und einfachsten Funktionen zum Teilen von Daten entwickelt, die Ihnen die Möglichkeit bietet, Ihre kleineren Bildschirme auf größeren Bildschirmen zu teilen, damit andere die präsentierten Informationen leicht beobachten können. Viele Anwendungen zur Spiegelabschirmung wurden eingeführt und an die Front gebracht, um das Beste auf dem Markt herauszufiltern; das Verfahren, das die gemeinsame Nutzung des Bildschirms mit dem PC oder anderen zugeordneten Geräten beinhaltet, wurde jedoch als ziemlich einfach und effektiv in der Leistung erkannt. Dieser Artikel bietet insbesondere Samsung-Benutzern eine Liste von Lösungen, die am einfachsten und bequemsten sein können, wenn es ihnen ermöglicht wird, ihren Bildschirm mit einem PC zu teilen.
Teil 1: Warum Bildschirmspiegelung?
Wenn wir die traditionellen und konventionellen Methoden zum Anschließen von AV-Kabeln, HDMI- oder VGA-Adaptern zum Anschließen kleinerer abgeschirmter Geräte an größere Bildschirme betrachten, stellen diese Methoden zu viel Arbeit und eine Reihe von Protokollen dar, die das System möglicherweise vollständig veraltet machen. In der Umgebung, in der wir überleben, ist es für uns wichtig zu verstehen, dass Moderatoren ihre Daten auf ihren Smartphones intakt halten und sie vor der Diskussion effizient mit seinen Kollegen teilen können. Die drahtlose Bildschirmtechnologie ermöglicht Präsentatoren, ein solches System an die Macht zu bringen, was nicht nur die Mobilität, sondern auch die Effizienz des Systems erhöht, ohne unnötige Verzögerungen bei der Verbindung des Geräts mit einer größeren Plattform. Die Bildschirmspiegelung kann als die optimale Lösung für solche Probleme eingestellt werden, wodurch Sie nicht nur Freude am Präsentieren haben, sondern auch viel Aufwand vor der Entwicklung des Präsentationsrahmens sparen würden.
Teil 2: Samsung-Ansicht in Samsung Flow
Samsung ist bekannt für seine beeindruckenden Funktionssets und Exklusivität in den Spezifikationen, was sie zu den besten im Android-Geschäft macht. Eine Funktion, die ihren Status als monumentales Beispiel behalten hat, ist Samsung Flow, das Benutzer zur grundlegenden Samsung-Smartphone-Funktion der Bildschirmfreigabe für den PC führte. Samsung Flow hat uns mit einem umfangreichen Funktionsumfang für den sicheren und nahtlosen Zugriff auf den PC über das Samsung-Gerät ausgestattet.
Bevor Sie die Schritte erkennen und verstehen, die zum perfekten Ausführen von Samsung Flow erforderlich sind, ist es wichtig, die Optionen zu beleuchten, die Ihnen als Benutzer von Samsung Flow zur Verfügung stehen. Du sollst sein:
- Darf ein einfaches Authentifizierungsverfahren ausführen.
- Teilen Sie Dateien zwischen mehreren Geräten.
- Lassen Sie den Inhalt auf das Telefon übertragen und teilen Sie ihn
- Benachrichtigungen synchronisieren.
In diesem Artikel sollen die Schritte erörtert werden, die erforderlich sind, um Samsung-Benutzern eine Funktion zur Bildschirmfreigabe für den PC bereitzustellen, indem die unten definierten Schritte ausgeführt werden.
Schritt 1: Anwendungen herunterladen und starten
Bevor Sie den Screen-Sharing-Prozess durchlaufen, müssen Sie die Anwendung auf beiden Geräten herunterladen, die für diesen Zweck verwendet werden sollen. Nachdem Sie es heruntergeladen haben, können Sie diese Anwendungen auf beiden Geräten starten. Neben dem Start der Anwendung ist es wichtig zu beachten, dass die Wi-Fi-Verbindung zwischen den Geräten gleich bleiben sollte.
Schritt 2: Registrieren Sie Ihr Telefon auf dem PC
Navigieren Sie nach dem Öffnen dieser Anwendungen zur PC-Version von Samsung Flow und tippen Sie auf den Telefonnamen, um Anmeldeinformationen zu generieren, die dem Benutzer bei der Registrierung helfen. Dann wird ein Passcode generiert, um die Verbindungsauthentifizierung zu erleichtern, was erfordert, dass Sie ein richtiges Passwort über das Telefon hinzufügen, um zum nächsten Teil zu gelangen.
Schritt 3: Verwenden von Smart View
Während Sie in Betracht ziehen, dass solche Aktionen ausgeführt werden, können Sie Smart View verwenden, um das Gefühl zu erzeugen, Aktionen auf dem Telefon auszuführen, die auf dem Computer stattfinden. Es gibt eine ganze Reihe verschiedener Optionen, die bei der Verwendung von Smart View in Betracht gezogen werden können, darunter „Nicht stören“, „Drehen“, „Vollbild“, „Bildschirmaufnahme“ und andere Funktionen, die Sie bei der Handhabung der Verbindung bestätigen würden mit Leichtigkeit. Samsung View hilft Ihnen sicherlich dabei, den Bildschirm mit Ihren Samsung-Geräten auf dem PC zu spiegeln.
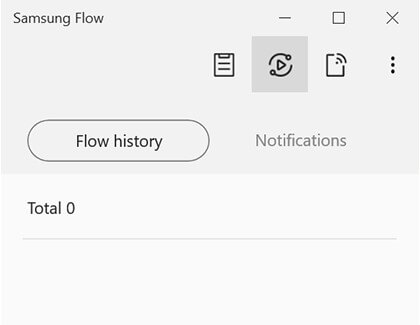
Teil 3: Connect-App unter Windows 10
Wenn wir uns auf eine weitere Anwendung von Drittanbietern freuen, die für ihre beeindruckenden Dienste bekannt ist, hat Connect App uns empfohlen, den Bildschirm auf ihren Samsung-Geräten problemlos auf den PC zu spiegeln. Diese Anwendung hat viel zu bieten für Benutzer von Windows 10, wo ihre Kompatibilität über solche beeinflussten Funktionen liegt. Der Prozess der Bildschirmfreigabe von Samsung-Geräten in Windows 10 mit der Connect-App wird wie folgt beschrieben.
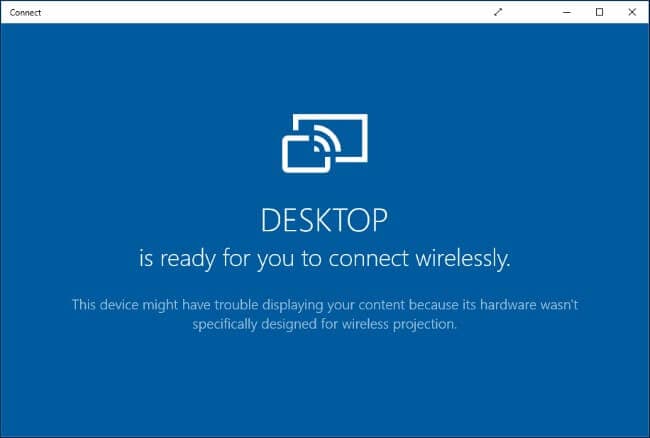
Schritt 1: Anwendung starten
Laden Sie die Anwendung herunter und installieren Sie sie, indem Sie die Anweisungen auf dem Bildschirm befolgen. Nach der Installation können Sie die Connect App einfach auf Ihrem PC starten.
Schritt 2: Übertragen Sie Ihr Samsung-Telefon
Anschließend müssen Sie Ihr Telefon öffnen und vom oberen Bildschirmrand zum Benachrichtigungszentrum führen. Diese enthält in der Regel Optionen wie „Cast“, die aktiviert werden müssen.
Schritt 3: Wählen Sie aus der Liste aus
Vor einem neuen Bildschirm erscheint eine Liste mit verschiedenen Geräten, aus der Sie Ihren PC auswählen müssen. Die Option „Drahtlose Anzeige aktivieren“ öffnet jedoch mehr Fenster, um die Optionen verschiedener Geräte auf dem Bildschirm anzuzeigen. Wählen Sie Ihren PC aus und der Vorgang wird abgeschlossen.
Diese Anwendung ermöglicht es Benutzern jedoch, sich die endgültige Installation verschiedener Freeware von Drittanbietern zu ersparen, ist jedoch nicht für eine Vielzahl von Betriebssystemen verfügbar. Benutzer mit Windows 10 können diese Anwendung nur für ihre Zwecke verwenden.
Teil 4: Samsung-Handy mit MirrorGo auf PC spiegeln
Es gibt keine größere Marke für Android-Handys als Samsung. Die Telefone sind mit Funktionen ausgestattet, die den Benutzern Komfort bieten, wie z. B. schnelles Aufladen. Sie können Ihr Samsung-Telefon auch mit Hilfe von MirrorGo von Wondershare auf den PC spiegeln.
Das Tool ist von Windows aus zugänglich und funktioniert gut mit allen bekannten Modellen von Samsung Android-Telefonen. Wenn Sie Dateien übertragen, Spiele spielen oder Filme vom Telefon auf den PC ansehen möchten, dann ermöglicht MirrorGo alles für Sie. Die einfache und schnelle Benutzeroberfläche der Software ermöglicht es Ihnen, die anstehende Aufgabe schnell zu erledigen.

Wondershare MirrorGo
Spiegeln Sie Ihr Android-Gerät auf Ihren Computer!
- Spielen Handy-Spiele auf dem großen Bildschirm des PCs mit MirrorGo.
- Shop Screenshots vom Telefon auf den PC übertragen.
- Mehrere anzeigen Benachrichtigungen gleichzeitig, ohne das Telefon abzunehmen.
- Verwenden Sie unsere Größentabelle, um die Rasse und das Gewicht Ihres Hundes einer der XNUMX verfügbaren Bettgrößen zuzuordnen. Wenn Sie Fragen zur Größe Ihres Hundes haben, können Sie sich gerne mit uns in Verbindung setzen. android apps auf Ihrem PC für ein Vollbilderlebnis.
Die Schritte zum Spiegeln des Samsung-Geräts mit MirrorGo vom PC sind im Folgenden aufgeführt:
Schritt 1: Greifen Sie auf MirrorGo zu
Der erste Schritt besteht darin, die Software auf Ihren PC herunterzuladen. Führen Sie die App nach der Installation aus. Stellen Sie sicher, dass das Samsung-Telefon mit dem PC verbunden ist und die Option „Dateiübertragung“ in den USB-Einstellungen des Telefons aktiviert ist.

Schritt 2: USB-Debugging und Entwicklermodus aktivieren
Tippen Sie in den Einstellungen auf die Schaltfläche Über das Telefon und tippen Sie 7 Mal auf Build-Nummer, um den Entwicklermodus zu aktivieren. Gehen Sie zu Zusätzliche Einstellungen und aktivieren Sie die Option Debugging-Modus. Tippen Sie auf OK, um den Vorgang abzuschließen.

Schritt 3: Spiegeln Sie das Samsung-Telefon mit MirrorGo
Schauen Sie nun auf die Oberfläche von MirrorGo und Sie sehen dort den Hauptbildschirm Ihres Samsung-Geräts. Die Spiegelung wird auf dem Gerät aktiviert.
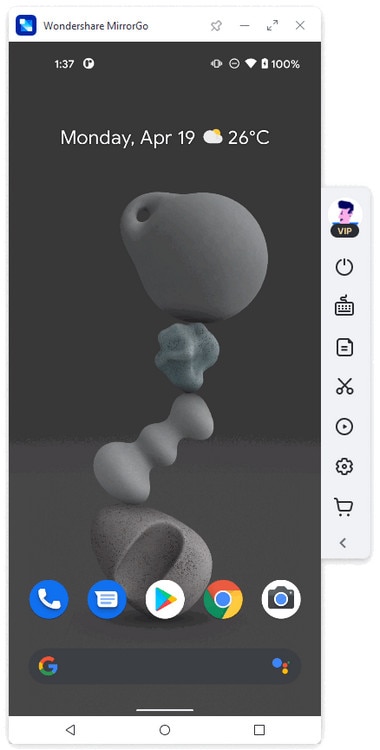
Fazit
Dieser Artikel hat Ihnen eine detaillierte Anleitung zur Verwendung verschiedener Funktionen von Samsung präsentiert, die Ihnen bei der Freigabe des Bildschirms auf dem PC mit dem Mobiltelefon helfen würden. Sie können sich diese Funktionen ansehen und den effektiven Modus daraus nutzen, um die maximal effizienten Ergebnisse für die Präsentation in der Präsentation zu erzielen. Sie sollten dies unbedingt lesen, um die grundlegenden Gründe für die Entscheidung für die Bildschirmspiegelung zu verstehen.
Neueste Artikel
