3 einfache Möglichkeiten zur Bildschirmfreigabe von Mac auf iPad
Sie alle haben vielleicht schon von Bildschirmspiegelungsplattformen gehört, die die grundlegenden Dienste zum Extrapolieren der Bildschirmerfahrung eines Benutzers von einer kleineren Ansicht auf eine größere Ansicht bieten, wie z. von einem iPad-Bildschirm auf einen Mac OS PC. Sie finden es vielleicht seltsam, aber der Prozess geht auch umgekehrt. In Anbetracht der Notwendigkeit der Stunde gibt es bestimmte Benutzer, die nicht über einen größeren Bildschirm schauen können und lieber auf einem kleineren Bildschirm arbeiten, um ihre Gesundheit und Zeit zu sparen. Während der Benutzer auf einer Couch ruht, wird er es immer vorziehen, einen kleineren Bildschirm zum Betrachten zu haben. Anstatt das Gewicht eines größeren Geräts mit einem riesigen Bildschirm zu tragen, können Sie es einfach auf einen kleineren Bereich übertragen. Aus diesem Grund versucht dieser Artikel, eine typische Anleitung zu drei einfachen und effizienten Techniken zu geben, die einfach verwendet werden können, um den Bildschirm von Mac auf iPad zu teilen.
Teil 1. Wie kann ich mit Apples Lösung den Bildschirm vom Mac auf das iPad teilen?
Wenn Sie zu den Ansätzen kommen, die mit der Bildschirmfreigabe eines Mac auf einem iPad zu tun haben, gibt es zwei grundlegende Unterteilungen, die sofort für die Implementierung berücksichtigt werden sollten. Da Mac und iPad zu den umsatzstärksten, führenden Technologieentwicklern Apple gehören, ist es wahrscheinlicher, dass Sie Ihre Bildschirme einfach über eine Apple-Lösung auf den Geräten teilen können. Beim ersten Ansatz handelt es sich einfach um eine Abhilfe, die von den Entwicklern selbst präsentiert wird. Obwohl es zunächst keine von Apple bereitgestellte Lösung gab, kamen sie auf die Idee einer eigenen dedizierten Bildschirmfreigabeplattform in macOS Catalina, die im Oktober 2019 veröffentlicht wurde. Diese Version bot Apple-Benutzern die Möglichkeit, ihr iPad einfach zu verwenden als Zweitbildschirm für den Mac. Diese Option ermöglichte es den Benutzern, zwei verschiedene Schemata der Bildschirmspiegelung zu üben, dh ihre Anzeige zu erweitern oder ihre Anzeige zu spiegeln, um sie auf einem kleineren und effizienteren Bildschirm zu sehen.
Sidecar entstand als dedizierte Apple-Option mit zwei verschiedenen Konnektivitätsschemata. Der Benutzer hatte die Autonomie, sein iPad über eine USB-Verbindung mit dem Mac zu verbinden oder eine Bluetooth-Verbindung für eine drahtlose Bildschirmfreigabe von seinem Mac auf das iPad herzustellen. Diese effiziente Plattform führte die Benutzer in eine neue Ära der Bildschirmspiegelung, in der die von der Plattform angebotene Vielfalt jeder anderen auf dem Markt existierenden Screencasting-Plattform weit überlegen ist.
Was du brauchst?
- Ihr Mac sollte auf macOS Catalina aktualisiert sein – mit einem Mac, der sowohl Catalina-kompatibel ist als auch Sidecar betreiben kann.
- iPad, das über iPadOS 13 oder höher läuft.
- Das iPad und der Mac sollten für eine erfolgreiche Bildschirmfreigabe unter einem ähnlichen iCloud-Konto angemeldet sein.
- Eine drahtlose Verbindung erfordert, dass Sie sich innerhalb von 10 m von den Räumlichkeiten Ihres Mac aufhalten.
iPads kompatibel mit Sidecar
- 12.9-Zoll iPad Pro
- 11-Zoll iPad Pro
- 10.5-Zoll iPad Pro
- 9.7-Zoll iPad Pro
- iPad (6. Generation oder höher)
- iPad mini (5te Generation)
- iPad Air (3rd Generation)
Macs kompatibel mit Sidecar
- MacBook Pro (2016 oder höher)
- MacBook (2016 oder höher)
- MacBook Air (2018 oder höher)
- iMac (2017 oder neuer, sowie 27′ iMac 5K, Ende 2015)
- iMac Pro
- Mac mini (2018 oder höher)
- Mac Pro (2019)
Verwendung des iPad als zweiten Bildschirm über macOS Catalina
Mit einem kompatiblen und funktionierenden Mac und iPad können Sie ganz einfach eine Bildschirmspiegelungsumgebung auf allen Ihren Geräten einrichten, indem Sie die folgenden Richtlinien befolgen.
Schritt 1: Schließen Sie Ihr iPad an
Sie müssen die Einrichtung Ihres iPad entweder über eine USB-Verbindung mit dem Mac oder über eine Bluetooth-Verbindung konfigurieren. Es ist vorzuziehen, eine kabelgebundene Verbindung einzurichten, um bessere und effizientere, verzögerungsfreie Ergebnisse zu erzielen.
Schritt 2: AirPlay-Optionen
Nähern Sie sich Ihrem Mac und tippen Sie auf das „AirPlay“-Symbol oben in der Menüleiste. Es kann oben rechts auf dem Bildschirm Ihres Mac beobachtet werden.
Schritt 3: Verbinden Sie sich mit dem iPad
Wenn das iPad in den Optionen aufgeführt ist, tippen Sie einfach darauf, um den Bildschirm Ihres Macs mühelos auf das iPad zu erweitern.
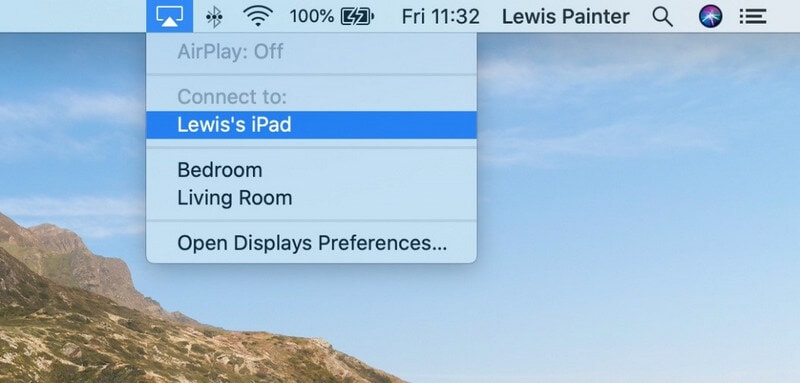
Schritt 4: Bildschirmoptionen ändern
Wenn Sie den Bildschirm Ihres Mac auf das iPad spiegeln möchten, müssen Sie die verfügbaren Einstellungen leicht ändern. Tippen Sie auf das „Bildschirm“-Symbol, das nach einer erfolgreichen Verbindung in der Statusleiste angezeigt wird. Ändern Sie die Einstellungen von „Als separates Display verwenden“ in „Eingebautes Retina-Display spiegeln“. Ein ähnliches Verfahren kann auch ausgeführt werden, indem Sie in den „Systemeinstellungen“ Ihres Mac auf den Abschnitt „Sidecar“ zugreifen.
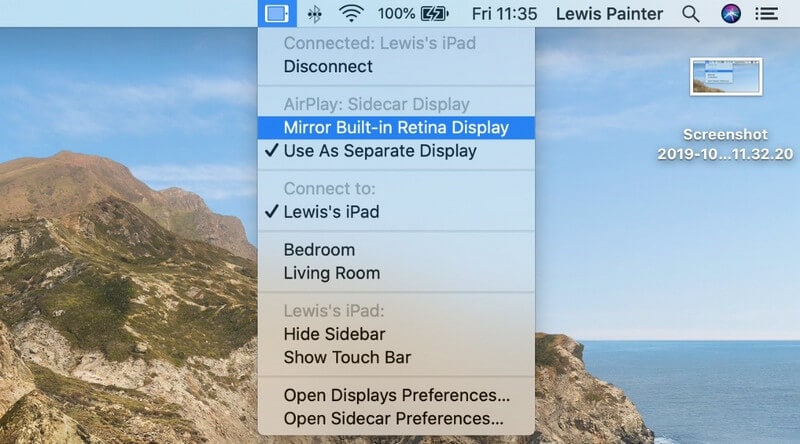
Weitere Funktionen, die bei Sidecar angeboten werden
Sidecar wurde nicht als einfaches Bildschirmspiegelungssystem eingeführt, das Ihnen hilft, Ihren Arbeitsbereich zu erweitern oder eine Aufgabe einfacher auszuführen. Es bietet eine Reihe weiterer Funktionen, zu denen normalerweise eine virtuelle „Touch Bar“ gehört, die auf dem iPad vorhanden ist, um den Mac-Bildschirm über das iPad mit den Funktionen zu verwalten, die von der jeweiligen Leiste angeboten werden. Da es bei Sidecar eine Ausnahme für berührungslose Eingaben gibt, kann Ihnen die Verwendung eines Apple Pencil helfen, diese Aufgabe mit Leichtigkeit zu erledigen, sodass Ihr iPad als Grafiktablett fungiert. Die folgende Liste von iPads kann eine solche Funktion von Sidecar bereitstellen, um als Grafiktablett zu fungieren.
- 12.9in iPad Pro
- 11in iPad Pro
- 10.5in iPad Pro
- 9.7in iPad Pro
So verwenden Sie das iPad in der Bildschirmspiegelung auf älteren Macs
Obwohl macOS Catalina die Verwendung der Bildschirmspiegelungsfunktion auf Ihren Apple-Geräten beruhigt hat, gibt es einige Plattformen, die bei der Verwaltung der Bildschirmspiegelung auf älteren Macs immer noch sehr nützlich sein können. Die Verwendung von Tools von Drittanbietern kann Sie bei der Verwaltung Ihres Mac über das iPad unterstützen, wodurch Sie noch einige Dinge erledigen müssen, bevor Sie zur Verbindung übergehen.
Was du brauchst?
- Lightning-auf-USB-Kabel.
- iPad und ein Mac haben ein macOS 10.13.3 oder früher.
- Sie sollten über Software wie Duet Display, iDisplay oder AirDisplay verfügen.
Teil 2. Wie kann ich mit Software von Drittanbietern den Bildschirm vom Mac auf das iPad übertragen?
Der zweite Ansatz, der mit der Bildschirmfreigabe Ihres Mac über ein iPad einhergeht, beinhaltet die Verwendung von Tools von Drittanbietern. Es gibt eine Vielzahl von Tools, die für eine einfache Anpassung von Systemen auf dem Markt erhältlich sind; In diesem Artikel werden jedoch die beiden besten Optionen beschrieben, die eine zusammenhängende Technik anwenden, um Ihren Mac auf ein iPad zu spiegeln.
Sehen wir uns an
Dieses Tool bietet Ihnen die perfekte Umgebung für die Bildschirmspiegelung Ihres Mac über ein iPad. Mit einer kostenlosen Schnittstelle und einem drahtlosen System zur Ausführung Ihrer Arbeit können Sie Ihre Präsentationen ganz einfach mit der Möglichkeit abdecken, Grafiken problemlos über das iPad zu teilen. LetsView hat die besten Bildschirmspiegelungsplattformen der Branche ins Visier genommen und die Benutzer zu einem besseren Erlebnis geführt. Um die Gelassenheit des von LetsView angebotenen Dienstprogramms zu verstehen, müssen Sie die folgenden Schritte ausführen.
- Laden Sie die LetsView-Anwendung herunter, installieren Sie sie gleichzeitig auf Ihrem Mac und iPad und lassen Sie sie starten.
- Tippen Sie auf die Option „Computer Screen Mirroring“ und teilen Sie der Plattform den PIN-Code Ihres iPads mit, um eine Verbindung herzustellen.
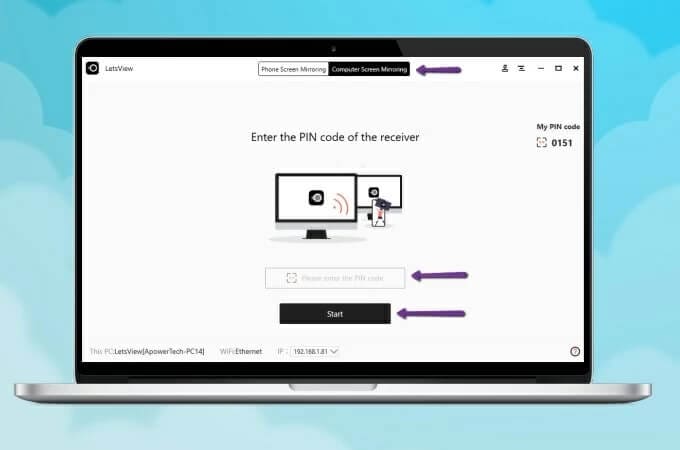
- Bei einem erfolgreichen Eindringen eines PIN-Codes wurde eine Spiegelungsverbindung erfolgreich hergestellt.
ApowerMirror
Ein weiteres beeindruckendes Tool, das Ihnen vielleicht in den Sinn kommt, wenn Sie nach einer Möglichkeit suchen, Ihren Bildschirm zu spiegeln, ist ApowerMirror. Dieses Tool hat eine sehr beeindruckende Kompatibilität bei der Bildschirmspiegelung auf einer Reihe von Geräten gezeigt und freut sich darauf, ein qualitatives Ergebnis zu liefern, das bei drahtlosen Verbindungen sowohl vielversprechend als auch effektiv ist. Obwohl viele Benutzer eine Skepsis gegenüber der Verwendung von drahtlosen Verbindungen gezeigt haben, deckt ApowerMirror einen großen Bereich bei Geräten zur Bildschirmspiegelung ab, bei denen Sie die grundlegende Verbindung der Bildschirmspiegelung Ihres Mac mit dem iPad einfach verstehen können, indem Sie die Anleitung wie folgt durchsehen.
- Sie müssen die Anwendung herunterladen und auf Ihrem Mac und iPad installieren.
- Starten Sie die Anwendung auf Ihrem iPad und tippen Sie auf die Schaltfläche „Spiegeln“. Tippen Sie in der auf dem Bildschirm angezeigten Liste auf den Namen Ihres Mac und fahren Sie fort, indem Sie „PC auf Telefon spiegeln“ auswählen. Sie können eine ähnliche und einfachere Bildschirmspiegelung durch die Verwendung eines Lightning-Kabels zusammen mit der Installation der entsprechenden Treiber konfigurieren.
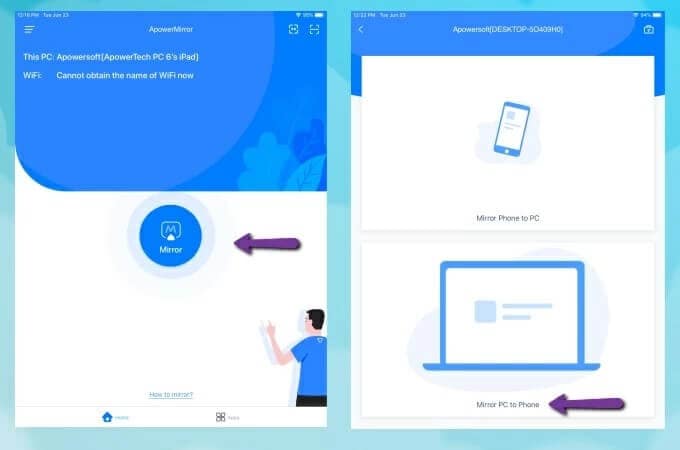

Wondershare MirrorGo
Spiegeln Sie Ihr iPhone auf einen Großbild-PC
- Kompatibel mit der neuesten iOS-Version zum Spiegeln.
- Spiegeln und steuern Sie Ihr iPhone während der Arbeit von einem PC aus.
- Screenshots machen und direkt auf dem PC speichern
Fazit
Der Artikel hat den Benutzern eine neue und unverwechselbare Anleitung zur Bildschirmfreigabe ihres Mac über ein iPad mit zwei grundlegenden und einzigartigen Ansätzen präsentiert. Diese Ansätze können Benutzer anleiten, den Prozess einfach abzudecken, ohne viele Schwierigkeiten zu durchlaufen. Sehen Sie sich den Artikel im Detail an, um ein Verständnis für die Methoden zu entwickeln, die für eine erfolgreiche Bildschirmfreigabe von Mac zu iPad ohne verschiedene Diskrepanzen erforderlich sind.
Neueste Artikel