Wie kann ich iOS-Apps auf dem PC ausführen?
Immer wenn Sie in Ihrem Büro gegenüber Ihrer Kabine sitzen und lieber diskret auf den Bildschirm Ihres iPhones schauen, während Sie in Ihrem Büro sitzen, besteht die Möglichkeit, dass Sie die Disziplin stören. Dies kann dazu führen, dass Sie von Ihrem Arbeitgeber erwischt oder Ihrem Chef gemeldet werden. Um solche beispiellosen Vorkommnisse zu vermeiden, gibt es auf dem Markt verschiedene Abhilfemaßnahmen, die Sie daran hindern würden, Ihre Richtung oder Ihr Gerät zu ändern. Um die Benachrichtigungen und Anwendungen auf Ihrem iPhone effektiv zu überwachen, können Sie es versuchen Verwaltung über den PC. Dies kann effektiv mit Hilfe verschiedener Plattformen erfolgen, mit denen Sie iOS-Apps auf dem PC ausführen können. Dieser Artikel führt Sie in eine kritische Analyse der Ausführung von iPhone-Apps auf dem PC ein, zusammen mit mehreren Lösungen, die Ihnen dabei helfen können, den Anstand Ihres Wohnortes zu verwalten.
Teil 1: Warum kann ich keine iOS-Apps unter Windows ausführen?
Dieser Artikel konzentriert sich auf die Vielfalt der Lösungen, die Ihnen die Möglichkeit geben sollen, iPhone-Apps auf dem PC auszuführen. Bei einer klaren Untersuchung des Marktes wurde festgestellt, dass viele Entwickler gefälschte iOS-Emulatoren entwickelt haben, die versprochen werden, Ihnen die Möglichkeit zu geben, Ihre iOS-Apps auf dem PC auszuführen. Es wird angenommen, dass Android mit einer Reihe beeindruckender Emulatoren ausgestattet ist, die insbesondere zum Betreiben vieler wichtiger Android-Apps über den PC verwendet werden. Es gibt jedoch keinen Emulator, der den Anforderungen eines iOS-Benutzers gerecht wird.
Mit der Liste der verschiedenen gefälschten Emulatoren auf dem Markt können Sie sich immer noch verwirren, wenn Sie sie verwenden. Es gibt viele Nachteile, die mit der Verwendung solcher Emulatoren für Ihr iPhone verbunden sind. Viele iOS-Benutzer haben die unethische Verwendung solcher Emulatoren gemeldet, die zu Fehlfunktionen ihrer iPhones geführt hat. In einigen Fällen wurden die Daten entweder beschädigt oder durch die Verwendung eines Emulators beschädigt; An anderen Stellen wurde erwähnt, dass die Privatsphäre des iPhones gefährdet wurde, indem ein Emulator aufgerufen wurde, um iPhone-Apps auf dem PC auszuführen.
Emulatoren werden auf keinen Fall von jedem iOS-Gerät unterstützt. Über die Verwendung solcher Plattformen hat Apple seinen Benutzern nicht erlaubt, mit solchen Situationen zu interagieren. Das ist ein wesentlicher Grund, warum iOS-Apps nicht Windows-übergreifend betrieben werden können. Es ist jedoch zu beachten, dass es noch mehrere Lösungen gibt, die verwendet werden können, um die Notwendigkeit, die iOS-Apps auf dem PC auszuführen, kompetent zu erfüllen. Die folgenden Teile erklären und leiten iOS-Benutzer an, wie sie die Aufgabe der Verwaltung der Apps auf dem PC erledigen können.
Teil 2: Wie führe ich iOS-Apps auf dem PC vom PC aus?-MirrorGo
Angesichts der Sicherheitsprotokolle von Apple für seine Produkte können herkömmliche Apps von Drittanbietern keine iOS-Apps auf einem PC ausführen. Außerdem haben sie Probleme, den Spiegelungsprozess auf dem PC zu aktivieren, um das iPhone anzuzeigen. Mit der MirrorGo-App von Wondershare können Sie jedoch all diese Aktivitäten ausführen, ohne die auf dem iPhone platzierten Sicherheitsverfahren zu gefährden.

Wondershare MirrorGo
Spiegeln Sie Ihr iPhone auf einen Großbild-PC
- Es besteht keine Notwendigkeit, das iPhone-Gerät zu jailbreaken.
- Nehmen Sie Fotos auf und steuern Sie die Apps des Geräts mit der Maus.
- Verbinden Sie das iPhone ohne USB-Kabel mit Ihrem PC.
MirrorGo steht zum Download auf Windows-PCs zur Verfügung. Sie müssen die App auf dem PC installieren und die unten aufgeführten Anweisungen befolgen, um iOS-Apps auf dem größeren Bildschirm auszuführen.
Jetzt herunterladen | Gewinnen
Schritt 1: Führen Sie die MirrorGo-App auf Ihrem PC aus
Doppelklicken Sie auf das Symbol von MirrorGo und starten Sie es auf dem System. Tippen Sie auf die iOS-Schaltfläche, um die drahtlose Verbindung zu initiieren. Es ist wichtig, das iPhone und den Computer mit demselben Wi-Fi-Netzwerk zu verbinden, da sonst die Verbindung nicht hergestellt wird.

Schritt 2: Aktivieren Sie die Bildschirmspiegelungsoption
Wählen Sie Ihr iPhone aus, aktivieren Sie die Option Screen Mirroring und wählen Sie MirrorGo. Sobald Sie eine Verbindung hergestellt haben, fahren Sie mit dem nächsten Schritt fort.

Schritt 3. Führen Sie iOS-Apps auf dem PC mit MirrorGo aus
Über die Benutzeroberfläche von MirrorGo ist der Bildschirm des iPhones verfügbar. Jetzt können Sie problemlos auf die Apps oder Inhalte des Geräts zugreifen.

Teil 3: Wie führe ich iOS-Apps auf dem PC von einem Mac aus? – Remote-iOS-Simulator für Windows
Visual Studio 2019 und Visual Studio 2017 haben einen zusätzlichen iOS-Simulator für Windows entwickelt. Ihr Service Pack bietet Benutzern einen Simulator, mit dem verschiedene iOS-Anwendungen unter Windows getestet werden können. Bevor Sie sich mit der Plattform befassen und ihre Funktion zum Ausführen von iOS-Apps auf dem PC verstehen, ist es wichtig, den Vorgang zum Starten des Remoted iOS-Simulators für Windows auf Ihrem PC zu verstehen. Es wird angenommen, dass dieser Simulator automatisch mit Visual Studio 2019 oder 2017 installiert wird. Dies erfordert jedoch eine Reihe verschiedener Schritte, die wie folgt angegeben sind.
- Sie müssen Visual Studio 2019 mit einem Mac-Buildhost koppeln.
- Nach dem Start von Visual Studio müssen Sie ein iOS- oder tvOS-Projekt debuggen. Der Simulator wird erfolgreich auf dem Bildschirm Ihres Windows angezeigt.
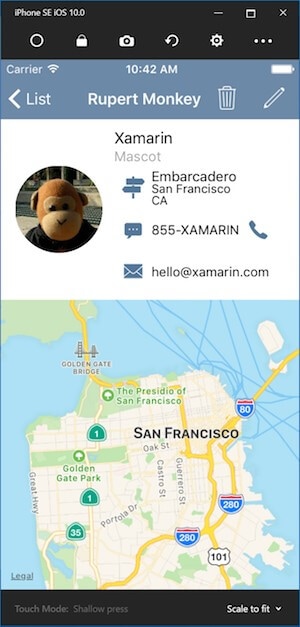
Während Sie die Anleitung verstehen, wie Sie das Verfahren effektiv verwalten und Remoted iOS Simulator für Ihr Windows ausführen, ist es wichtig, die darin dargestellte Benutzeroberfläche zu verstehen. Dies wird Sie sicherlich mit der vollständigen Machbarkeit der Ausführung von iPhone-Apps auf Ihrem PC über die Plattform anleiten.
Wenn Sie den Simulator bedienen, werden Sie möglicherweise auf eine Reihe verschiedener Schaltflächen stoßen, die Sie bei der effektiven Verwendung dieser Schaltflächen zur Verwaltung Ihres iPhones unterstützen. Zu diesen Optionen gehören:
- Der „Home“-Button: Diese Taste wird als „Home“-Taste eines iOS-Geräts bezeichnet. Sie funktioniert ähnlich wie die echte „Home“-Taste eines iPhones.
- ‘Sperrknopf: Diese Schaltfläche sperrt Ihren Simulator. Der Simulator kann dann durch Wischen über den Bildschirm entsperrt werden.
- Schaltfläche „Screenshot“: Diese Schaltfläche nimmt den Screenshot Ihres Simulators auf und speichert ihn auf dem Computer.
- Die Schaltfläche „Einstellungen“: Diese Schaltfläche ist eine der wichtigsten Schaltflächen der Plattform, mit der Sie die Anzeigeeinstellungen zusammen mit den verschiedenen Bildschirmoptionen verwalten können. Sie können die Standorteinstellungen auch bearbeiten, indem Sie durch diese Schaltfläche navigieren.
- Andere Optionen sind auf der Plattform verfügbar. Zu diesen Optionen gehören Touch ID, verschiedene Rotations- und Schüttelgesten.
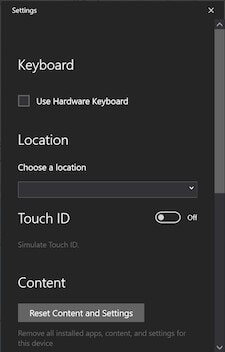
Diese Plattform bietet iOS-Benutzern die Möglichkeit, verschiedene Anwendungen vom iPhone auf dem PC auszuführen. Obwohl Sie Ihre Anwendungen möglicherweise nicht effektiv über Emulatoren verwalten, gibt es immer noch einen kleinen Durchbruch, der Ihnen helfen würde, einen Mechanismus zum effektiven Ausführen von iOS-Apps unter Windows zu finden.
Fazit
In diesem Artikel wurden die Optionen zur Verwendung von Emulatoren zum Ausführen von iOS-Apps auf dem PC betrachtet. Da das vorliegende Problem im Vergleich zur Android-Version ziemlich erheblich und technisch zu handhaben ist, hat der Artikel den Lesern mit dem Remoted iOS-Simulator eine angemessene Lösung geliefert. Sie müssen sich in den Artikel vertiefen, um mehr über den Simulator zu erfahren und sich selbst bei der effektiven Verwendung zu helfen, um die Notwendigkeit zu erfüllen, iPhone-Apps auf dem PC auszuführen.
Neueste Artikel