Die 5 besten Möglichkeiten, Android-Apps auf PC und Mac ohne BlueStacks auszuführen
Smartphones sind ziemlich die Intuition in der Technologie, die die Community weltweit überfallen hat und sich in das Leben jedes Bürgers auf der ganzen Welt integriert hat. Wenn es jedoch darum geht, Smartphones den ganzen Tag über zu verwenden, gibt es Zeiten, in denen Sie das Gefühl haben, es vermeiden zu müssen, über den Bildschirm Ihres Mobiltelefons zu schauen. Solche Situationen treten normalerweise beim Sitzen in einem Büro oder auf einem Gerüst auf. Es wird angenommen, dass der Blick über den Bildschirm Ihres Smartphones als höchst unethisch angesehen wird und Disziplinlosigkeit fördert. Um sich vor einer solchen Demütigung zu bewahren, werden verschiedene Mittel zur Steuerung von Android-Anwendungen über einen PC vorgestellt. Dafür hat die Gemeinde die vorgestellt Einsatz von Emulatoren und Spiegelungsanwendungen. Obwohl diese Plattformen als ziemlich geizig gemeldet wurden, steht Ihnen kein großes Fenster zur Auswahl zur Verfügung. Dieser Artikel zielt darauf ab, jede auf dem Markt verfügbare Lösung zusammen mit einer detaillierten Anleitung zum Betrieb der Plattformen anzusprechen, die eine Antwort darauf bieten So führen Sie Android-Apps auf dem PC aus.
Teil 1. Wie kann ich Android-Apps auf einem PC ohne BlueStacks-Emulator ausführen?
Emulatoren wurden als unmittelbare Lösung zum Ausführen von Android-Apps auf dem PC in Betracht gezogen. Bei vielen gemeldeten Problemen ziehen es viele Benutzer vor, Emulatoren aus der Liste zu streichen. Wenn Sie Emulatoren wie den BlueStacks-Emulator nicht gerne verwenden, können Sie eine Vielzahl verschiedener Lösungen anwenden, die im Folgenden vorgestellt werden.
1.1 MirrorGo (3 Schritte werden durchgeführt)
Wondershare MirrorGo ist ein leistungsstarkes Programm, um den Bildschirm Ihres Telefons auf einen Windows-Computer mit großem Bildschirm zu spiegeln. Es kann auch das Telefon von einem PC aus steuern, Videos aufzeichnen und auf dem PC speichern, Screenshots machen, die Zwischenablage freigeben, mobile Benachrichtigungen auf dem PC verwalten usw.

Wondershare MirrorGo
Spiegeln Sie Ihr Android-Gerät auf Ihren Computer!
- Spielen Handy-Spiele auf dem großen Bildschirm des PCs mit MirrorGo.
- Shop Screenshots vom Telefon auf den PC übertragen.
- Mehrere anzeigen Benachrichtigungen gleichzeitig, ohne das Telefon abzunehmen.
- Verwenden Sie unsere Größentabelle, um die Rasse und das Gewicht Ihres Hundes einer der XNUMX verfügbaren Bettgrößen zuzuordnen. Wenn Sie Fragen zur Größe Ihres Hundes haben, können Sie sich gerne mit uns in Verbindung setzen. android apps auf Ihrem PC für ein Vollbilderlebnis.
Schritt 1: Verbinden Sie das Android-Gerät mit einem PC. Wählen Sie „Dateien übertragen“ unter „Use USB to“ aus

Schritt 2: Aktivieren Sie das USB-Debugging auf Ihrem Android.

Schritt 3: Tippen Sie auf „OK“, um dem Computer den Zugriff auf die Telefondaten zu gestatten. Dann können Sie die Maus verwenden, um die zu steuern und zu verwenden Android-Apps auf dem Computer.

1.2 Chrome-Erweiterungen
Dieser Mechanismus hat eine einzige Voraussetzung, nämlich eine reibungslos funktionierende Internetverbindung. Für Benutzer, die keine Lust haben, eine Plattform auf ihren Desktop herunterzuladen, können sie sich einfach für Chrome-Erweiterungen entscheiden. Um die entsprechende Chrome-Erweiterung in Ihrem Chrome-Browser hinzuzufügen, müssen Sie die folgenden Schritte ausführen.
Schritt 1: Öffnen Sie Ihren Browser und navigieren Sie zum Abschnitt „Apps“.
Schritt 2: Sie müssen im „Web Store“ des Browsers nach einem „Android-Emulator“ suchen.
Schritt 3: Fügen Sie eine beliebige Erweiterung in der Liste hinzu und schließen Sie die Einrichtung ab.
1.3 Multi-Boot-Betriebssystem
Die Verwendung eines Dual-Boot-Betriebssystems über den PC bietet Ihnen die Möglichkeit, Ihre Android-Anwendungen auf dem PC zu steuern. Diese Funktion ist zwar recht umfangreich, konfiguriert und bietet Ihnen jedoch eine sehr solide Plattform zum Ausführen von Android-Anwendungen auf einem PC. Der Artikel betrachtet zu diesem Zweck einige Multi-Boot-Betriebssysteme und versucht, eine detaillierte Anleitung zur Konfiguration des vollständigen Setups und zur Ausführung von Android-Apps auf dem PC neben dem Windows-Betriebssystem bereitzustellen.
Teil 2. Der offizielle Android-Emulator von Android Studio
Unabhängig von den Diskrepanzen, mit denen Emulatoren einhergehen, bevorzugen einige Benutzer immer noch die Verwendung von Emulatoren für ihre unkomplizierte Einrichtung und Benutzeroberfläche. Es gibt eine umfangreiche Liste von Emulatoren auf dem Markt, die effektiv verwendet werden können, um Android-Apps effizient auf dem PC auszuführen. Um Ihre Auswahl jedoch einfacher und bequemer zu machen, zielt dieser Artikel auf die besten Emulatoren ab, die Sie auf dem Markt finden können. Der offizielle Android-Emulator von Android Studio zählt zu den besten Emulatoren auf dem Markt. Um die Funktionsweise zum effektiven Ausführen von Apps auf Ihrem PC zu verstehen, müssen Sie sich die folgenden Schritte ansehen.
Schritt 1: Laden Sie die Android Studio-Plattform herunter, installieren Sie sie auf Ihrem PC und starten Sie sie.
Schritt 2: Tippen Sie in den Optionen auf „Konfigurieren“ und wählen Sie im Dropdown-Menü „AVD Manager“ aus.
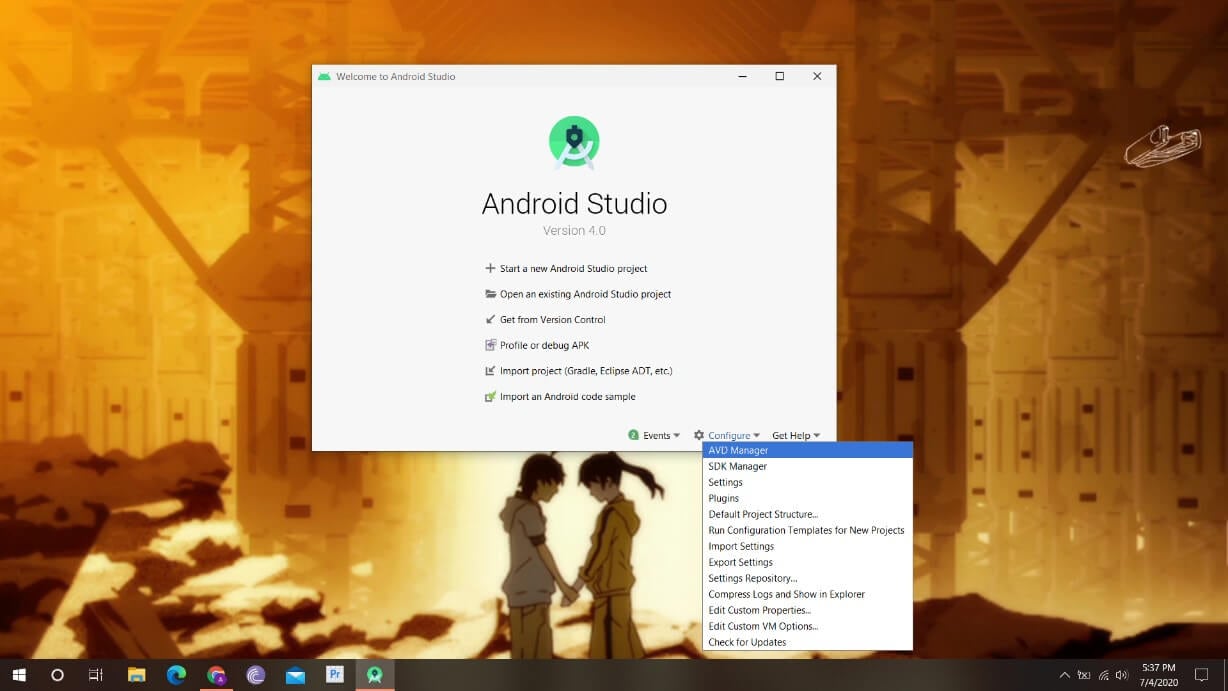
Schritt 3: Wählen Sie im neuen Fenster die Option „Virtuelles Gerät erstellen“.
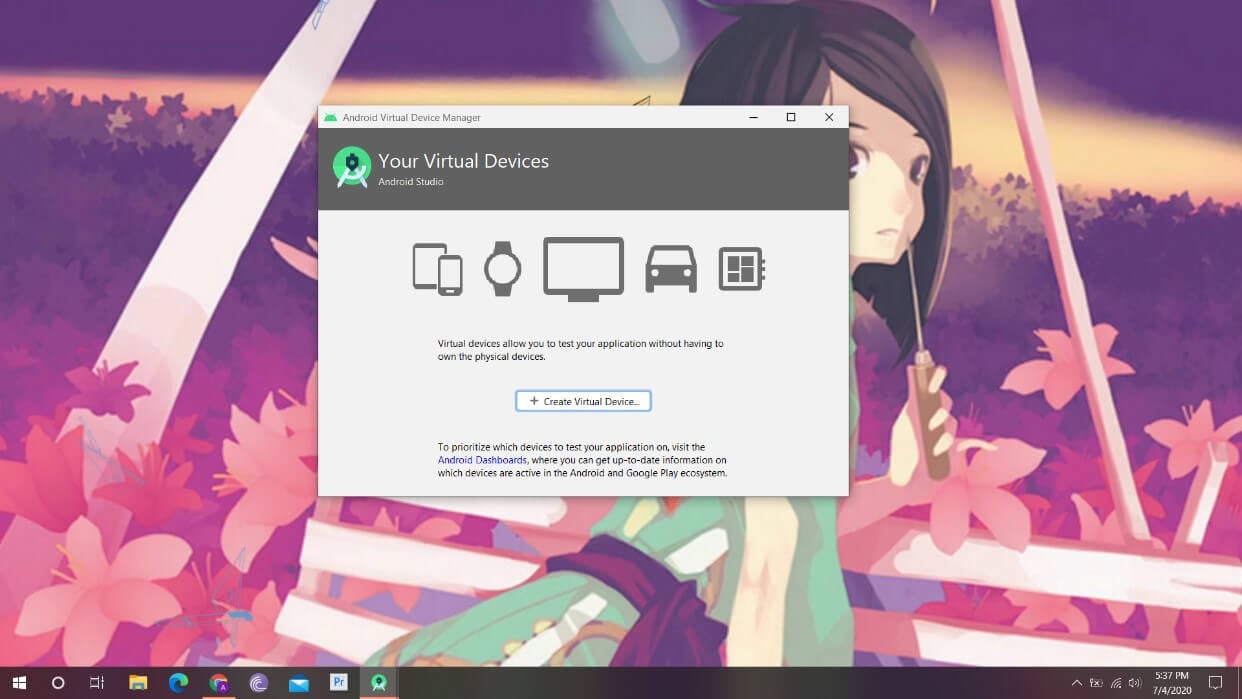
Schritt 4: Sie müssen das Telefon aus der Liste auswählen und fortfahren. Beschränken Sie sich anschließend auf die entsprechende Android-Version.
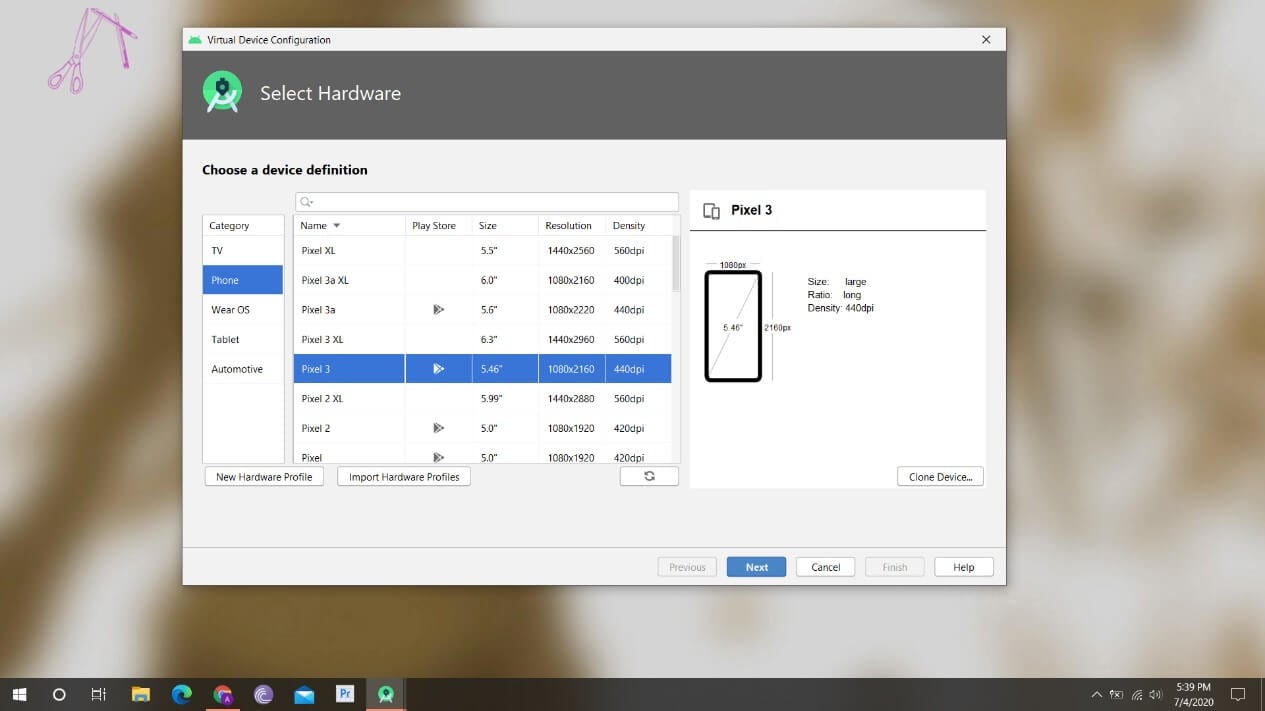
Schritt 5: Ein AVD erstellt, das über die „Play-Taste“ an seiner Seite gesteuert werden kann.
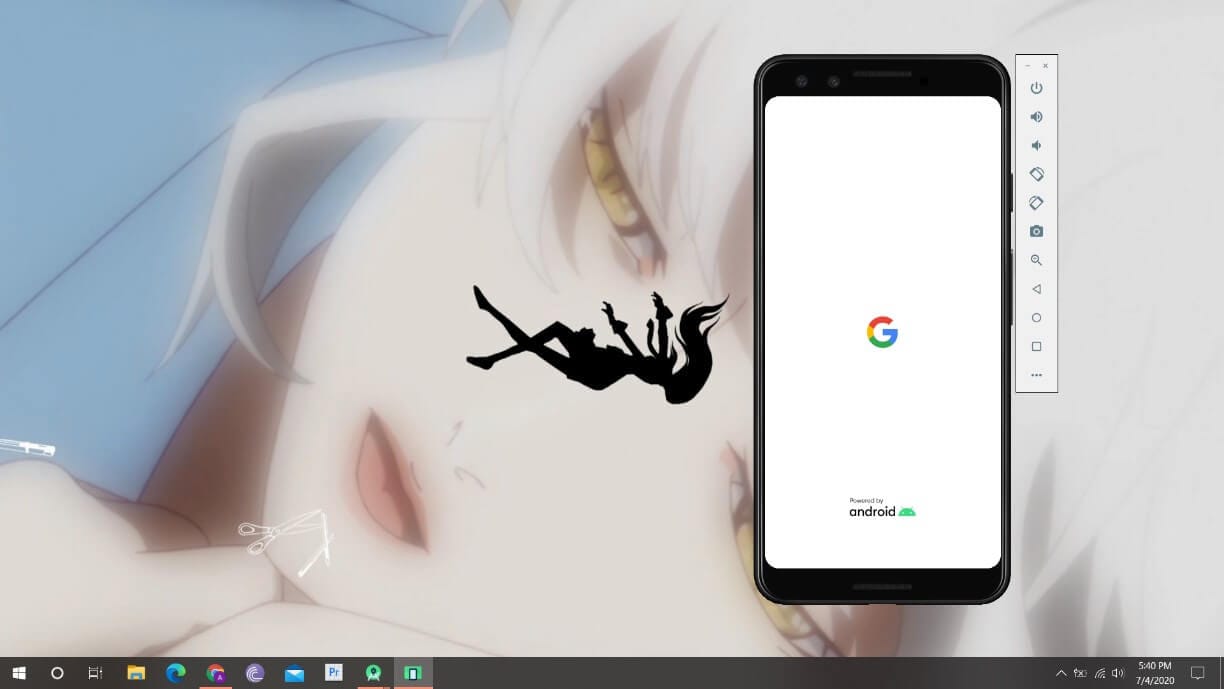
Schritt 6: Melden Sie sich mit Ihren Google-Anmeldeinformationen an und arbeiten Sie einfach.
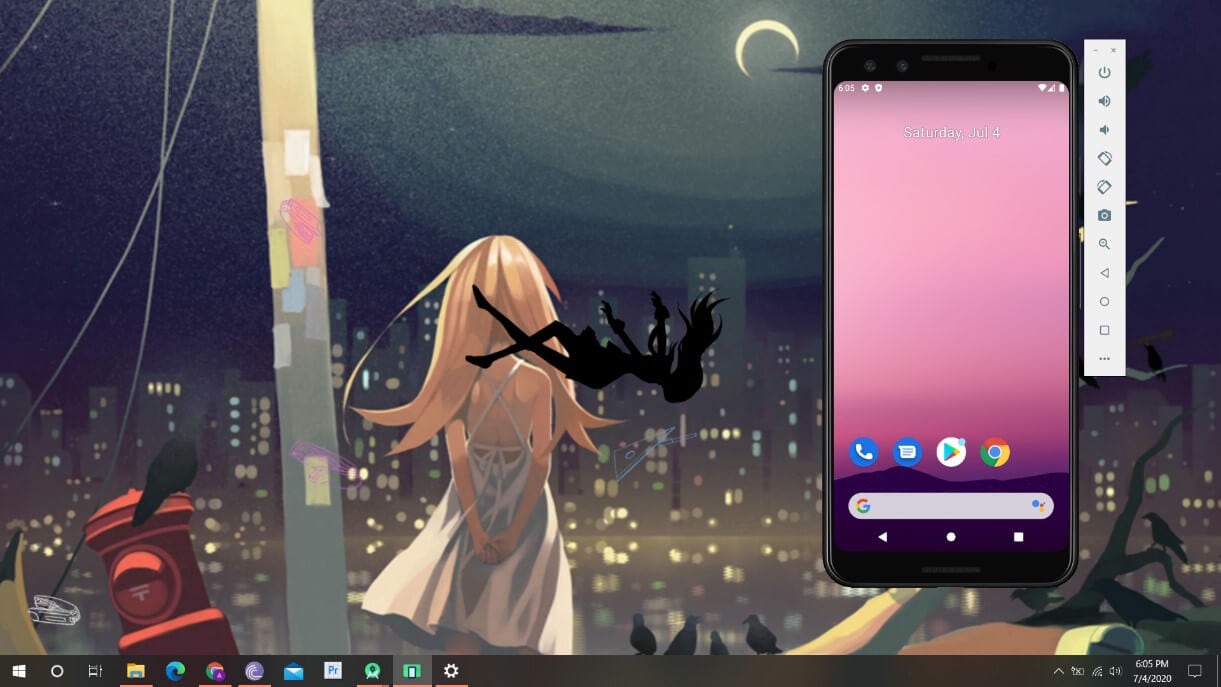
Teil 3. MEmu-Player
MEmu Player ist ein weiterer Emulator, der bei der Verwendung von Android-Apps auf einem PC in Betracht gezogen werden kann. Sie müssen die unten angegebenen Schritte befolgen, um das Verfahren zu verstehen So führen Sie Android-Apps unter Windows aus mit MEmu-Player.
Schritt 1: Sie müssen den MEmu Player aus dem Internet herunterladen und installieren. Öffnen Sie nach der Installation die Plattform und fahren Sie fort.
Schritt 2: Klicken Sie auf „Benutzerdefiniert“, um einige Einstellungen zu konfigurieren, bevor Sie auf „Installieren“ tippen.
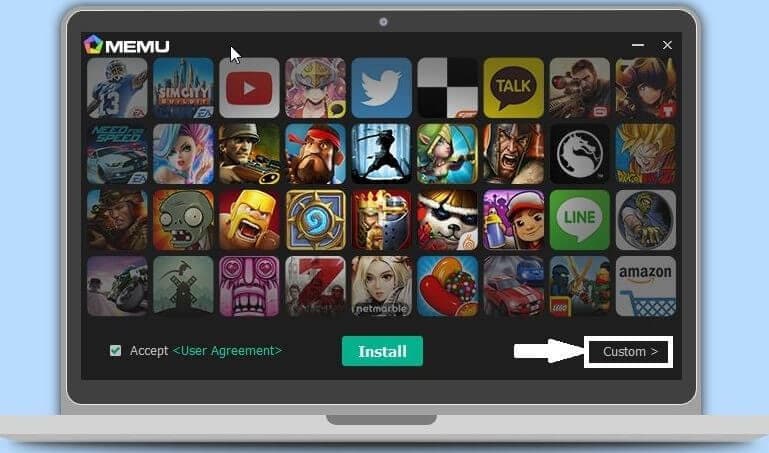
Schritt 3: Ändern Sie das Verzeichnis des Installationsverzeichnisses aller Android-Apps. Dadurch können Sie mehr Anwendungen installieren, die Sie benötigen.
Schritt 4: Tippen Sie auf „Installieren“ und starten Sie den Emulator nach Abschluss.
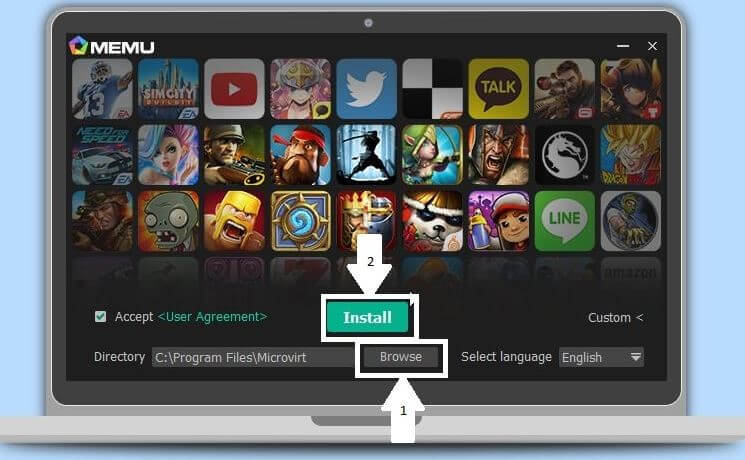
Schritt 5: Der MEmu-Emulator wurde erfolgreich installiert, mit dem Android-Apps auf einem PC installiert werden können.
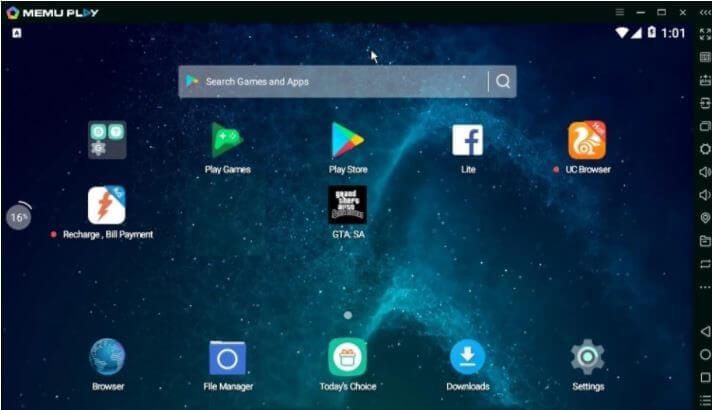
Teil 4. Nox-App-Player
Sie können den Nox App Player verwenden, um die Methode zu verstehen So führen Sie Android-Apps unter Windows 10 aus PC. Befolgen Sie diese Schritte, um mehr über diesen Emulator zu erfahren.
Schritt 1: Laden Sie Nox Player von seiner offiziellen Website herunter und installieren Sie ihn erfolgreich auf Ihrem PC.
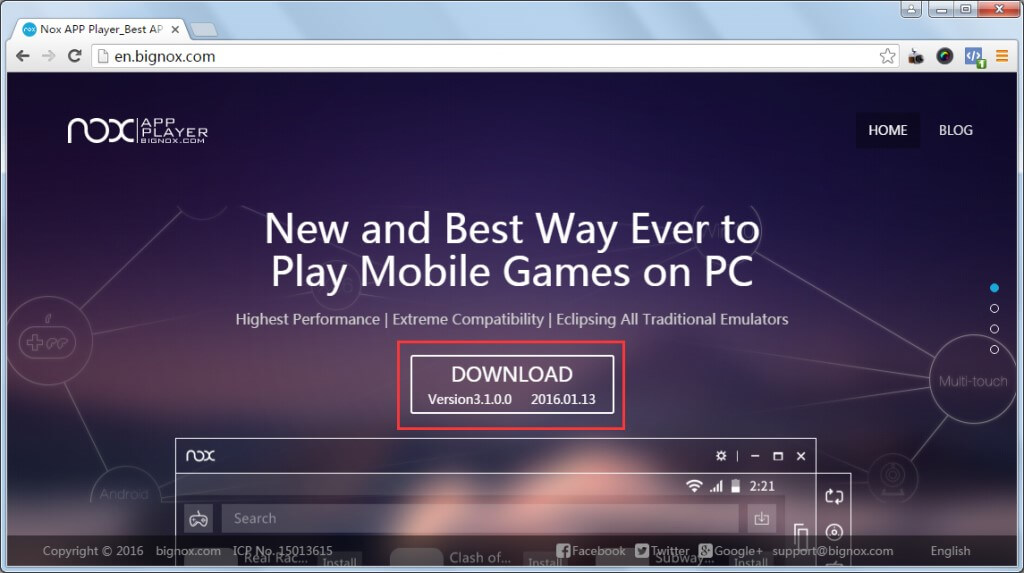
Schritt 2: Wenn die Installation abgelaufen ist, müssen Sie den NOX Player einfach verwenden.
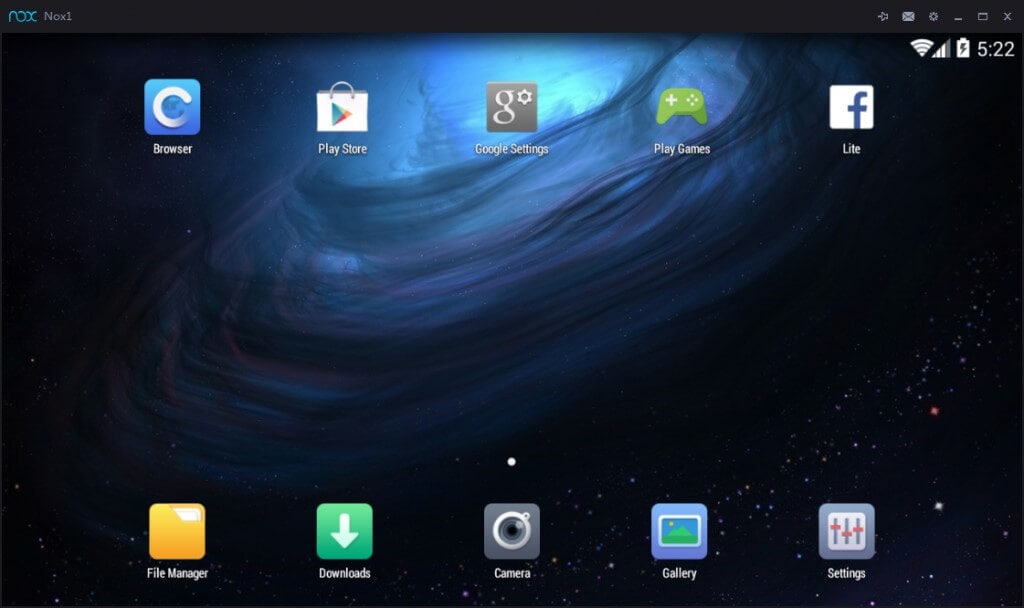
Schritt 3: Melden Sie sich über den integrierten Google Play Store mit Ihren Google-Anmeldeinformationen an und laden Sie Android-Anwendungen Ihrer Wahl herunter.
Teil 5. Remix
In diesem Artikel wurde die Verwendung von Multi-Boot-Betriebssystemen zum Erstellen eines anderen Betriebssystems innerhalb eines Betriebssystems zum Ausführen von Android-Apps auf dem PC erörtert. Das Erstellen eines weiteren Betriebssystems innerhalb des Systems ermöglicht Ihnen eine stabile Nutzung der Android-Apps auf einem PC, auch ohne Smartphone. Der Remix ist eine beeindruckende Plattform, die einer Reihe detaillierter Schritte folgt, die Ihnen helfen, Remix OS auf Ihrem PC zu konfigurieren und anschließend erfolgreich zu konsumieren.
Schritt 1: Zunächst ist es wichtig, einen Bootstick zu erstellen, um Remix OS auf Ihrem PC zu installieren. Dafür stellt Ihnen das Remix OS ein Installationstool zum Erstellen eines bootfähigen Geräts zur Verfügung. Um eine bootfähige Diskette zu erstellen, extrahieren Sie das Remix OS-Archiv und öffnen Sie „Remix OS for PC Installation“.
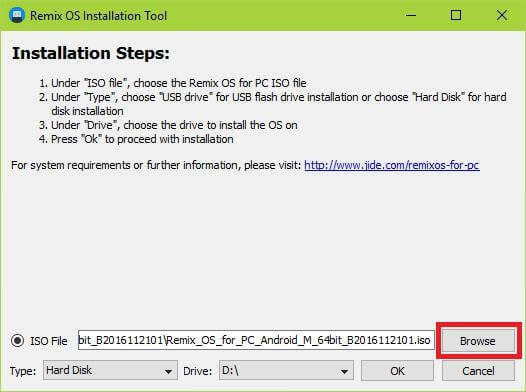
Schritt 2: Tippen Sie auf dem nächsten Bildschirm auf „Durchsuchen“ und suchen Sie die .iso-Datei aus dem extrahierten Ordner. Wählen Sie „Typ“ und „Laufwerk“ des tragbaren Laufwerks, das Sie entwerfen, und fahren Sie fort.
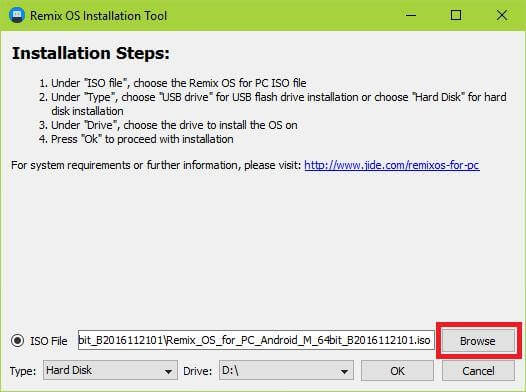
Schritt 3: Wählen Sie die geeignete Systemgröße zum Speichern von Daten und fahren Sie fort. Das Tool kopiert alle Dateien und fügt einen Bootloader auf der Festplatte hinzu. Jetzt müssten Sie Remix OS auf der tragbaren Flash-Disk installieren.
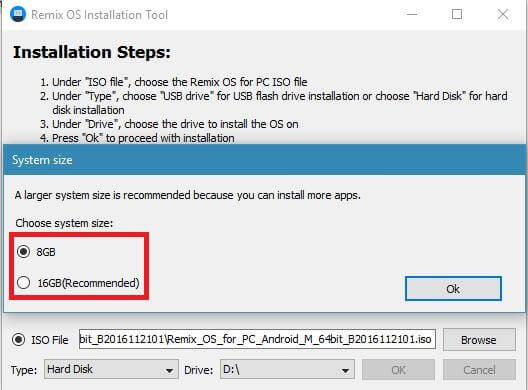
Schritt 4: Sie müssen Ihr System mit der Diskette booten und auf dem Startbildschirm den Modus „Resident“ auswählen.
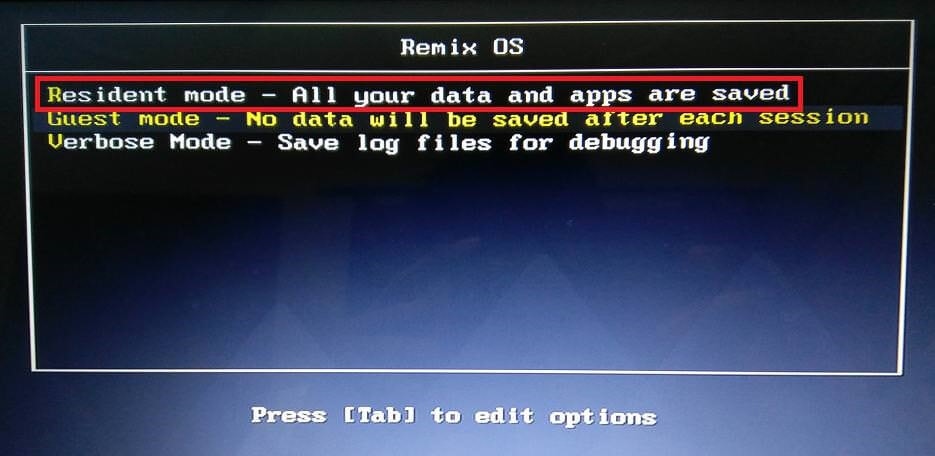
Schritt 5: Es erscheint ein Fenster, in dem Sie aufgefordert werden, eine Datenpartition zu erstellen. Fahren Sie mit dem „Schreibgeschwindigkeitstest“ der Festplatte fort.
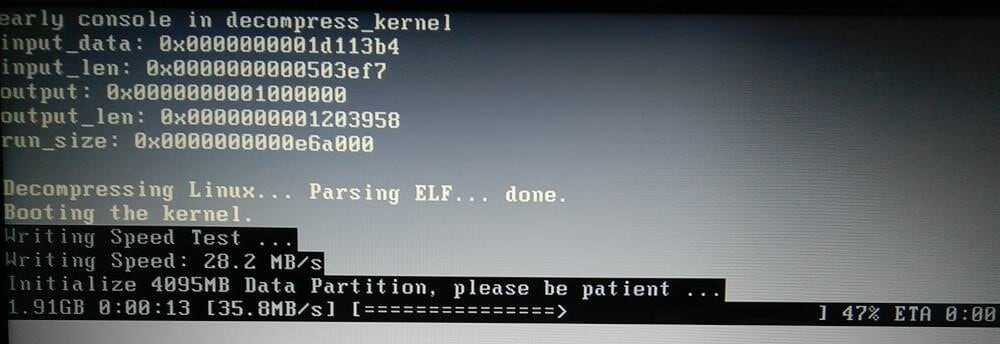
Schritt 6: Bei erfolgreicher Ausführung wird eine Datenpartition erstellt und formatiert. Das Hochfahren des Systems soll mit Ablauf der Funktion fortgesetzt werden.
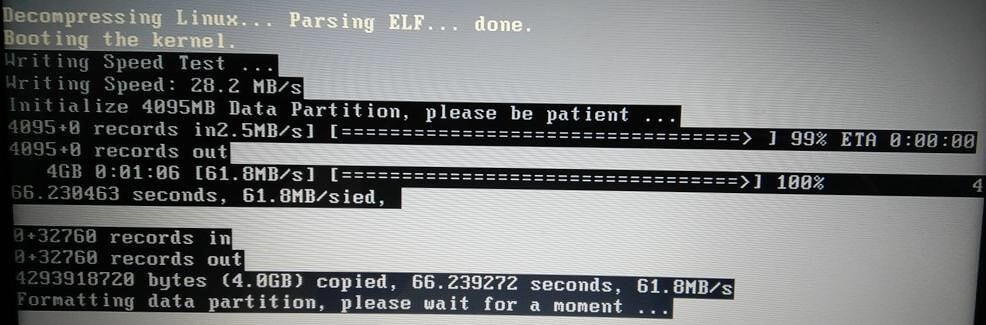
Schritt 7: Wenn der PC hochgefahren ist, müssen Sie das Remix-Betriebssystem auf Ihrem PC einrichten. Nachdem Sie alle wichtigen Erklärungen und Vereinbarungen befolgt haben, müssen Sie die Google-Dienste auf dem Betriebssystem aktivieren und die Einrichtung des Betriebssystems abschließen.
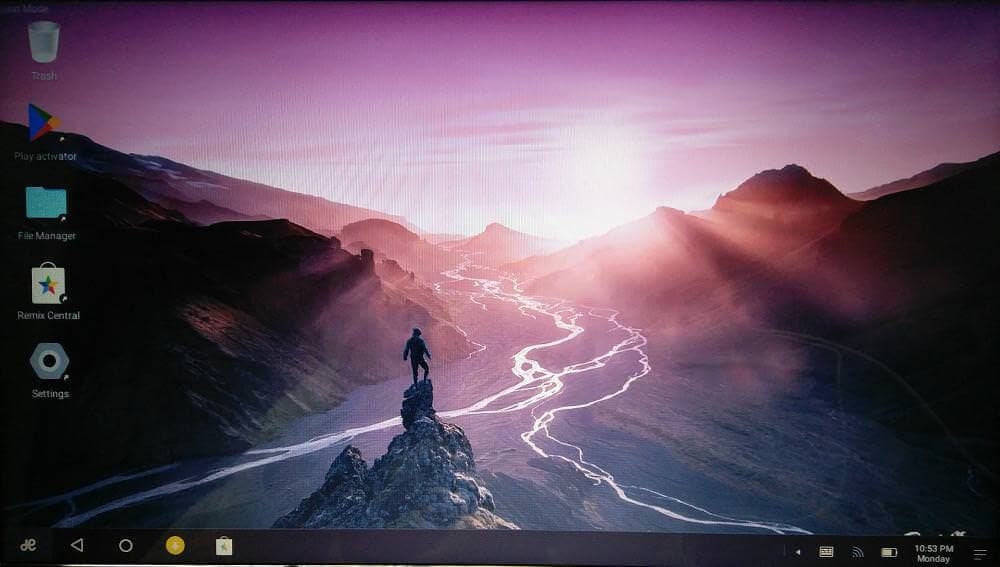
Teil 6. Genymotion
Wenn Sie auf der Suche nach einem anderen Betriebssystem oder einer Anwendung sind, die Ihnen effektive Dienste zum Ausführen von Android-Apps auf einem PC bietet, können Sie Genymotion für diesen Fall in Betracht ziehen. Es erfordert jedoch eine ähnliche Einrichtung wie jede andere Anwendung. Um den Prozess der Einrichtung von Genymotion auf Ihrem PC zu verstehen, müssen Sie der bereitgestellten Anleitung folgen.
Schritt 1: Laden Sie Genymotion Desktop für Ihr Windows-Betriebssystem herunter und installieren Sie es. Sie müssen ein gutes System haben, um solche Aufgaben auszuführen. Installieren Sie das Genymotion-Setup auf Ihrem Betriebssystem, indem Sie den Anweisungen auf dem Bildschirm folgen. Nach Abschluss des Setups müssen Sie mit der Installation von VirtualBox auf Ihrem Windows 10 beginnen. Es ist zu beachten, dass das Paket des Genymotion Desktop von seiner ursprünglichen Website heruntergeladen werden sollte, um zu vermeiden, dass wichtige Dateien im Paket fehlen.
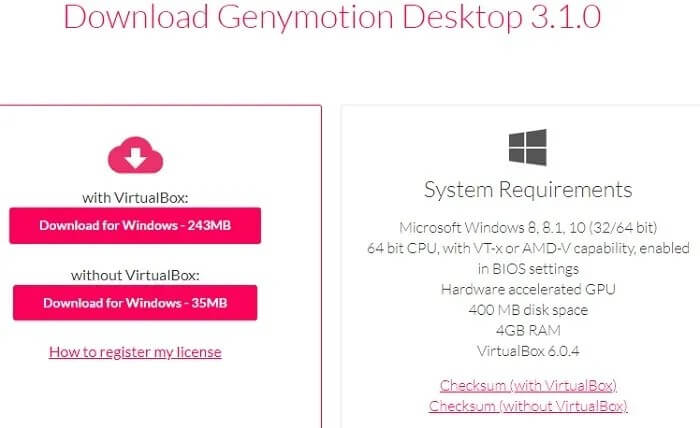
Schritt 2: Beginnen Sie mit der Installation von VirtualBox auf Ihrem PC. Fahren Sie mit den nächsten Optionen fort und wählen Sie bei Bedarf die entsprechenden Optionen aus. Wenn während der Installation eine Warnung bezüglich der Trennung aller Netzwerkschnittstellen angezeigt wird, fahren Sie fort, während Sie diese Aufforderungsmeldung ignorieren. VirtualBox wird in einer Weile erfolgreich installiert.
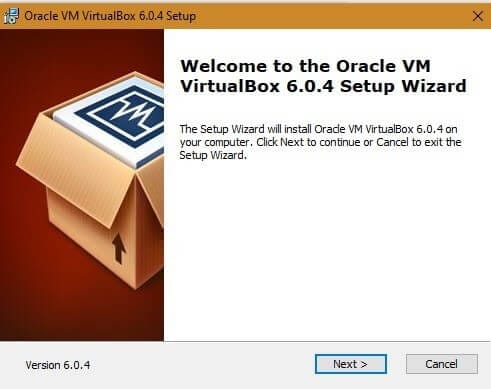
Schritt 3: Die Genymotion-App wurde erfolgreich installiert. Starten Sie es, um es mit Leichtigkeit zu verwenden. Sie müssen ein neues Konto in der Anwendung erstellen, um die Android-Apps innerhalb der Plattform auszuführen. Sie müssen sicherstellen, dass Sie die Option „Genymotion für den persönlichen Gebrauch/Gaming“ auswählen.
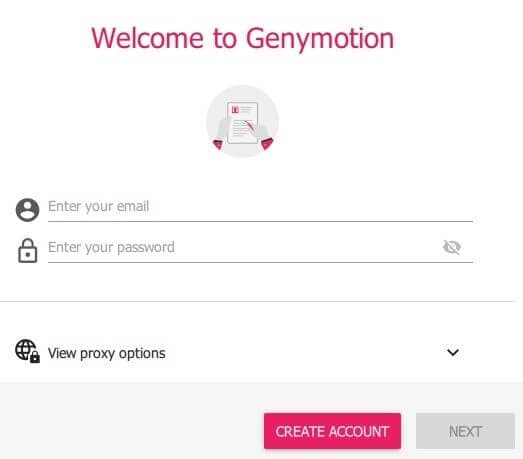
Fazit
Dieser Artikel hat Ihnen eine Vielzahl von Abhilfemaßnahmen vorgestellt, die für „Wie verwende ich Android-Apps auf einem PC?“ unternommen werden können. Der Artikel hat eine Perspektive auf eine Vielzahl von Optionen zum Ausführen von Android-Anwendungen auf einem PC aufgebaut, damit Benutzer die geeignete Auswahl entsprechend ihren Anforderungen auswählen können. Sie müssen sich den Artikel ansehen, um ein Verständnis dafür zu entwickeln So führen Sie Android-Apps auf dem PC aus.
Neueste Artikel
