Stellen Sie Textnachrichten von der SIM-Karte auf Android-Geräten wieder her
- Teil 1: [Empfohlen]DrFoneTool – Wiederherstellung interner Speichernachrichten auf Android.
- Teil 2: Heiße FAQ zu DrFoneTool-Datenwiederherstellung (Android).
Teil 1: [Empfohlen]DrFoneTool – Wiederherstellung interner Speichernachrichten auf Android.
Sie müssen nur daran denken, dass Sie Ihr Android-Gerät nicht für Textnachrichten, Anrufe usw. verwenden. Mit einem Wort, erstellen Sie nach dem Löschen von Textnachrichten keine neuen Daten. Suchen Sie dann ein SMS-Wiederherstellungstool, um sie so schnell wie möglich zu retten. Sie können DrFoneTool ausprobieren – Datenwiederherstellung (Android) , die weltweit erste Android-Datenwiederherstellungssoftware, mit der Sie Textnachrichten aus dem internen Speicher von Android-Telefonen sowie Kontakte wiederherstellen können. Außerdem können Sie damit Videos und Bilder von der SD-Karte wiederherstellen, wenn Sie dies benötigen.

DrFoneTool – Datenwiederherstellung (Android)
Die weltweit erste Wiederherstellungssoftware für Android-Smartphones und -Tablets.
- Stellen Sie Android-Daten wieder her indem Sie Ihr Android-Telefon und -Tablet direkt scannen.
- Vorschau und selektive Wiederherstellung was Sie von Ihrem Android-Telefon und -Tablet erwarten.
- Unterstützt verschiedene Dateitypen, einschließlich WhatsApp, Nachrichten & Kontakte & Fotos & Videos & Audio & Dokument.
- Unterstützt mehr als 6000 Android-Gerätemodelle und verschiedene Android-Betriebssysteme.
Schritte. Verbinden Sie Ihr Android-Gerät mit dem Computer
Starten Sie DrFoneTool – Datenwiederherstellung (Android) auf Ihrem Computer und verwenden Sie ein USB-Kabel, um Ihr Android-Gerät mit Ihrem Computer zu verbinden.

Sie erhalten eine Popup-Meldung auf Ihrem Gerät und müssen sie aktivieren, wenn Sie das USB-Debugging auf Ihrem Gerät zuvor nicht aktiviert haben. Wenn Sie es bereits getan haben, überspringen Sie einfach diesen Schritt.
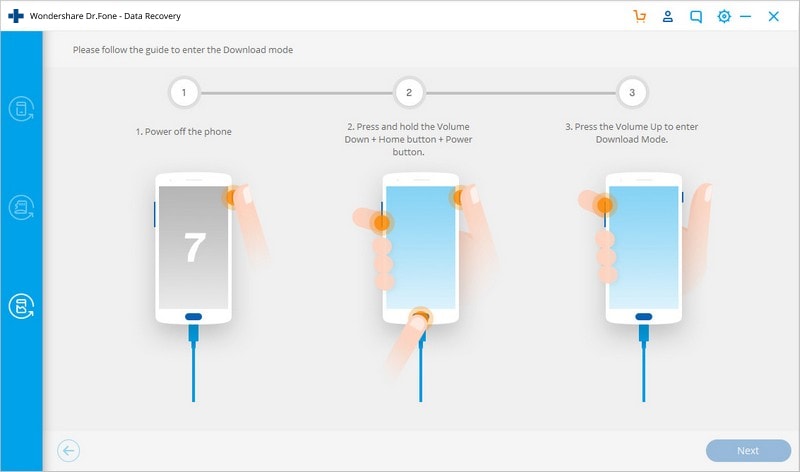
Schritte. Wählen Sie den zu scannenden Dateityp aus
Sobald Ihr Gerät vom Programm erkannt wird, überprüfen Sie den Typ „Messaging“. Klicken Sie dann auf „Weiter“, um den Datenwiederherstellungsprozess fortzusetzen.

Schritte. Scannen Sie Ihr Android-Gerät
Jetzt scannt DrFoneTool Ihr Android, um Nachrichten wiederherzustellen. Dieser Vorgang dauert einige Minuten. Seien Sie einfach geduldig, denn kostbare Dinge müssen immer warten.

Schritte. Vorschau und Wiederherstellung gelöschter Daten auf Android-Geräten
Wenn der Scan abgeschlossen ist, können Sie die gefundenen Nachrichten nacheinander anzeigen (einschließlich der gelöschten). Überprüfen Sie die „Nachrichten“ und klicken Sie auf „Wiederherstellen“, um sie alle auf Ihrem Computer zu speichern.
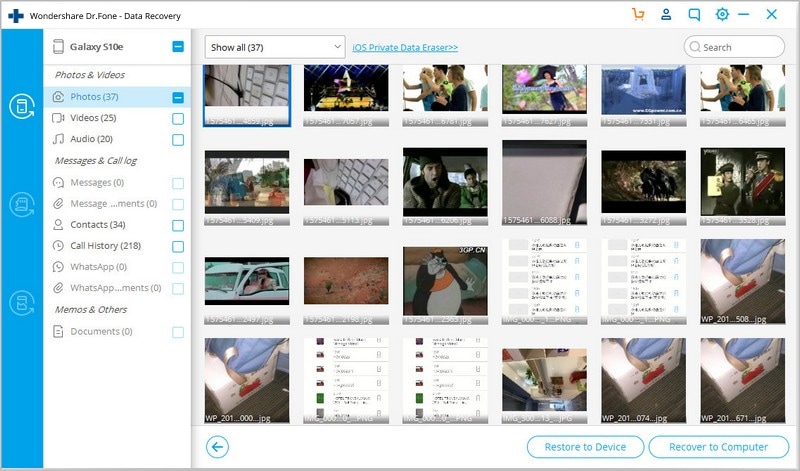
Teil 2: Heiße FAQ zu DrFoneTool-Datenwiederherstellung (Android).
F1: Wenn DrFoneTool einige Videodateien wiederhergestellt hat, die nicht geöffnet werden konnten, was soll ich tun?
Sie können versuchen, Ihre Dateien erneut zu scannen. Wenn Ihre Dateien auf Ihrer SD-Karte gespeichert sind, können Sie auch die Wiederherstellungsfunktion der SD-Karte verwenden. Dies ist hilfreich.
F2: Der Prozess der „Analyse“ schlägt fehl und sagt, dass das Gerät nicht gerootet werden kann, was soll ich tun?
Um DrFoneTool-Datenwiederherstellung (Android) zu aktivieren, müssen Sie Ihr Gerät zuerst rooten. Wir empfehlen Ihnen, Ihr Telefon über eine Software eines Drittanbieters zu rooten, bevor Sie unseren Service nutzen.
F3: Kann ich meine Daten mit meinem Bildschirm mit defektem Android wiederherstellen?
Wenn es sich bei Ihrem Telefon um ein bestimmtes Samsung-Modell handelt, das in unserer Geräteunterstützungsliste enthalten ist, kann DrFoneTool beim Speichern von Daten helfen.
Neueste Artikel

