Übertragen Sie Musik vom Computer auf das iPad mit und ohne iTunes
„Ich habe kürzlich ein neues iPad gekauft und möchte meine Musiksammlung auf dem iPad genießen, wenn ich nicht zu Hause bin. Aber ich weiß nicht, wie man Musik vom Computer auf das iPad überträgt. Wie kann ich es erreichen?’
Wie wir alle wissen, können Benutzer Übertragen Sie Musik vom Computer auf das iPad mit iTunes. Aber wenn Sie Musik von verschiedenen Computern auf das iPad übertragen möchten, funktioniert iTunes nicht, da es nur Musik von einem Computer synchronisieren kann. Hier stellen wir Ihnen zwei Lösungen im Detail vor, wie Sie Musik mit iTunes und ohne iTunes vom Computer auf das iPad übertragen können.
Teil 1. So übertragen Sie Musik ohne iTunes vom Computer auf das iPad
Was wirst du brauchen:
- DrFoneTool – Telefon-Verwaltung (iOS)
- Ein PC oder Mac mit einer Musiksammlung zum Übertragen von Musik
- Ihr iPad und sein USB-Kabel

DrFoneTool – Telefon-Verwaltung (iOS)
Übertragen Sie Musik ohne iTunes vom Computer auf das iPad
- Übertragen, verwalten, exportieren/importieren Sie Ihre Musik, Fotos, Videos, Kontakte, SMS, Apps usw.
- Sichern Sie Ihre Musik, Fotos, Videos, Kontakte, SMS, Apps usw. auf dem Computer und stellen Sie sie einfach wieder her.
- Übertragen Sie Musik, Fotos, Videos, Kontakte, Nachrichten usw. von einem Smartphone auf ein anderes.
- Übertragen Sie Mediendateien zwischen iOS-Geräten und iTunes.
- Unterstützt alle iPhone-, iPad- und iPod touch-Modelle mit beliebigen iOS-Versionen.
Schritt 1. Führen Sie DrFoneTool auf Ihrem Computer aus
Laden Sie DrFoneTool herunter, installieren und starten Sie es auf Ihrem Computer. Wählen Sie „Phone Manager“ aus allen Funktionen und verbinden Sie Ihr iPad mit dem USB-Kabel mit dem Computer. Sie können das verbundene iPad sehen, sobald es sich erfolgreich mit dem Computer verbunden hat.

Schritt 2. Musik hinzufügen
Klicken Sie oben auf das Musiksymbol und Sie sehen die Musikbibliothek auf Ihrem iPad. Klicken Sie auf die Schaltfläche „+Hinzufügen“ und wählen Sie aus der Dropdown-Liste „Datei hinzufügen“ oder „Ordner hinzufügen“, um Musikdateien von Ihrem Computer hinzuzufügen. Wenn Sie nur eine Musikdatei auswählen möchten, klicken Sie auf Datei hinzufügen; Wenn Sie die gesamte Musik in einen Ordner übertragen möchten, klicken Sie auf „Ordner hinzufügen“. Hier klicken wir zum Beispiel auf Datei hinzufügen.

Schritt 3. Wählen Sie den Standort und übertragen Sie Songs vom Computer auf das iPad
Es öffnet sich ein neues Fenster, in dem Sie einen Speicherort für die Songs auf Ihrem Computer auswählen können.

Nachdem Sie die Musikdateien und den Speicherort ausgewählt haben, beginnt DrFoneTool mit der Übertragung von Musik vom Computer auf das iPad. Wenn Sie Dateien haben, die nicht mit Ihrem iPad kompatibel sind, wird DrFoneTool sie konvertieren und dann übertragen.
Notiz. Konvertieren Sie Musik automatisch in ein iPad-kompatibles Format
iTunes- und iOS-Geräte unterstützen nicht alle Arten von Audioformaten, und es werden nur begrenzte Formate wie MP3, M4A usw. unterstützt. Aber wenn Sie mit DrFoneTool Musik vom Computer auf das iPad übertragen, konvertiert die Software die inkompatiblen Dateien automatisch in MP3 und überträgt sie dann auf das iPad.
Vorteile der Übertragung von Musik vom Computer auf das iPad mit DrFoneTool – Telefon-Verwaltung (iOS)
- Übertragen Sie Musik vom Computer auf das iPad ohne Grenzen.
- Während des Übertragungsvorgangs werden keine Daten gelöscht.
- Übertragen Sie Musik mühelos zwischen verschiedenen iDevices und Computern.
- Es ist sehr schnell und einfach für die Benutzer, Musik vom Computer auf das iPad zu kopieren.
Teil 2. So übertragen Sie mit iTunes Musik vom Computer auf das iPad
Was wirst du brauchen
- Ein iPad
- Ein PC oder Mac mit einer Musiksammlung zum Übertragen von Musik mit installiertem iTunes
- Ein USB-Kabel für Ihr iPad
Schritte zum Übertragen von Musik vom Computer auf das iPad
Schritt 1. Laden Sie Ihre iTunes-Mediathek herunter, installieren und starten Sie sie auf Ihrem Computer und wählen Sie „Bearbeiten“ > „Einstellungen“ > „Geräte“ und aktivieren Sie „Automatische Synchronisierung von iPods, iPhones und iPads verhindern“. Wenn dieses Element aktiviert ist, wird Ihr iPad nicht automatisch mit iTunes synchronisiert.

Schritt 2. Schließen Sie das iPad mit dem USB-Kabel an den Computer an. iTunes erkennt das iPad automatisch. Sie können auf das Dreieck neben iPad klicken und dann auf Musik tippen, dann können Sie die vorhandenen Musikdateien auf dem iPad sehen.
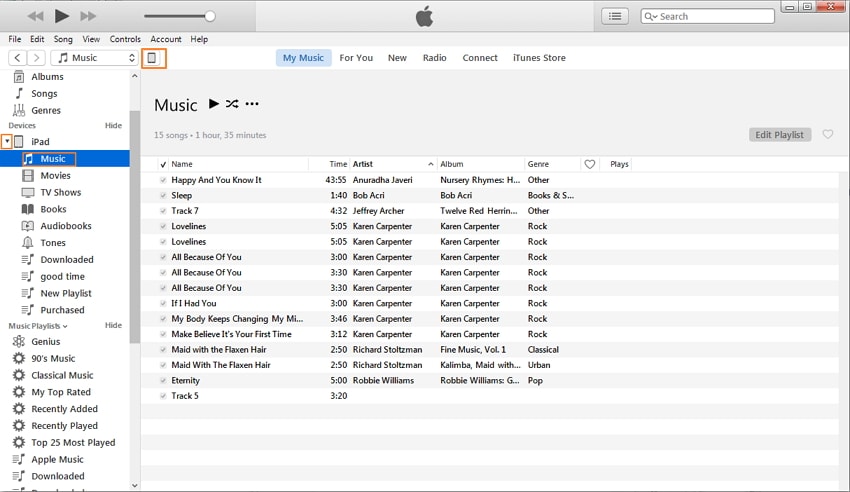
Schritt 3. Klicken Sie in der oberen linken Ecke von iTunes auf Datei und wählen Sie Datei zur Bibliothek hinzufügen oder Ordner zur Bibliothek hinzufügen. Wählen Sie dann die Musikdateien aus, die Sie vom Computer auf das iPad übertragen möchten.
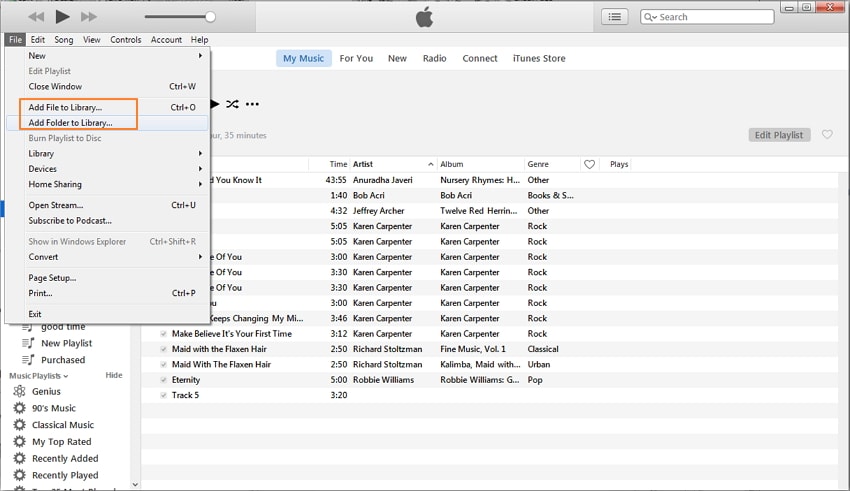
Schritt 4. Klicken Sie in iTunes oben in der Mitte auf das iPad-Symbol, und Ihre iPad-Bibliothek wird in der linken Seitenleiste angezeigt. Dann sollten Sie Musik in der Seitenleiste auswählen und oben in iTunes auf Musik synchronisieren klicken und im Popup-Fenster „Entfernen und synchronisieren“ auswählen.
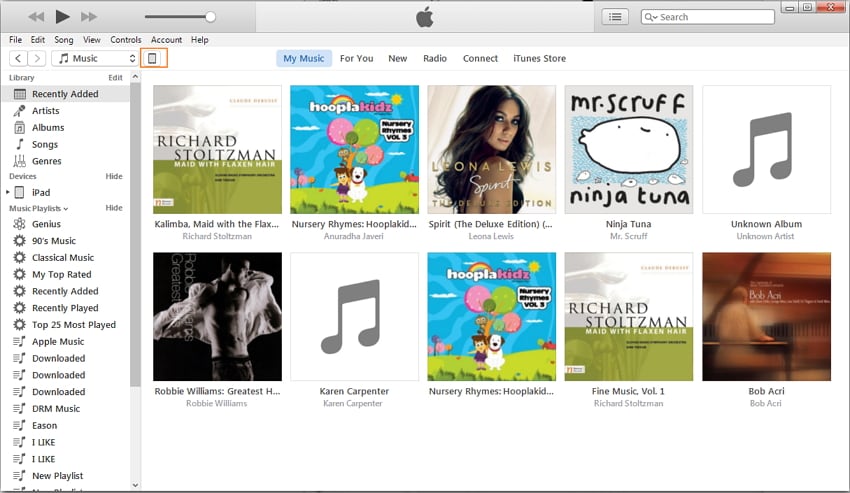
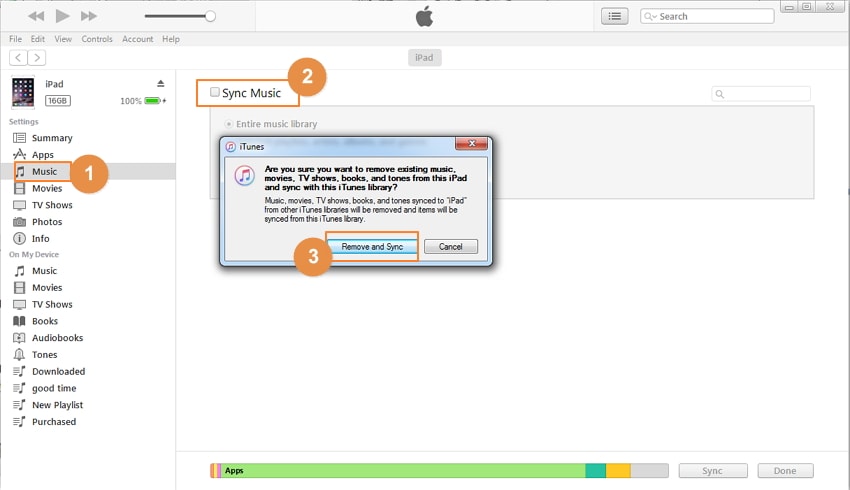
Schritt 5. Aktivieren Sie „Gesamte Musikbibliothek“ oder „Ausgewählte Wiedergabelisten, Künstler, Alben und Genres“. Wenn Sie die letztere Option ausgewählt haben, können Sie die zu übertragenden Songs im Feld unten auswählen. Klicken Sie dann unten rechts auf Übernehmen, um mit der Übertragung von Musik vom Computer auf das iPad mit iTunes zu beginnen.

Mit iTunes zu Musik vom computer auf das ipad übertragen ist sehr einfach, und es ist die am weitesten verbreitete Anwendung für die Benutzer, um ihre iOS-Geräte zu verwalten. Sie sollten jedoch diese Regeln beachten, bevor Sie damit Musik vom Computer auf das iPad übertragen: Ihr iTunes kann nur 5 Geräten auf einem Computer vertrauen. Andernfalls löscht iTunes Ihre iPad-Daten, wenn Sie Musik von Ihrem Computer zu Ihrem iPad hinzufügen. Das bedeutet: Wechseln Sie nicht den Computer, synchronisieren Sie Ihr iPad nicht mit den Computern anderer Leute, schnappen Sie keine Songs direkt über Ihr iPad ins Internet usw. Sonst leiden Sie unter Datenverlust.
Teil 3. Vergleichstabelle zwischen DrFoneTool – Telefon-Manager (iOS) und iTunes
| DrFoneTool – Telefon-Verwaltung (iOS) | iTunes | |
|---|---|---|
| Übertragungsgeschwindigkeit | Schnell | Normalerweise schnell. Langsam beim Übertragen vieler Dateien |
| Daten während der Synchronisierung löschen | Nein | Ja |
| Stabilität | Stabil | Stabil |
| Musikinfo korrigieren | Automatisch | Nein |
| Holen Sie sich Musik | Übertragen Sie Musik von PC, iTunes, iDevices | Apple Music & iTunes-Store |
| Kompatibilität | Kompatibel mit allen iOS-Geräten | Kompatibel mit allen iOS-Geräten |
Neueste Artikel

