So übertragen Sie Musik ohne iTunes vom Computer auf das iPhone
Können wir Übertragen Sie Musik vom Computer auf das iPhone ohne iTunes? Ja, es gibt eine Möglichkeit! Apple bietet Ihnen Millionen von Musikdateien und Songs für Ihre Erfrischung und Entspannung. Darüber hinaus bietet Ihnen Apple die Freiheit, Ihre Lieblingsmusik von Ihrem PC auf Ihr iPhone zu übertragen, ohne iTunes verwenden zu müssen. Anstelle von iTunes geben Ihnen die iTunes-Alternativen die Freiheit, dass Sie eine Reihe von Möglichkeiten haben, Musik nicht nur innerhalb zu übertragen Apples iPhone-Familie, aber auch über andere Nicht-Telefongeräte wie Computer. Mit iTunes-Alternativen können Sie auch andere Mediendaten übertragen, z Fotos, Videos or Kontakte. Diese einfache Anleitung zeigt Ihnen einige dieser verschiedenen Mittel und wie Sie sie verwenden können, um Ihre Musik problemlos von Ihrem iPhone auf Ihren Computer zu übertragen.
- Teil 1. So übertragen Sie mit DrFoneTool Musik von Ihrem Computer auf das iPhone ohne iTunes
- Teil 2. So übertragen Sie mit AnyTrans Musik von Ihrem Computer auf das iPhone ohne iTunes
- Teil 3. So übertragen Sie mit MediaMonkey Musik von Ihrem Computer auf das iPhone ohne iTunes
Sehen Sie sich das Video an, um herauszufinden:
Teil 1. So übertragen Sie mit DrFoneTool Musik von Ihrem Computer auf das iPhone ohne iTunes
DrFoneTool – Telefon-Verwaltung (iOS) ist eine der einfachsten und effektivsten Methoden, um Musik von Ihrem Computer auf das iPhone zu übertragen. All dies können Sie in den folgenden drei Schritten erreichen.
Schritt 1. Installieren und führen Sie DrFoneTool auf Ihrem Computer aus
Schritt 2. Verbinden Sie Ihren Computer mit dem iPhone
Schritt 3. Kopieren Sie die Musik auf das iPhone
Nach der Verbindung ist es nun an der Zeit, die Musik auf Ihr iPhone zu kopieren und zu übertragen. Klicken Sie oben auf der Benutzeroberfläche auf das Symbol „Musik“ und Sie gelangen standardmäßig in das Musikfenster. Klicken Sie dann auf „+Hinzufügen“, um „Datei hinzufügen“ oder „Ordner hinzufügen“ aus dem Dropdown-Menü auszuwählen. Suchen Sie danach die Musik, die Sie vom Computer auf das iPhone übertragen möchten, und klicken Sie dann auf „Öffnen“, um die Übertragung zu starten. Nach den obigen Schritten können Sie die Musikdateien auf das iPhone exportieren.


DrFoneTool – Telefon-Verwaltung (iOS)
MP3 ohne iTunes auf iPhone/iPad/iPod übertragen
- Übertragen, verwalten, exportieren/importieren Sie Ihre Musik, Fotos, Videos, Kontakte, SMS, Apps usw.
- Sichern Sie Ihre Musik, Fotos, Videos, Kontakte, SMS, Apps usw. auf dem Computer und stellen Sie sie einfach wieder her.
- Übertragen Sie Musik, Fotos, Videos, Kontakte, Nachrichten usw. von einem Smartphone auf ein anderes.
- Übertragen Sie Mediendateien zwischen iOS-Geräten und iTunes.
- Voll kompatibel mit iOS 7, iOS 8, iOS 9, iOS 10, iOS 11, iOS 12, iOS 13 und iPod.
Teil 2. So übertragen Sie mit AnyTrans Musik von Ihrem Computer auf das iPhone ohne iTunes
Das Übertragen von Musik von Ihrem Computer auf das iPhone ist jetzt mit AnyTrans ein angenehmer und einfacher Vorgang. Es überwindet die Schwächen von iTunes wie das Löschen der vorhandenen Songs nach der Übertragung. Es gibt Ihnen die Freiheit, das einst gehaltene Monopol und die Beschränkungen von iTunes zu durchbrechen.
Schritt 1. Laden Sie AnyTrans herunter und führen Sie es auf Ihrem Computer aus
Dies ist der erste Schritt, den Sie ausführen müssen, falls auf Ihrem Computer keine App installiert ist. Sie können es überspringen, wenn Sie es bereits installiert haben.
Schritt 2. Schließen Sie Ihr iPhone an Ihren Computer an
Nachdem Sie mit dem ersten Schritt fertig sind, müssen Sie Ihr iPhone über ein USB-Kabel mit Ihrem Computer verbinden. Stellen Sie sicher, dass der Computer das iPhone erkennen kann und es wie unten auf dem Bildschirm angezeigt wird.
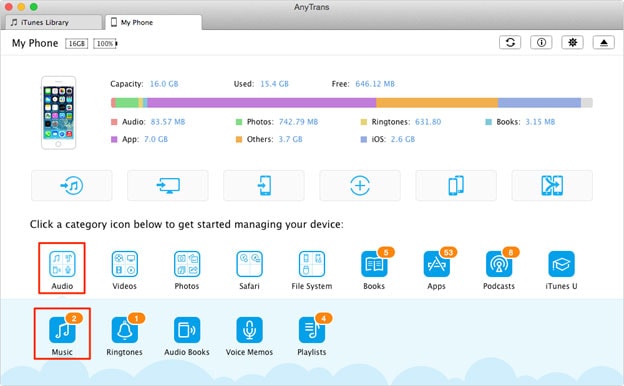
Schritt 3. Übertragen Sie die Musik vom Computer auf das iPhone
Der letzte Schritt besteht darin, Ihre Musik auf das iPhone zu übertragen. Wählen Sie die Musikordner aus, die Sie auf Ihren Computer übertragen möchten. Klicken Sie anschließend auf „Öffnen“, um Musik vom Computer auf das iPhone zu übertragen.
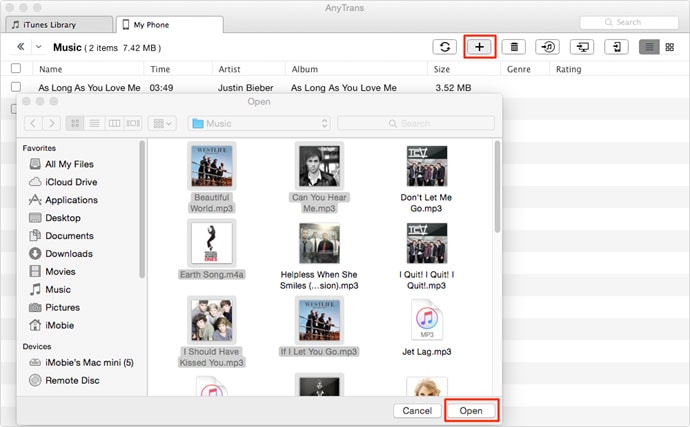
Funktionen von AnyTrans: unterstützt verschiedene Arten von Inhalten wie Musik, Videos und sogar Fotos; es hat perfekte Organisationsfähigkeiten; es gehen keine Daten verloren; es überträgt auch Medien vom iPhone auf den Computer; unterstützt das neueste iOS; eine einfache Übertragung mit einem Klick
Die Vorteile von AnyTrans: Es kann mehrere Dateitypen übertragen; es ist einfach zu bedienen; es ist kostenlos, aber die erweiterte Version ist kostenpflichtig; es beseitigt die Notwendigkeit für iTunes und seine Einschränkungen; unterstützt viele Datenformate; Bit konvertiert automatisch inkompatible Dateien; es ist mit Windows kompatibel.
Die Nachteile von AnyTrans: Es ist nicht möglich, eine laufende Aufgabe abzubrechen; es verbraucht viel Platz im RAM und in der CPU; es dauert einige Zeit, es zu starten; unterstützt kein Mac-System.
Teil 3. So übertragen Sie mit MediaMonkey Musik von Ihrem Computer auf das iPhone ohne iTunes
MediaMonkey ist eine weitere großartige Alternative, um sich von den Beschränkungen und Schwächen von iTunes zu befreien. Es ist ein idealer Begleiter für Windows-Liebhaber und verfügt über eine Vielzahl schöner Funktionen.
Schritt 1. Sie müssen es auf Ihrem Computer installieren und ausführen
Dies ist der erste Schritt, aber Sie können ihn vermeiden, wenn Sie ihn bereits installiert haben. Schließen Sie Ihr iPhone über ein USB-Kabel an den Computer an, schalten Sie es ein, falls es ausgeschaltet ist, und starten Sie das Programm. Klicken Sie auf die Registerkarte „Datei“ und wählen Sie dann „Titel zur Bibliothek hinzufügen/erneut scannen“. Ein Dateiauswahlfenster wird geöffnet.
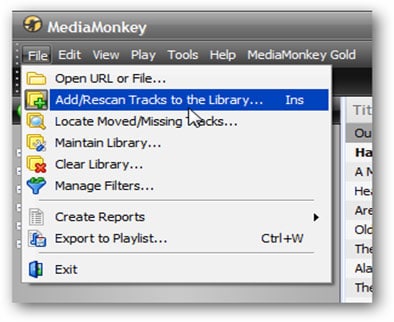
Schritt 2. Suchen Sie den übergeordneten Ordner
Suchen Sie die Musikdatei, die Sie auf das iPhone exportieren möchten, wählen Sie ihren Pfad und klicken Sie auf „OK“. MediaMonkey zeigt eine Bestätigung an, dass sich der Ordner in der Programmbibliothek befindet.
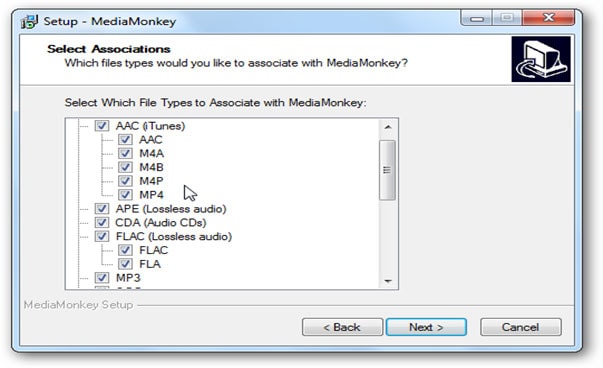
Schritt 3. Kopieren Sie die Musik vom Computer auf das iPhone
Klicken Sie im Programmmenü auf das iPhone-Symbol und sobald das Programm die Musik übertragen hat, wird eine Bestätigungsmeldung angezeigt, dass die Übertragung erfolgreich war. Danach können Sie MediaMonkey schließen und den Computer trennen.
Funktionen von MediaMonkey: es ist einfach zu bedienen; es kann Ihre unorganisierten Musikdateien basierend auf den Parametern, die Sie ihm geben, neu organisieren und umbenennen; Sie können es zum Rippen und Brennen von CDs verwenden; es kann Geräte perfekt synchronisieren; es hat schnellere Suchfunktionen; es ist mit Sleep-Time-Funktionen ausgestattet; Sie können damit Fehler in Musikdateien beheben.
Vorteile von MediaMonkey: Es kann kostenlos heruntergeladen werden, es sei denn, Sie möchten sehr komplexe und erweiterte Funktionen; es ist eine schnellere und bequemere Alternative; es ist einfach und schneller zu bedienen; es funktioniert sowohl auf Mac- als auch auf Windows-Plattformen.
Nachteile von MediaMonkey: Die Textschnittstelle ist schwer.
Neueste Artikel

