So exportieren Sie Notizen ganz einfach vom iPhone auf den PC/Mac
„Ich habe viele Notizen auf meinem iPhone und weiß nicht, wie ich meine Notizen vom iPhone auf den PC exportieren kann. Irgendwelche Vorschläge?’
Sicher, Sie haben Glück, hierher zu kommen. In diesem Artikel stellen wir Ihnen eine einfache Möglichkeit vor, iPhone-Notizen auf PC/Mac zu exportieren. Und vor allem werden wir einige falsche Methoden zum Exportieren von iPhone-Notizen klären.
- Teil 1: Ist es möglich, Notizen vom iPhone über iTunes auf PC/Mac zu exportieren?
- Teil 2: Ist es möglich, iPhone-Notizen über iCloud auf den PC zu exportieren?
- Teil 3: Einfache Methode zum selektiven Exportieren von Notizen vom iPhone auf PC/Mac
Teil 1: Ist es möglich, Notizen vom iPhone über iTunes auf PC/Mac zu exportieren?
Wenn es um die iPhone-Datensicherung, synchronisieren oder exportieren, wir können davon ausgehen, dass iTunes all das für uns erledigen kann. Aber eigentlich ist iTunes nicht so perfekt. Und iTunes kann sicherlich keine Notizen exportieren. Sie können die folgenden Schritte überprüfen.
Schritt 1: Starten Sie iTunes und verbinden Sie Ihr iPhone mit dem Computer.
Schritt 2: Klicken Sie auf das iPhone-Symbol in der oberen linken Ecke des iTunes-Fensters. Dann sehen Sie eine Liste mit Inhalten, die Sie im unteren Bereich der „Einstellungen“ synchronisieren können. Aber Notizen sind nicht in der Liste enthalten. Sie können nur auf die aufgelisteten Datentypen klicken, um sie zu synchronisieren und dann auf Ihren Computer zu exportieren. Daher können wir iTunes nicht verwenden, um Notizen vom iPhone auf den Computer zu exportieren.


Nun, gibt es eine andere Methode, um iPhone-Notizen auf den Computer zu exportieren? Lesen wir weiter.
Teil 2: Ist es möglich, iPhone-Notizen über iCloud auf den PC zu exportieren?
Genau genommen können wir iCloud nicht verwenden, um Notizen vom iPhone auf den PC zu exportieren. Aber die iCloud-Sicherung ist immer noch nützlich, da Sie iPhone-Notizen in der Cloud speichern können. So sind sie überall und jederzeit abrufbar. Im Folgenden erfahren Sie, wie Sie iCloud verwenden, um die Notizen von Ihrem iPhone in die Cloud zu übertragen. Aber es ist nur eine Übertragung auf Ihre iCloud. Sie können es nur lesen, indem Sie in Ihrem Browser https://www.icloud.com/ eingeben. Es exportiert Ihre iPhone-Notizen nicht auf Ihren Computer.
Schritte zum Exportieren von Notizen vom iPhone auf PC/Mac über iCould
1. Klicken Sie auf die Einstellungsoption und gehen Sie zu „iCloud“.
2. Melden Sie sich mit den iCloud-Anmeldedaten an und aktivieren Sie die iCloud-Option.
3. Nachdem die Option „Notizen“ aktiviert wurde, klicken Sie auf „Notizen“ und legen Sie „iCloud“ als Standardmedium für Übertragungszwecke fest.
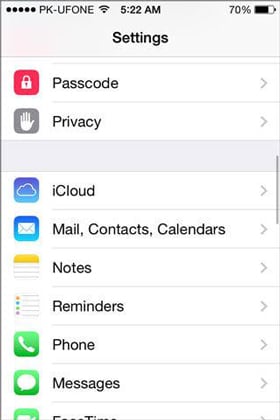


4. Somit werden alle Ihre Notizen automatisch in die Cloud hochgeladen. Auf die Notizen kann über das Internet zugegriffen werden, indem die iCloud-Protokollierungsdetails eingegeben werden.
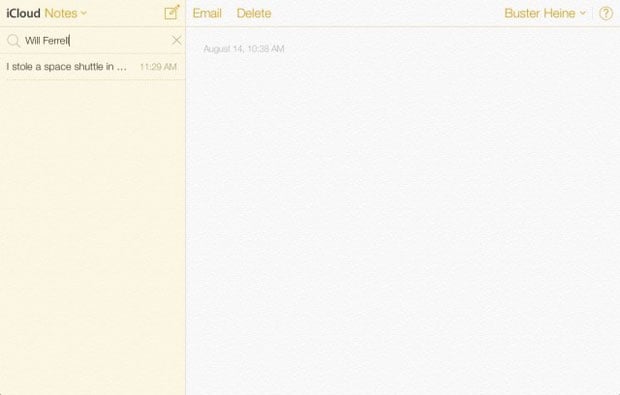
Hinweis: Nachdem Sie sich bei iCloud.com angemeldet haben, können Sie Ihre iPhone-Notizen auf Ihrem Computer lesen, aber Sie können sie nicht auf Ihrem Computer speichern. Wir haben versucht, einige Notizen als HTML-Dateien auf dem Computer zu speichern und uns von iCloud.com abzumelden. Aber wenn wir diese Dateien erneut öffnen, kann der Inhalt Ihrer Notizen nicht normal angezeigt werden. So können wir unsere Notizen einfach mit iCloud sichern/synchronisieren und sie in Ihrem Browser lesen. Streng genommen können wir keine iPhone-Notizen über iCloud auf unseren Computer exportieren. Es ist also eigentlich unmöglich, iPhone-Notizen mit Apples Produkt zu exportieren. Angesichts dieses Problems möchten wir Ihnen ein benutzerfreundliches Tool vorstellen, mit dem Sie Ihre iPhone-Notizen auf Ihren Computer exportieren können.
Teil 3: Einfache Methode zum selektiven Exportieren von Notizen vom iPhone auf PC/Mac
DrFoneTool – Sichern und Wiederherstellen (iOS) ist eine wunderbare Software, die zum Sichern und Exportieren Ihrer iPhone-Notizen, Textnachrichten, Kontakte, Fotos, Facebook-Nachrichten und vieler anderer Daten auf Ihren PC oder Mac verwendet werden kann.

DrFoneTool – Sichern und Wiederherstellen (iOS)
Sichern und exportieren Sie Ihre iPhone-Notizen mit 1 Klick!
- Ein Klick, um das gesamte iOS-Gerät auf Ihrem Computer zu sichern.
- Unterstützt die Sicherung von sozialen Apps auf iOS-Geräten wie WhatsApp, LINE, Kik, Viber.
- Ermöglicht die Vorschau und Wiederherstellung aller Elemente aus der Sicherung auf einem Gerät.
- Exportiert, was Sie wollen, aus der Sicherung auf Ihren Computer.
- Kein Datenverlust auf Geräten während der Wiederherstellung.
- Sichern und stellen Sie alle gewünschten Daten selektiv wieder her.
- Unterstützt iPhone X/87/SE/6/6 Plus/6s/6s Plus/5s/5c/5/4/4s, auf denen alle iOS-Versionen ausgeführt werden.
- Voll kompatibel mit Windows 10 oder Mac 10.8-10.14.
Sie können Notizen vom iPhone auf PC und Mac exportieren, indem Sie die folgenden Schritte ausführen:
Schritt 1: Verbinden Sie Ihr Gerät
Nachdem Sie DrFoneTool auf Ihrem Computer installiert haben, starten Sie es. Wählen Sie dann „Backup & Restore“ auf der Benutzeroberfläche. Verbinden Sie das USB-Kabel mit iPhone und Desktop und warten Sie, bis DrFoneTool Ihr Gerät erkennt.

Schritt 2: Wählen Sie die zu sichernden Dateien aus
Sobald Ihr iPhone erfolgreich verbunden ist, klicken Sie auf Backup und DrFoneTool zeigt automatisch die unterstützten Dateitypen an. Sie können alle auswählen, indem Sie auf die Kästchen neben den Elementen klicken, oder Sie können alles auswählen, einschließlich Anrufprotokolle, Fotos und Videos, Kontakte, Nachrichten usw. Um Notizen vom iPhone auf Ihren Mac oder PC zu exportieren, können Sie nur überprüfen ‘Notizen & Anhänge’. Drücken Sie dann auf „Sichern“, nachdem Sie die Auswahl abgeschlossen haben.

Die Zeit, die zum Abschließen des Sicherungsvorgangs benötigt wird, hängt von der Größe der von Ihnen ausgewählten Daten ab. In der Regel ist es innerhalb weniger Minuten vorbei.

Schritt 3: Sicherungsinhalt anzeigen
Sobald die Sicherung abgeschlossen ist, klicken Sie auf Sicherungsverlauf anzeigen und Sie sehen alle Sicherungsdateien auf Ihrem Computer. Klicken Sie auf die neueste Sicherungsdatei und klicken Sie auf Anzeigen, Sie können den gesamten Inhalt in dieser Sicherung überprüfen.

Schritt 4: iPhone-Notizen auf PC oder Mac exportieren
Um Notizen auf den PC zu exportieren, klicken Sie auf die Option „Auf PC exportieren“. Sie können einzelne Typen auswählen oder ganz exportieren. Der Speicherpfad kann mithilfe des Popup-Fensters angegeben werden. Um Ausdrucke zu erstellen, klicken Sie oben auf dem Bildschirm auf das Drucksymbol.

Neueste Artikel

