iPhone 13-Hintergrundbild: Hintergrundbilder auf dem iPhone 13 herunterladen und festlegen
Das Handy-Hintergrundbild kann alles sein, von einem inspirierenden Zitat, das Sie daran erinnert, sich zu beeilen, bis hin zu einer atemberaubenden Kulisse. Wenn Sie Ihr ästhetisches iPhone 13-Hintergrundbild auffrischen möchten. Dann können Sie dies tun, indem Sie die folgenden Schritte als Leitfaden verwenden. Sie können den Juckreiz für Veränderungen kratzen, indem Sie Ihr iPhone 13-Hintergrundbild beleben.
In diesem Artikel haben wir Ihnen eine Liste von Websites gegeben, auf denen Sie unglaubliche iPhone-Hintergrundbilder erhalten können. Einige sind kostenlos, andere kostenpflichtig, aber alle bieten HD-Qualität. Sie können sich auch einige exquisite Hintergrundbilder auf Ihrem PC schnappen und sie auf Ihr iPhone übertragen. Auch dafür sind wir bestens gerüstet.
Schau mal!
Teil 1: iPhone 13 Hintergrundbilder herunterladen
Planen Sie, das Hintergrundbild auf Ihrem iPhone 13 zu ändern? Wenn ja, suchen Sie möglicherweise nach Optionen, von denen Sie sie herunterladen können. Hier sind einige beliebte Websites, von denen Sie Hintergrundbilder für das iPhone 13 herunterladen können:
1.1 Pexels.com
Die Pexels-Website verfügt über einen ganzen Abschnitt, der iPhone-Hintergrundbildern gewidmet ist. Von surrealen Bildern bis hin zu atemberaubenden Landschaften. Sie können die Bilder nach Ausrichtung, Größe und Farbfiltern sortieren. Es verfügt jetzt über zusätzliche Filter wie „4K-Hintergrundbild“, „iPhone-Hintergrundbild“, „Handy-Hintergrundbild“, „Dunkel“ usw. Pexels hat eine ios-freundliche App herausgebracht. Sie können die App herunterladen und ein Konto erstellen, um eine Sammlung beliebter iPhone-Hintergrundbilder zu erstellen.
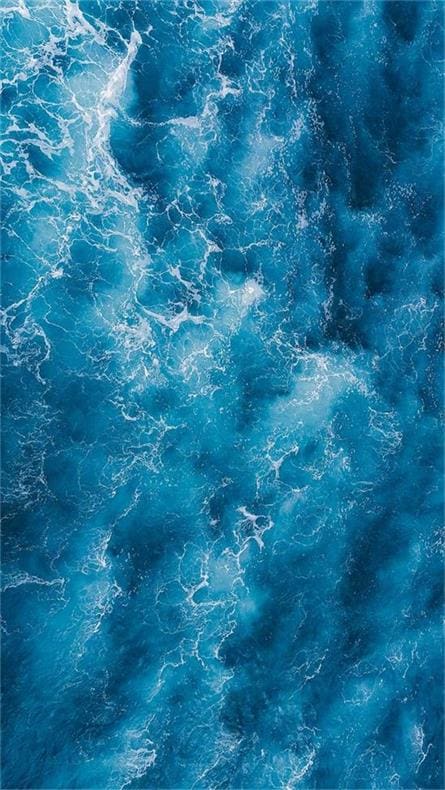
Schritt 1: Gehen Sie zu www.pexels.com
Schritt 2: Suchen Sie nach dem iPhone-Hintergrundbild
Schritt 3: Klicken Sie auf das Bild, das Ihnen gefällt, und tippen Sie auf den Pfeil neben „Kostenloser Download“.
Schritt 4: Wählen Sie zwischen kleiner, mittlerer, großer, Original- oder benutzerdefinierter Größe.
Schritt 5: Tippen Sie auf „Kostenloser Download“. Sie können auch einen kleinen Betrag an das PayPal der Künstler spenden.
Preis: Kostenlos, mit Spendenmöglichkeit
Link: https://www.pexels.com/
1.2 iStock.com
iStock bietet eine Auswahl an Premium-Bildern für iPhone-Bilder an. Dank des umfangreichen Verfeinerungsfilters können Sie über viele Kategorien hinweg suchen. Sie können nach Beliebtheit, Lizenztyp, Ausrichtung, Anzahl der Personen, Altersgruppen, Farben, Bildgröße und ethnischer Zugehörigkeit filtern. Die Website bietet wöchentlich kostenlose Bilder zur Verwendung an. So erhalten Sie Bilder von iStock.
Schritt 1: Gehen Sie auf www.istockphoto.com
Schritt 2: Suche nach „iPhone Hintergrundbild“
Schritt 3: Klicken Sie auf das Bild, das Ihnen gefällt
Schritt 4: Wählen Sie aus, ob Sie 4.99 $ für das Bild mit Lizenznutzung bezahlen möchten. Sie können auch 1.99 $ für ein Jahresabonnement bezahlen.
Schritt 5: Weiter zu ‘Mit dem Kauf fortfahren’
Schritt 6: Geben Sie Konto-, Rechnungs- und Zahlungsdetails ein.
Schritt 7: Das Bild wird auf Ihr Gerät heruntergeladen.

Preis: $99/Monat für 50 Bilder oder $297/Jahr für 50 Bilder
Link: www.istockphoto.com
1.3 Unsplash.com
Unsplash bietet Hunderte von kostenlosen Fotos zur Auswahl. Sie können Fotografen und Künstlern folgen und Fotos auf der Website liken und sammeln. Sie müssen sich für ein Konto anmelden, um die sozialeren Funktionen (Favoriten und Folgen von Künstlern) nutzen zu können. Die Website bietet die Möglichkeit, visuell nach Bildern zu suchen. Sie können auch die iOS-App herunterladen und ein Konto erstellen, um Ihre Favoriten zu speichern.
Schritt 1: Gehen Sie zu www.unsplash.com
Schritt 2: Suche nach „iPhone Hintergrundbild“
Schritt 3: Durchsuchen Sie die Seite nach einem Bild, das Ihnen gefällt.
Schritt 4: Klicken Sie unten rechts auf den Download-Button.

Dies fordert eine Schaltfläche auf, um den Künstler anzurufen. Auf der Seite gibt es keine Spendenmöglichkeit.
Preis: Frei
Link: www.unsplash.com
1.4 Pinterest.com
Pinterest ist die beliebteste Seite zum Herunterladen von iPhone 13-Hintergrundbildern. Es hat Tapeten für das gesamte Interessenspektrum, von szenischen Bildern über Welpen bis hin zu Fandom-Ikonographie. Es verfügt über eine leistungsstarke Suchmaschine, mit der Sie das „iPhone 13-Hintergrundbild“ finden können. Sie können ganz einfach Bilder Ihrer Wahl von Pinterest herunterladen.
Schritt 1: Besuchen Sie www.pinterest.com und melden Sie sich mit Ihrer E-Mail-ID an/registrieren Sie sich.
Schritt 2: Suche nach „iPhone Hintergrundbild“
Schritt 3: Sie können aus den Unterkategorien wie ‘Vintage’, ‘Ästhetisch’, ‘Muster’ wählen
Schritt 4: Wählen Sie das gewünschte Bild aus und suchen Sie nach den drei Punkten unten rechts.
Schritt 5: Wählen Sie „Bilder herunterladen“.

Preis: Frei
Link: www.pinterest.com
Teil 2: So übertragen Sie die Hintergrundbilder vom Computer auf das iPhone 13
Wir wissen, wo und wie Sie Bilder für unsere iPhone 13-Hintergrundbilder erhalten. Konzentrieren wir uns darauf, die Bilder von Ihrem Laptop/PC auf Ihr iPhone zu übertragen.
2.1 Hintergrundbilder per E-Mail auf das iPhone 13 übertragen
Es ist die einfachste und schnellste Methode, Bilder von einem Computer auf ein iPhone 13 zu übertragen. Mit Gmail und anderen E-Mail-Diensten können Sie Hintergrundbilder senden. Diese Strategie ist jedoch nur für die Übertragung einer kleinen Anzahl von Fotos effektiv.
Andernfalls können Sie die Qualität der Bilder verlieren.
Schritt 1: Gehen Sie in Ihrem Webbrowser zu Ihrem Gmail-Konto.
Schritt 2: Tippen Sie auf „Verfassen“ und verwenden Sie das Büroklammer-Symbol, um Anhänge hinzuzufügen. Dies öffnet den Dateimanager. Suchen Sie nach den Hintergrundbildern Ihrer Wahl. Sie können die Datei auch per Drag & Drop in die E-Mail ziehen.
Schritt 3: Geben Sie die E-Mail-ID des Empfängers ein und klicken Sie auf „Senden“.
2.2 Übertragen Sie das Hintergrundbild mit iTunes auf das iPhone 13
Sie können viele Bilder übertragen, indem Sie Ihr iPhone über eine USB-Kabelverbindung mit Ihrem Desktop/Laptop verbinden.
Schritt 1: Öffnen Sie iTunes und klicken Sie oben links auf die iPhone-Schaltfläche.
Schritt 2: Klicken Sie im linken Bereich auf Fotos.
Schritt 3: Aktivieren Sie das Kontrollkästchen, um Fotos zu synchronisieren.
Schritt 4: Sie können Fotos oder einen Ordner aus dem Dropdown-Menü übertragen.
Schritt 5: Wählen Sie „Alle synchronisieren“ oder einige ausgewählte Ordner. Klicken Sie auf die Schaltfläche „Übernehmen“.
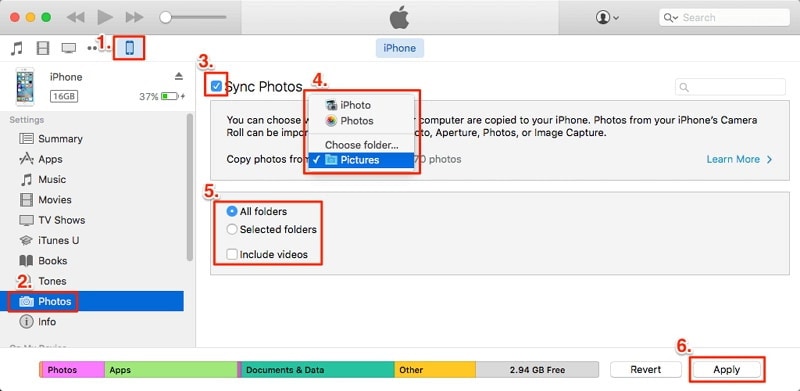
Ein Wort der Warnung an die Benutzer. Die Verwendung von iTunes überschreibt den vorhandenen Fotobibliotheksordner.
2.3 So synchronisieren Sie Hintergrundbilder von Mac auf iPhone 13 mit iCloud
Mit iCloud können Sie sich von Ihrem MacBook aus drahtlos mit Ihrem iPhone verbinden. Befolgen Sie diese Schritte, wenn Sie Fotos mit Ihrem iCloud-Konto synchronisieren möchten.
Schritt 1: Gehen Sie auf Ihrem iPhone zu „Einstellungen“. Finden Sie Ihren Namen auf dem Gerät. Gehen Sie zu iCloud. Tippen Sie auf Fotos.
Schritt 2: Überprüfen Sie, ob Ihre „iCloud-Fotos“ aktiviert sind. Öffnen Sie die Fotos-App auf Ihrem MacBook.
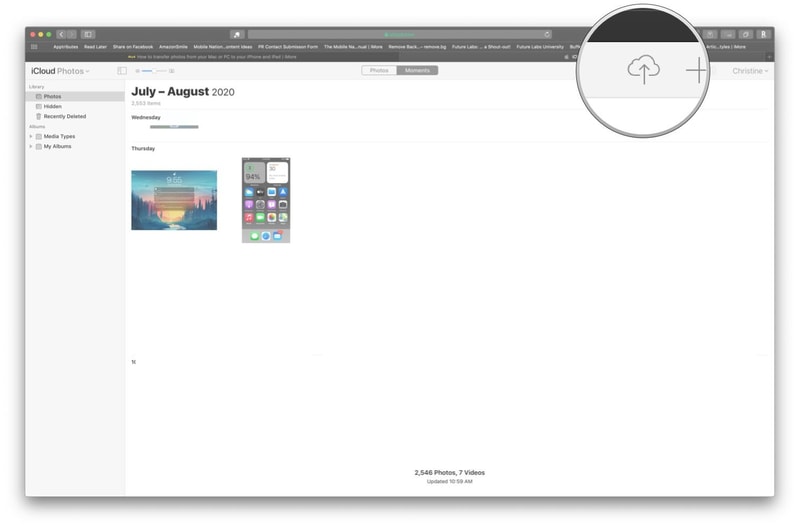
Schritt 3: Klicken Sie auf „Fotos“ und dann auf „Einstellungen“. Klicken Sie auf die Registerkarte iCloud.
Schritt 4: Melden Sie sich auf Ihrem Mac in iCloud unter „Systemeinstellungen“ an. Aktivieren Sie das Kontrollkästchen „iCloud-Fotos“.
Schritt 5: Sie können die Hintergrundbildfotos von iCloud aus der Fotos-App auf Ihrem iPhone herunterladen.
Manchmal können Sie die Qualität des Fotobildes mit iCloud verlieren. Es gibt eine Möglichkeit, Bilder, Fotos, Kontakte, SMS und mehr nahtlos zu übertragen. Wenn Sie Dr. Fone – Telefon-Manager (iOS) verwenden, können Sie Bilder übertragen und dabei die Bildqualität beibehalten. Schauen wir uns also an, wie dies geschehen kann.
2.4 Übertragen Sie Hintergrundbilder auf das iPhone 13 über DrFoneTool – Telefon-Manager (iOS)

DrFoneTool – Telefon-Verwaltung (iOS)
Übertragen Sie Fotos vom Computer auf iPod/iPhone/iPad ohne iTunes
- Übertragen, verwalten, exportieren/importieren Sie Ihre Musik, Fotos, Videos, Kontakte, SMS, Apps usw.
- Sichern Sie Ihre Musik, Fotos, Videos, Kontakte, SMS, Apps usw. auf dem Computer und stellen Sie sie einfach wieder her.
- Übertragen Sie Musik, Fotos, Videos, Kontakte, Nachrichten usw. von einem Smartphone auf ein anderes.
- Übertragen Sie Mediendateien zwischen iOS-Geräten und iTunes.
- Voll kompatibel mit iOS 7 bis iOS 15 und iPod.
Sie können Ihr iPhone zur Verwendung an Ihren PC anschließen Dr. Fone – Telefon-Verwaltung (iOS). Wenn Sie es noch nicht installiert haben, installieren Sie die Software bitte zuerst auf Ihrem macOS- oder Windows-PC. So übertragen Sie die Dateien von Ihrem PC auf Ihr iPhone.
Schritt 1: Öffnen Sie die DrFoneTool-Software auf Ihrem PC. Verbinden Sie Ihr iPhone über Ihr USB-Kabel mit Ihrem Computer.

Schritt 2: Sie können zum „Telefon-Manager“ gehen. Wählen Sie nach dem Laden die Registerkarte Fotos aus, die im Hauptband der Dr. Fone-Software angezeigt wird.
Schritt 3: Klicken Sie auf das Symbol Hinzufügen/Importieren. Sie wählen „Datei hinzufügen“ oder „Ordner hinzufügen“. Dadurch wird die Eingabeaufforderung geöffnet, in der Sie auswählen können, welche Dateien oder Ordner von Ihrem PC auf Ihr iPhone übertragen werden sollen.

Schritt 4: Sie können den Zielordner auch auf der linken Seite auswählen.
DrFoneTool – Telefon-Manager (iOS) ist eine einfache vierstufige Lösung zum Importieren von Dateien von Ihrem PC auf Ihr iPhone. Der einzige Vorteil gegenüber iTunes besteht darin, dass das Risiko, dass DrFoneTool – Telefon-Manager (iOS) Ihre gesamte iTunes-Mediathek überschreibt, nicht besteht. Sie können ganz einfach einen neuen Ordner erstellen, um Ihre Fotos zu importieren. Die Qualität der importierten und exportierten Bilder geht nicht verloren.
Teil 3: Wie man das Hintergrundbild auf dem iPhone 13 ändert/einstellt
In diesem Abschnitt erfahren Sie, wie Sie das Hintergrundbild für das iPhone 13 ändern/einstellen. Wir gehen auf beliebte Funktionen ein, die auf dem iPhone 13 verfügbar sind, wenn Sie Ihr Hintergrundbild ändern möchten.
Schritt 1: Um Ihr Hintergrundbild zu ändern, gehen Sie zu Einstellungen, dann zu Hintergrundbild und dann zu Neues Hintergrundbild auswählen. Eine weitere Option ist die Aktivierung des dunklen Erscheinungsbilds, wodurch das Hintergrundbild Ihres iPhones als Reaktion auf das Umgebungslicht abgedunkelt wird.
Schritt 2: Wählen Sie nun oben auf dem Bildschirm ein Bild aus den Unterkategorien Dynamisch, Stills oder Live aus.
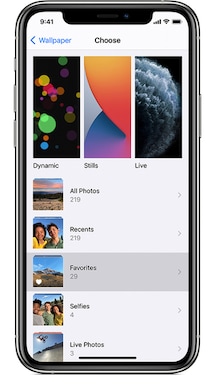
Schritt 3: Wählen Sie ein Foto aus Ihrer Sammlung aus (tippen Sie auf ein Album und wählen Sie dann das Foto aus).
Schritt 4: Öffnen Sie das ausgewählte Bild mit zwei Fingern, um es zu vergrößern, und ziehen Sie es dann, um es neu anzuordnen. Um herauszuzoomen, ziehen Sie die Finger zusammen.
or
Schritt 4: Bei einigen Bildern ist der Perspektiven-Zoom aktiviert, sodass sich der Winkel des Hintergrundbilds ändert, wenn Ihr Telefon dies tut. Sie können diese Option unten auf dem Bildschirm deaktivieren, bevor Sie das Hintergrundbild festlegen.
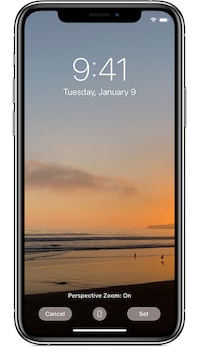
Schritt 5: Wenn Sie mit dem Winkel zufrieden sind, tippen Sie auf „Festlegen“. Sie können „Abbrechen“ wählen, um ein anderes Foto auszuwählen. Sie können dies als Sperrbildschirm, Startbildschirm oder beides festlegen.
Fazit
Das iPhone 13 kann mit schönen Hintergrundbildern attraktiver aussehen. Sie können Hilfe von der obigen Anleitung nehmen, um das iPhone 13-Hintergrundbild auf Ihren Computer oder Ihr iPhone 13 herunterzuladen. Eine der einfachsten Möglichkeiten, Hintergrundbilder vom Computer auf das iPhone zu übertragen, ist DrFoneTool – Telefon-Manager (iOS). Es kann Ihnen auch helfen, Kontakte, SMS, Musik, Videos auf Ihr iPhone oder iPad zu übertragen und Ihre Daten durch Exportieren, Hinzufügen, Löschen usw. zu verwalten. Probieren Sie es jetzt aus!
Neueste Artikel

