So formatieren Sie Ihr Android-Telefon: Eine vollständige Anleitung
Ein Android-Telefon macht aufgrund der großen Freiheit, die wir darin genießen, im Gegensatz zu iOS, großen Spaß. Manchmal haben Benutzer jedoch das Gefühl, dass sie ihr altes Gerät verkaufen möchten, da sie möglicherweise ein neues kaufen oder wahrscheinlich ein besseres austauschen. Bevor Sie Ihr Telefon verschenken, ist es ein Muss, dass Sie alle Konten, Passwörter und Benutzerdaten entfernen. Der Grund dafür ist, dass unsere Smartphones in der heutigen Welt der digitalen Kommunikation zu den Geheimhaltern unseres persönlichen und beruflichen Lebens geworden sind. Ganz gleich, ob es sich um persönliche Fotos, Videos, Kontakte, Finanzinformationen oder geschäftliche E-Mails und Dateien handelt, Sie können nicht riskieren, Informationen um jeden Preis an Außenstehende zu verlieren. Das Zurücksetzen auf die Werkseinstellungen auf dem Telefon ist möglicherweise eine gute Idee, aber keine narrensichere, da die auf Ihrem Telefon gespeicherten Informationen immer noch nachverfolgt werden können, wenn der Käufer technisch gesund ist.
Hier kommt die Formatierung Ihres Telefons in dem Sinne, dass Sie Ihre Konten und Passwörter vollständig vom Telefon löschen, sodass niemand auf Informationen zugreifen kann, die sogar in den Sicherungsdateien gespeichert waren. Bevor Sie nun daran denken, Ihr Telefon zu formatieren, sollten Sie zunächst die Daten sichern.
Lassen Sie uns im nächsten Abschnitt mehr darüber erfahren.
Teil 1: Sichern Sie Daten vor dem Formatieren des Android-Telefons
Option 1: Google-Konto verwenden
FOTOS & VIDEOS: Öffnen Sie die Google Fotos App und tippen Sie unten auf Fotos. Alle nicht gespeicherten Fotos haben ein Symbol einer durchgestrichenen Wolke.
Um jetzt Backup und Synchronisierung ein- oder auszuschalten, öffnen Sie die Google Fotos App und in der oberen linken Ecke finden Sie ein Menü, klicken Sie darauf. Wählen Sie Einstellungen > Backup & Sync. Und oben schalten Sie es ein oder aus.
DATEIEN: Laden Sie die erforderlichen Dateien auf Google Drive hoch. Öffnen Sie die Google Drive App und tippen Sie zum Hinzufügen auf das „+“-Symbol und tippen Sie auf Hochladen. Wählen Sie aus der Liste der Dateien aus, für die Sie ein Backup erstellen müssen.

MUSIK: Laden Sie die Music Manager App herunter und installieren Sie sie. Öffnen Sie die Anwendung über das Menü (PC). Nachdem Sie sich bei Ihrem Google-Konto angemeldet haben, wählen Sie den Ort aus, an dem Sie Ihre Musikdateien aufbewahren, und folgen Sie den Anweisungen auf dem Bildschirm.
DATEN MIT ANDROID BACKUP SERVICE SICHERN: Tippen Sie im Einstellungsmenü Ihres Geräts auf die Option „Persönlich“ und dann auf „Sichern & Zurücksetzen“. Klicken Sie auf „Meine Daten sichern“ und schalten Sie es ein.
Um Ihre gesicherten Daten wiederherzustellen, öffnen Sie Ihr Einstellungsmenü und tippen Sie auf Persönlich > Sichern & Zurücksetzen > Automatische Wiederherstellung.
Option 2: Backup mit dem DrFoneTool – Telefondaten:
Alternativ steht eine andere Option zur Verfügung DrFoneTool – Telefondaten (Android) um Benutzern eine sehr einfache Erfahrung zu bieten, Android-Daten mit einem Klick zu sichern und wiederherzustellen.
Nach der Installation der Software auf Ihrem PC müssen Sie Ihr Smartphone nur noch mit dem Datenkabel verbinden und die App erkennt automatisch alle Ihre Daten. Dann müssten Sie nur noch die Daten auswählen, die Sie sichern möchten, und auf „Sichern“ klicken. Dieser Ein-Klick-Vorgang bietet Ihnen in wenigen Minuten eine vollständige Sicherungsoption.
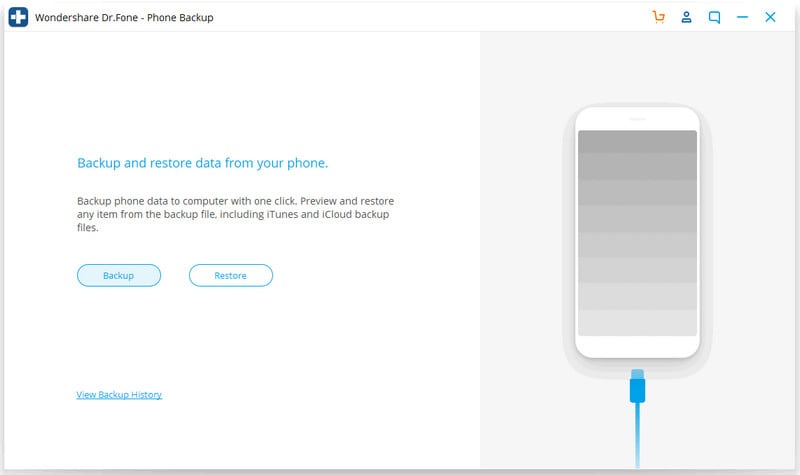
Wenn Sie die Daten wiederherstellen möchten, schließen Sie einfach Ihr Gerät an, während das Toolkit ausgeführt wird, und Sie können eine Option zum „Wiederherstellen“ aus Ihren Sicherungsdaten sehen. Sie können sogar einige der benötigten Dateien aus der Gesamtsicherung auswählen.

DrFoneTool – Telefon-Backup (Android)
Android-Daten flexibel sichern und wiederherstellen
- Sichern Sie Android-Daten selektiv mit einem Klick auf dem Computer.
- Vorschau und Wiederherstellung eines Backups auf jedem Android-Gerät.
- Unterstützt 8000 + Android-Geräte.
- Beim Sichern, Exportieren oder Wiederherstellen gehen keine Daten verloren.
Es ist die einfachste Methode, um jedes Android-Gerät auf dem Markt zu sichern und wiederherzustellen. Probieren Sie einfach seine nahtlose und mühelose Funktion aus, um seine enorme Verarbeitbarkeit zu erleben und den Unterschied zu sehen.
Teil 2: So formatieren Sie ein Android-Telefon über das Zurücksetzen auf die Werkseinstellungen
Um das Telefon durch Zurücksetzen auf die Werkseinstellungen zurückzusetzen, sollten Sie die folgenden Schritte ausführen –
1. Suchen Sie in den Einstellungen nach der Option „Zurücksetzen“. Manchmal befindet es sich im Menü „Sicherheit“ oder im Menü „Info“.
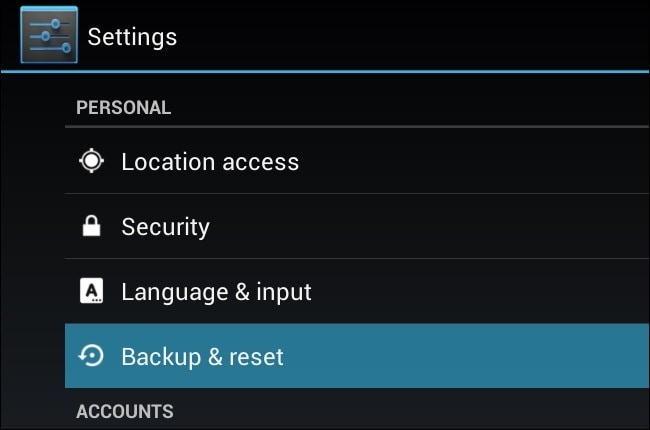
2. Scrollen Sie dann nach unten zum „Factory Data Reset“ und tippen Sie darauf.
Sie werden um Ihre Bestätigung gebeten, um alle Daten vom Gerät zu löschen. Drücken Sie einfach auf „Telefon zurücksetzen“, um mit der Aktion fortzufahren.
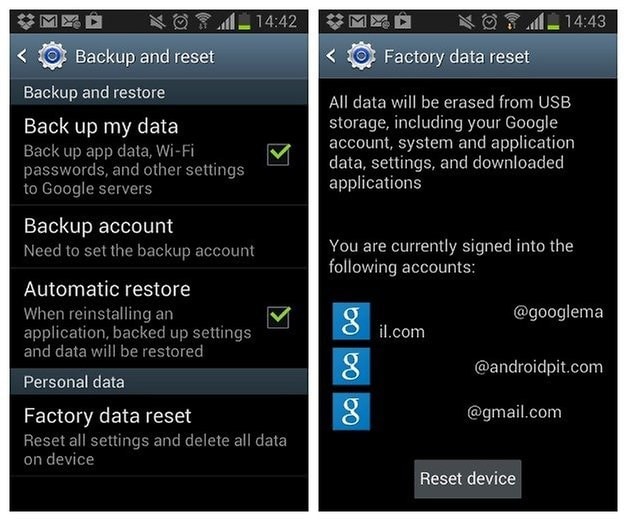
Während des gesamten Vorgangs wird Ihr Gerät möglicherweise einige Male neu gestartet. Nach einiger Zeit wird Ihr Gerät erfolgreich zurückgesetzt und Sie sollten eine Bestätigung dafür auf dem Bildschirm erhalten.
Teil 3: So formatieren Sie ein Android-Telefon im Wiederherstellungsmodus
Wenn Sie kein normales Zurücksetzen auf die Werkseinstellungen durchführen können, z. B. wenn sich Ihr Telefon nicht richtig einschaltet, können Sie es über den Wiederherstellungsmodus zurücksetzen.
Stellen Sie zunächst sicher, dass Ihr Gerät vollständig heruntergefahren ist. Halten Sie die richtige Tastenkombination gedrückt, um das Telefon im Wiederherstellungsmodus zu starten. Dies kann von Gerät zu Gerät unterschiedlich sein.
Nexus: Lauter + Leiser + Power
Samsung: Lauter + Home + Power
Motorola: Zuhause + Strom
Wenn Ihr Gerät nicht auf die oben genannten Kombinationen reagiert, suchen Sie einfach bei Google nach der Kombination für Ihr Telefon.
Lassen Sie die Tasten, wenn Ihr Gerät eingeschaltet ist.

Verwenden Sie zum Navigieren die Tasten „Lauter“ und „Leiser“. Scrollen Sie nach unten, bis Sie den Wiederherstellungsmodus sehen.
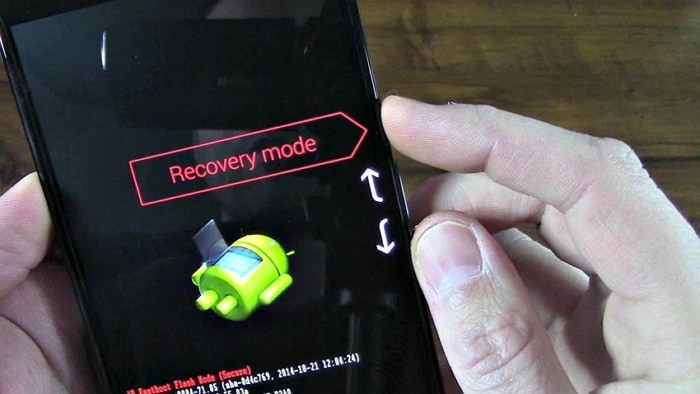
Drücken Sie den Netzschalter, um den Wiederherstellungsmodus zu starten. Ihr Bildschirm wird wie das untere Bild aussehen.
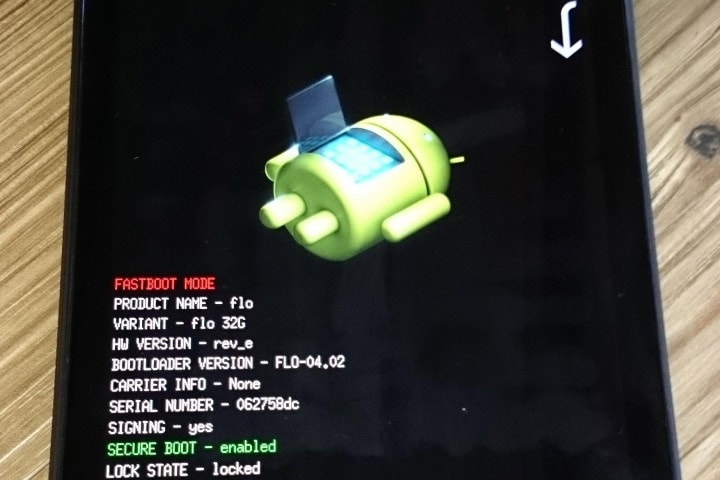
Halten Sie jetzt die Ein- / Aus-Taste gedrückt und tippen Sie weiter auf die Lauter-Taste. Dann erscheint ein Bildschirm.
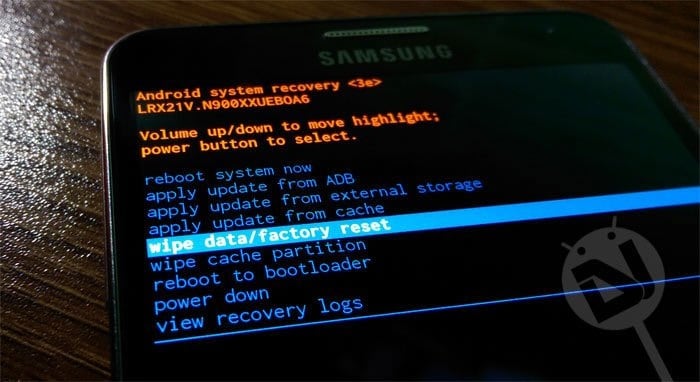
Gehen Sie mit den Lautstärketasten zur Option zum Löschen von Daten/Zurücksetzen auf Werkseinstellungen und klicken Sie zum Akzeptieren auf die Ein/Aus-Taste. Wählen Sie danach „Ja“, um alle Daten zu löschen.
HINWEIS: FALLS IHR GERÄT IRGENDWELCH EINFRIERT, HALTEN SIE EINFACH DEN EIN/AUS-KNOPF BIS ES NEU STARTET. Wenn Ihre Probleme auch nach einem Zurücksetzen auf die Werkseinstellungen nicht behoben werden, wird wahrscheinlich davon ausgegangen, dass das Problem bei der Hardware und nicht bei der Software liegt.
Teil 4: So formatieren Sie ein Android-Telefon vom PC
Der dritte Prozess zum Formatieren Ihres Geräts erfolgt mit Ihrem PC. Es erforderte einen PC und eine Verbindung zwischen beiden über USB.
Schritt 1: Klicken Sie auf den Link und laden Sie ihn herunter. Nachdem der Download abgeschlossen ist, klicken Sie mit der rechten Maustaste auf die ZIP-Datei und klicken Sie auf „Alle extrahieren“. Tippen Sie auf die Option „Durchsuchen“ und wählen Sie Ihr Verzeichnis „C:ProgramFiles“.
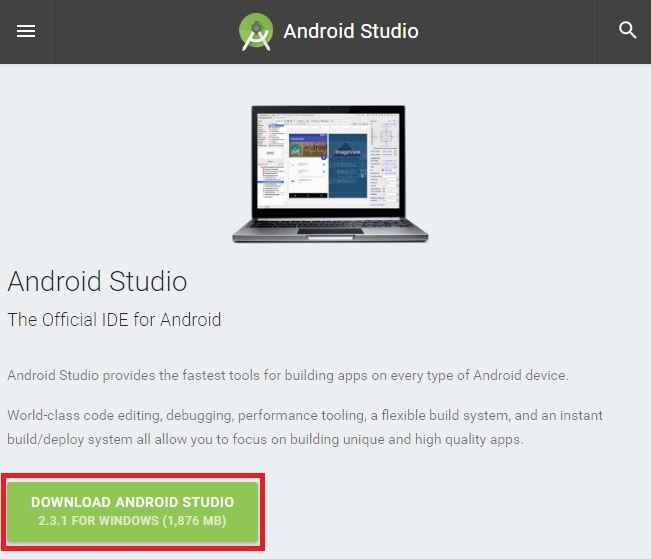
Schritt 2: Benennen Sie den extrahierten Dateiordner in „AndroidADT“ um. (Nur um es zu lesen und schneller darauf zuzugreifen)
Schritt 3: Klicken Sie nun nach dem vorherigen Schritt mit der rechten Maustaste auf „Computer“ im Dateibrowser und wählen Sie „Eigenschaften“ > „Erweiterte Systemeinstellungen“ > „Umgebungsvariablen“.
Schritt 4: Klicken Sie im Systemvariablenfenster auf Pfad>Bearbeiten. Drücken Sie ‘END’, um den Cursor an das Ende der Auswahl zu bewegen.
Schritt 5: Geben Sie „;C:Program FilesAndroidADTsdkplatform-tools“ ein und vergewissern Sie sich, dass Sie am Anfang das Semikolon eingeben. Klicken Sie danach auf „OK“, um Ihre Änderungen zu speichern.
Schritt 6: Öffnen Sie CMD.
Schritt 7: Verbinden Sie Ihr Android-Telefon mit Ihrem PC. Geben Sie „adb shell“ in cmd ein und drücken Sie die EINGABETASTE. Sobald die ADB verbunden ist, geben Sie „—wipe_data“ ein und drücken Sie die Eingabetaste. Danach wird Ihr Telefon neu gestartet und das Android auf die Werkseinstellungen zurückgesetzt.
Jetzt haben Sie Ihr Gerät erfolgreich über einen PC zurückgesetzt.
Aus diesem Grund haben wir drei Methoden zum Formatieren oder Zurücksetzen Ihres Android-Geräts auf die Werkseinstellungen besprochen. Obwohl der erste Prozess der einfachste ist, müssen Sie in bestimmten Fällen möglicherweise auch nach den anderen Optionen suchen. Bitte befolgen Sie die Schritte sorgfältig und formatieren Sie Ihr Gerät mit Leichtigkeit.
Neueste Artikel

