Setzen Sie Android zurück, ohne Daten zu verlieren
Nichts Gutes hält ewig, nicht einmal dein ganz singendes, ganz tanzendes neues Android-Smartphone. Die Warnzeichen sind offensichtlich, das Laden von Apps dauert ewig, ständige Benachrichtigungen zum erzwungenen Schließen und eine Akkulaufzeit, die kürzer ist als eine Episode von Westworld. Wenn Sie diese Symptome erkennen, dann hören Sie auf, denn Ihr Telefon könnte auf eine Kernschmelze zusteuern und es gibt nur noch eine Sache zu tun. Es ist Zeit, Ihr Android-Telefon zurückzusetzen.
Bevor Sie den Sprung wagen, müssen Sie eine Reihe von Faktoren berücksichtigen. Wir haben eine Kurzanleitung zusammengestellt, damit Sie wissen, was Sie wissen müssen … und was Sie tun müssen. Bevor wir jedoch anfangen, Dinge zu löschen, ist es wichtig zu verstehen, was ein Zurücksetzen auf die Werkseinstellungen ist.
Teil 1: Was ist ein Zurücksetzen auf die Werkseinstellungen?
Es gibt zwei Arten von Resets für jedes Android-Gerät, Soft- und Hard-Resets. EIN Soft-Reset ist nur eine Möglichkeit, das Herunterfahren des Android-Betriebssystems im Falle eines Einfrierens zu erzwingen, und Sie riskieren nur den Verlust von Daten, die vor dem Zurücksetzen nicht gespeichert wurden.
Ein Hard-Reset, auch Werksreset und Master-Reset genannt, versetzt das Gerät in den Zustand, in dem es das Werk verlassen hat. Durch das Zurücksetzen auf die Werkseinstellungen werden alle persönlichen Daten, die Sie auf Ihrem Gerät haben, dauerhaft gelöscht. Dazu gehören alle persönlichen Einstellungen, Apps, Bilder, Dokumente und Musik, die auf Ihrem Gerät gespeichert sind. Ein Zurücksetzen auf die Werkseinstellungen kann nicht rückgängig gemacht werden, was bedeutet, dass es eine gute Idee ist, Ihre Daten und Einstellungen zu sichern, bevor Sie diesen Schritt in Betracht ziehen. Ein Zurücksetzen auf die Werkseinstellungen ist eine großartige Möglichkeit, fehlerhafte Updates und andere fehlerhafte Software zu löschen, und kann Ihrem Telefon ein neues Leben einhauchen.

Anzeichen dafür, dass Sie Ihr Smartphone zurücksetzen müssen.
Sie wissen wahrscheinlich bereits, ob Ihr Telefon zurückgesetzt werden muss, aber wenn Sie sich nicht sicher sind, achten Sie auf einige der folgenden Anzeichen. Wenn Sie eines der folgenden Symptome erkennen, ist ein Zurücksetzen auf die Werkseinstellungen wahrscheinlich eine gute Idee.
- Wenn Ihr Telefon langsam läuft und Sie bereits versucht haben, Apps und Daten zu löschen, aber nichts behoben wurde.
- Wenn Ihre Apps abstürzen oder Sie von Ihrem Betriebssystem immer wieder Benachrichtigungen zum erzwungenen Schließen erhalten.
- Wenn das Laden Ihrer Apps länger als gewöhnlich dauert oder Ihr Browser langsam läuft.
- Wenn Sie feststellen, dass Ihre Akkulaufzeit schlechter als gewöhnlich ist und Sie Ihr Telefon häufiger aufladen müssen.
- Wenn Sie Ihr Telefon verkaufen, tauschen oder einfach nur verschenken. Wenn Sie es nicht zurücksetzen, kann der neue Benutzer Zugriff auf zwischengespeicherte Passwörter, persönliche Daten und sogar Ihre Bilder und Videos erhalten.
Denken Sie daran, dass das Zurücksetzen auf die Werkseinstellungen alles auf Ihrem Gerät löscht, daher ist es wichtig, dass Sie alles sichern, was Sie sich nicht leisten können, zu verlieren.
Teil 2: Sichern Sie Ihre Daten vor dem Zurücksetzen auf die Werkseinstellungen
Es gibt eine Reihe von Android-Datensicherungssoftware für PCs. Mit einem Google-Konto können Sie Ihre Kontakte und Einstellungen speichern, aber Ihre Bilder, Dokumente oder Musik werden nicht gespeichert. Es gibt zahlreiche Cloud-basierte Systeme wie Dropbox und Onedrive, wo Ihre Daten auf einem Cloud-basierten Server gespeichert werden, aber Sie benötigen eine Datenverbindung oder Wi-Fi, um sie auf Ihrem Gerät wiederherzustellen, und Sie vertrauen natürlich einem Drittanbieter deine Daten. Wir empfehlen DrFoneTool – Telefon-Backup (Android). Es ist einfach zu bedienen und speichert alles und das Beste ist, dass Sie genau wissen, wo es ist.
Mit DrFoneTool – Telefonsicherung (Android) können Sie alle Ihre Daten sichern, einschließlich Kontakte, Nachrichten, Anrufverlauf, Anrufliste, Video- und Audiodateien usw. Sie können wählen, ob Sie Daten einzeln oder alles direkt auf Ihrem Computer sichern und dann wiederherstellen möchten wann immer du magst.
Sichern und stellen Sie Daten von Ihrem Gerät auf einem Computer mit einem einzigen Klick wieder her. Es ist ein bewährtes Programm und mit über 8000+ Geräten kompatibel. Um es zu verwenden, klicken Sie auf den Link, laden Sie es herunter und befolgen Sie diese Anweisungen.

DrFoneTool – Telefon-Backup (Android)
Android-Daten flexibel sichern und wiederherstellen
- Android-Daten mit einem Klick selektiv auf dem Computer sichern.
- Anzeigen und Wiederherstellen der Sicherung auf einem beliebigen Android-Gerät.
- Unterstützt 8000 + Android-Geräte.
- Beim Sichern, Exportieren oder Wiederherstellen gehen keine Daten verloren.
So sichern Sie ein Android-Telefon mit dem DrFoneTool-Toolkit
Schritt 1. Verbinden Sie Ihr Android-Telefon mit einem USB-Kabel mit Ihrem PC.
Schritt 2. Wählen Sie die Telefon-Backup-Funktion.
Führen Sie das DrFoneTool-Toolkit für Android aus und wählen Sie Telefonsicherung. Auf diese Weise können Sie alles, was Sie wollen, von Ihrem Gerät auf Ihrem Computer sichern.

Schritt 3. Wählen Sie den Dateityp für die Sicherung aus.
Klicken Sie auf das Backup-Symbol und wählen Sie dann die Dateitypen aus, um Ihr Gerät zu sichern. Es gibt eine Reihe von Optionen, überprüfen Sie Ihren bevorzugten Dateityp und schon kann es losgehen.

Schritt 4. Sichern Sie Ihr Gerät.
Wenn Sie fertig sind, klicken Sie einfach unten auf „Sichern“, um Ihr Gerät zu sichern. Stellen Sie sicher, dass Ihr Telefon eingeschaltet ist und für die Dauer der Übertragung verbunden bleibt.

Teil 3: So setzen Sie ein Android-Telefon auf die Werkseinstellungen zurück.
Nachdem Ihre Daten sicher verstaut sind, ist es an der Zeit, das Zurücksetzen selbst in Angriff zu nehmen. Es gibt verschiedene Möglichkeiten, Ihr Gerät zurückzusetzen, und wir werden sie uns alle der Reihe nach ansehen.
Methode 1. Verwenden Sie das Einstellungsmenü, um Ihr Gerät auf die Werkseinstellungen zurückzusetzen.
Sie können Ihr Android-Gerät über das Einstellungsmenü auf die Werkseinstellungen zurücksetzen, indem Sie diesen Schritten folgen.
Schritt 1. Öffnen Sie Ihr Telefon, ziehen Sie das Menü „Optionen“ nach unten und wählen Sie das Menü „Einstellungen“. Suchen Sie nach dem kleinen Zahnrad oben rechts auf Ihrem Bildschirm.
Schritt 2. Suchen Sie die Option „Sichern und Wiederherstellen“ (bitte beachten Sie, dass die Verwendung von Google zum Sichern Ihres Kontos eine gute Idee ist, aber Ihre Musik, Dokumente oder Bilder werden nicht gespeichert.)
Schritt 3. Drücken Sie die Taste für „Factory Data Reset“ (Bitte beachten Sie, dass dies irreversibel ist).

Schritt 4. Wenn Sie dies richtig gemacht haben, erscheint ein kleiner Android-Roboter auf Ihrem Bildschirm, während sich das Gerät selbst zurücksetzt.
Methode 2. Zurücksetzen Ihres Telefons im Wiederherstellungsmodus.
Wenn sich Ihr Telefon schlecht verhält, ist es möglicherweise einfacher, es über den Wiederherstellungsmodus zurückzusetzen. Dazu müssen Sie Ihr Gerät zuerst ausschalten.
Schritt 1. Halten Sie gleichzeitig die Lauter-Taste und die Ein-/Aus-Taste gedrückt. Das Telefon startet jetzt im Wiederherstellungsmodus.

Schritt 2. Verwenden Sie die Leiser-Taste, um den Wiederherstellungsmodus auszuwählen. Verwenden Sie zum Navigieren die Lauter-Taste, um den Pfeil zu bewegen, und die Leiser-Taste, um auszuwählen.
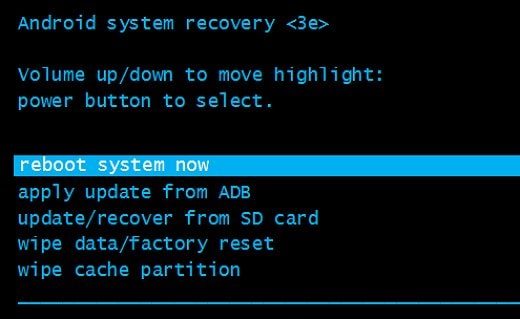
Schritt 3. Wenn es richtig gemacht wurde. Sie finden ein Bild eines Android-Roboters neben einem roten Ausrufezeichen und den Worten „Kein Befehl“.
Schritt 4. Halten Sie die Ein-/Aus-Taste gedrückt und drücken Sie die Lauter-Taste und lassen Sie sie dann los.
Schritt 5. Scrollen Sie mit den Lautstärketasten zu „Daten löschen/Zurücksetzen auf Werkseinstellungen“ und drücken Sie dann die Ein/Aus-Taste.
Schritt 6. Scrollen Sie zu „Ja – alle Benutzerdaten löschen“ und drücken Sie die Ein/Aus-Taste, um den Vorgang abzuschließen.
Bitte beachten: Bei Geräten mit Android 5.1 oder höher müssen Sie weiterhin Ihr Google-Passwort eingeben, um diese Zurücksetzung abzuschließen.
Methode 3. Zurücksetzen Ihres Telefons aus der Ferne mit dem Android Geräte-Manager
Sie können die Werkseinstellungen auch mithilfe der Android Device Manager-App wiederherstellen. Natürlich muss der Android Device Manager auf Ihrem Telefon installiert sein, wofür Sie ein Google-Konto benötigen.
Schritt 1. Melden Sie sich bei der App an und suchen Sie Ihr Gerät auf dem Medium, das Sie gerade verwenden. Mit dem Android Geräte-Manager ist es möglich, ein Gerät remote über einen PC oder ein anderes Gerät auf die Werkseinstellungen zurückzusetzen, aber Ihr Telefon muss bei Ihrem Google-Konto angemeldet sein und über eine aktive Internetverbindung verfügen.
Schritt 2. Wählen Sie Alle Daten löschen. Dies ist besonders effektiv, wenn Sie Ihr Telefon verloren haben oder gestohlen wurde und auf Ihrem Gerät Android 5.1 oder höher läuft, da jeder, der Ihr Telefon besitzt, immer noch Ihr Google-Passwort benötigt, um das Telefon zurücksetzen zu können.

Bitte beachten Sie: Durch dieses Zurücksetzen wird auch der Android Geräte-Manager gelöscht und Sie können Ihr Gerät daher nicht orten oder verfolgen.
Nachdem Sie Ihr Android-Gerät erfolgreich auf die Werkseinstellungen zurückgesetzt haben, müssen Sie nur noch Ihre ursprünglichen Daten wiederherstellen. Nachdem Sie diesen Schritt abgeschlossen haben, sollte Ihr Gerät wie neu sein.
Teil 4: Wiederherstellen Ihres Telefons nach einem Reset.
Es kann schnell beängstigend sein, wenn Ihr Telefon wieder in seinen ursprünglichen Zustand versetzt wird. Aber keine Panik. Ihre Daten sind immer noch sicher auf Ihrem Computer versteckt. Um Ihre Kontakte und Apps wiederherzustellen, verbinden Sie Ihr Gerät einfach mit dem Internet und melden Sie sich bei Ihrem Google-Konto an, wenn Sie dazu aufgefordert werden.
Nachdem Sie Ihr Mobiltelefon neu gestartet haben, verbinden Sie es mit Ihrem PC und öffnen Sie DrFoneTool auf Ihrem Computer. Wählen Sie Telefonsicherung und klicken Sie auf die Schaltfläche Wiederherstellen, um mit der Wiederherstellung der Daten auf Ihrem Telefon zu beginnen.

DrFoneTool zeigt alle Sicherungsdateien an. Wählen Sie die Sicherungsdatei aus, die Sie wiederherstellen möchten, und klicken Sie auf Anzeigen.

Dann können Sie auswählen, welche Dateien Sie wiederherstellen möchten. Sie können auf Auf Gerät wiederherstellen klicken, um sie alle auf Ihrem Telefon wiederherzustellen, oder einfach einzelne Daten zum Wiederherstellen auswählen.

Sobald Sie Ihren ersten Reset erfolgreich abgeschlossen haben, werden Sie feststellen, wie einfach der gesamte Vorgang ist, und das nächste Mal, wenn Sie einen durchführen müssen, können Sie dies mit geschlossenen Augen tun.
Wir hoffen, dass unser Tutorial hilft. Wir alle haben irgendwann Daten verloren und es gibt nichts Schlimmeres, als wertvolle Erinnerungen wie Familienbilder, Ihre Lieblingsalben und andere wichtige Dokumente zu verlieren, und wir hoffen, dass Ihnen das nie wieder passieren wird. Vielen Dank fürs Lesen. Wenn wir Ihnen geholfen haben, nehmen Sie sich bitte die Zeit, unsere Seite mit einem Lesezeichen zu versehen.
Neueste Artikel

