Zurücksetzen auf die Werkseinstellungen – So setzen Sie das LG-Telefon zurück [Videoanleitung 2022]
Wir alle haben das Wort Factory Reset gehört, insbesondere in Bezug auf unser Telefon. Lassen Sie uns die grundlegende Bedeutung des Zurücksetzens auf die Werkseinstellungen verstehen. Das Zurücksetzen auf die Werkseinstellungen, besser bekannt als Master-Reset, ist eine Methode, bei der jedes elektronische Gerät auf seine ursprüngliche Einstellung zurückgesetzt wird. Dabei werden alle im Gerät gespeicherten Informationen gelöscht, so dass es auf die alten Herstellereinstellungen zurückgesetzt wird. Aber warum müssen wir jedes Telefon auf die Werkseinstellungen zurücksetzen? Die Antwort auf diese Frage lautet: Wenn bei Ihrem Telefon oder Ihren elektronischen Geräten eine Fehlfunktion auftritt, Sie Ihre PIN oder Ihr Sperrkennwort vergessen, eine Datei oder einen Virus entfernen müssen, ist das Zurücksetzen auf die Werkseinstellungen die beste Option, um Ihr Telefon zu speichern und erneut zu verwenden eines.
Hinweis: Das Zurücksetzen auf die Werkseinstellungen sollte nur durchgeführt werden, wenn dies erforderlich ist, da dadurch alle wichtigen Informationen auf Ihrem Telefon gelöscht werden. Versuche dies Android-Backup-Software um Ihr Telefon zu sichern, bevor Sie Ihr LG-Telefon zurücksetzen.
In diesem heutigen Artikel konzentrieren wir uns auf verschiedene Methoden, die Sie für das Zurücksetzen Ihres LG-Telefons auf die Werkseinstellungen verwenden können.
Teil 1: Hard/Factory Reset LG per Tastenkombination
So setzen Sie Ihr LG-Telefon mit der Tastenkombination zurück:
1. Schalten Sie Ihr Telefon aus.
2. Halten Sie gleichzeitig die Leiser-Taste und die Ein-/Aus-/Sperrtaste auf der Rückseite Ihres Telefons gedrückt.
3. Sobald das LG-Logo auf dem Bildschirm erscheint, lassen Sie die Ein/Aus-Taste für eine Sekunde los. Halten Sie die Taste jedoch sofort gedrückt und drücken Sie sie erneut.
4. Wenn der Bildschirm zum Zurücksetzen auf die Werkseinstellungen angezeigt wird, lassen Sie alle Tasten los.
5. Um fortzufahren, drücken Sie jetzt die Einschalt-/Sperrtaste oder die Lautstärketasten, um das Zurücksetzen auf die Werkseinstellungen abzubrechen.
6. Um fortzufahren, drücken Sie erneut die Einschalt-/Sperrtaste oder die Lautstärketasten, um den Vorgang abzubrechen.

Teil 2: Setzen Sie das LG-Telefon über das Einstellungsmenü zurück
Sie können Ihr LG-Telefon auch über das Einstellungsmenü zurücksetzen. Diese Methode ist hilfreich, falls Ihr Telefon abgestürzt ist oder eine der installierten Apps einfriert/hängt, wodurch Ihr Gerät nicht mehr funktioniert.
Die folgenden Schritte setzen alle Systemeinstellungen zurück, die Ihre Daten wie heruntergeladene Apps und gespeicherte Mediendateien sperren:
1. Gehen Sie vom Startbildschirm zu Apps
2. Klicken Sie anschließend auf Einstellungen
3. Tippen Sie auf die Option Sichern und zurücksetzen.
4. Wählen Sie Telefon zurücksetzen
5. Bestätigen Sie mit OK.
Dies ist eine schnelle und einfache Methode, um Ihr Telefon zurückzusetzen, ohne persönlich gespeicherte Daten zu verlieren.
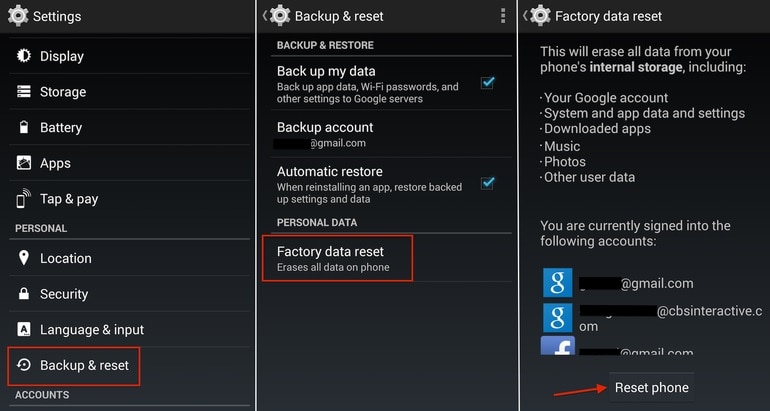
Teil 3: LG-Telefon zurücksetzen, wenn es gesperrt ist
Dies ist einer der häufigsten Gründe für das Zurücksetzen auf die Werkseinstellungen.
Haben Sie jemals Ihr Telefonpasswort vergessen und wurden gesperrt? Nein, ja, vielleicht? Nun, ich bin mir sicher, dass viele von uns mit dieser Situation konfrontiert waren, insbesondere nachdem Sie sich ein neues Gerät gekauft haben, und es ist äußerst frustrierend.
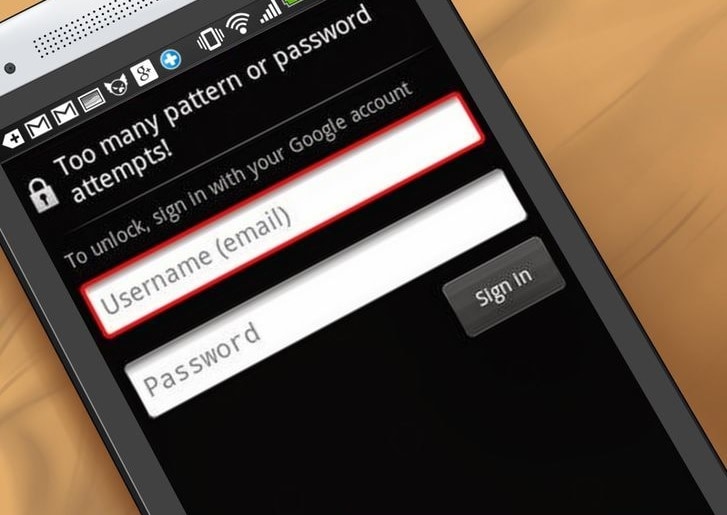
Lassen Sie uns heute lernen, wie Sie diese Situation am einfachsten und schnellsten beseitigen können.
Es gibt eine einfache Möglichkeit, LG-Telefone auf die Werkseinstellungen zurückzusetzen, was mit dem Android-Geräte-Manager durchgeführt werden kann. Die Android Device Manager-Anwendung oder die Website können verwendet werden, um ein Gerät aus der Ferne zu löschen. Wir wissen, dass alle Android-Geräte mit einem Google-Konto konfiguriert sind und dies als Weg dient, um das mit einem bestimmten Google-Konto verbundene Telefon aus der Ferne zu löschen.
Zurücksetzen auf die Werkseinstellungen über die Android Device Manager-Website.
Durch das Fernlöschen des Geräts werden alle auf dem Gerät gespeicherten Daten gelöscht. Hier sind die folgenden Schritte:
Schritt 1:
Melden Sie sich auf android.com/devicemanager bei Ihrem Google-Konto an. Nachdem Sie sich angemeldet haben, sehen Sie den folgenden Bildschirm.
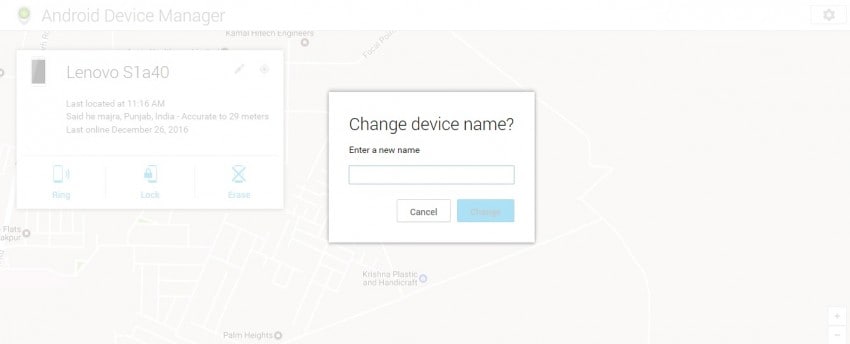
Schritt 2:
Um das Gerät auszuwählen, das auf die Werkseinstellungen zurückgesetzt werden muss, klicken Sie auf den Pfeil neben dem Gerätenamen, und Sie sehen den Standort dieses Geräts.
Schritt 3:
Nachdem Sie das zu löschende Gerät ausgewählt haben, finden Sie die 3 Optionen „Klingeln“, „Sperren“ und „Löschen“, wie unten gezeigt.
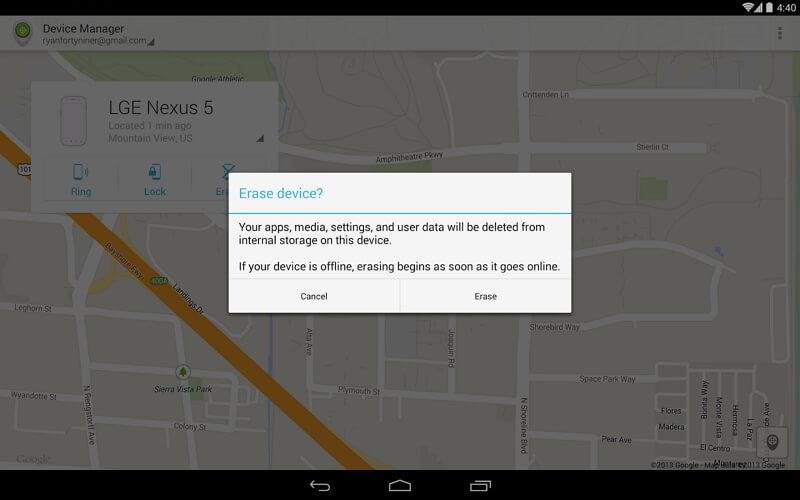
Klicken Sie auf Löschen, die dritte Option, wodurch alle Daten auf dem ausgewählten Gerät dauerhaft gelöscht werden. Dies dauert einige Minuten.
Zurücksetzen auf die Werkseinstellungen mit der Android Device Manager-Anwendung
Die Android Device Manager-Anwendung kann auch auf jedem Android-Telefon installiert werden, um Ihr mit einem Google-Konto konfiguriertes Gerät zu löschen.
Schritt 1:
Installieren Sie die Anwendung Android Device Manager auf dem Gerät, das Sie zum Löschen verwenden möchten.
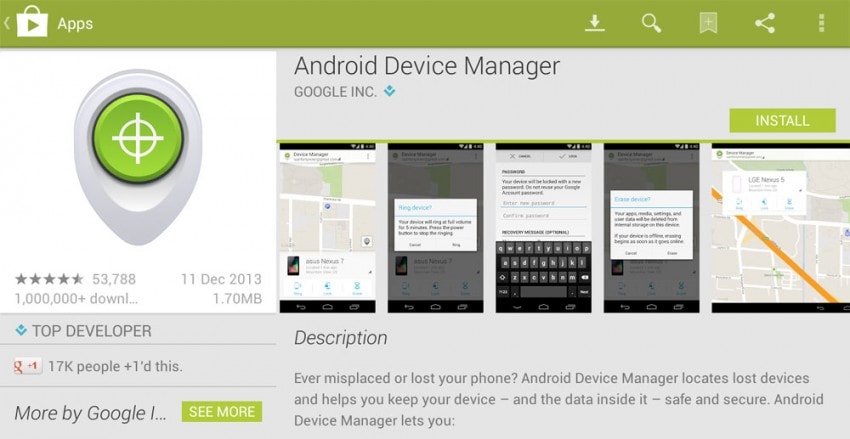
Schritt 2:
Melden Sie sich bei Ihrem Google-Konto an und Sie finden das konfigurierte Android-Gerät, wie im Bild unten gezeigt.
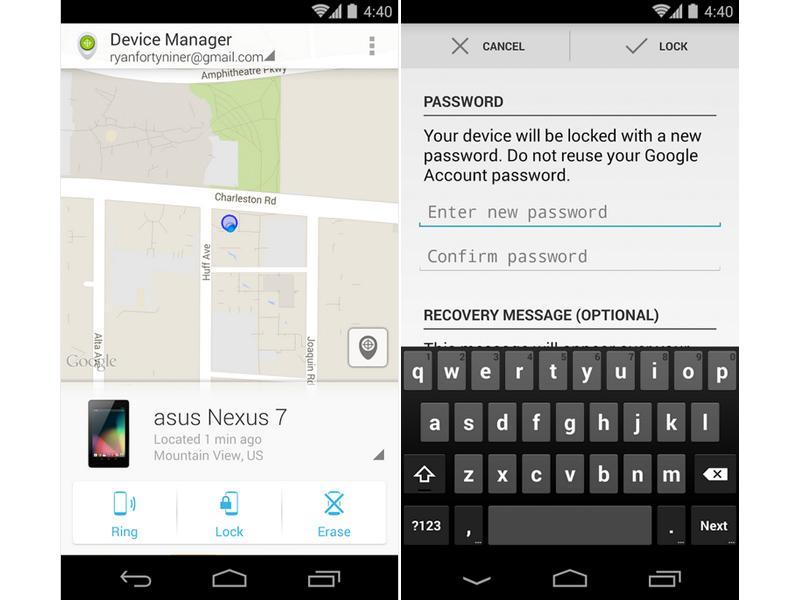
Schritt 3:
Tippen Sie auf den Pfeil neben dem Gerätenamen, um das Gerät auszuwählen, das zurückgesetzt werden muss.
Schritt 4:
Tippen Sie auf die dritte Option, dh „Löschen“, um die auf dem ausgewählten Gerät vorhandenen Daten dauerhaft zu löschen.
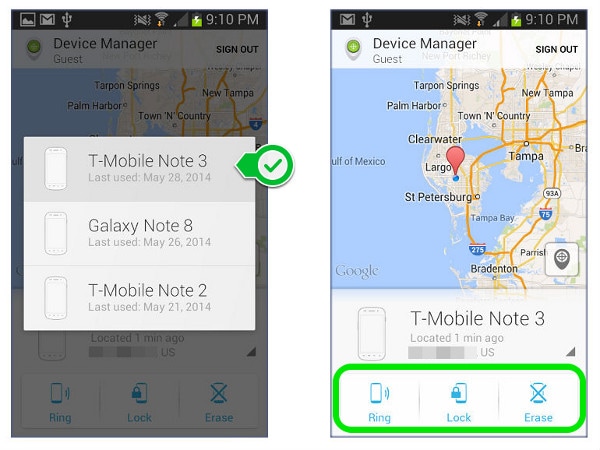
Lesen Sie mehr: 4 Möglichkeiten zum Zurücksetzen des LG-Telefons, wenn es gesperrt ist
Teil 4: Sichern Sie das LG-Telefon, bevor Sie es zurücksetzen
Wir kennen und verstehen die Auswirkungen des Zurücksetzens auf die Werkseinstellungen auf unseren LG-Telefonen. Wie in den obigen Methoden deutlich gesagt, birgt die Option zum Zurücksetzen des Telefons immer das Risiko, Daten zu verlieren, die wir möglicherweise nie wiederherstellen können, wie z. B. unsere persönlichen Fotos, Videos, Familienmediendateien und so weiter.
Daher ist die Datensicherung in der Tat von größter Bedeutung, bevor Sie sich für das Zurücksetzen auf die Werkseinstellungen entscheiden.
In diesem Teil werden wir lernen, wie man es benutzt DrFoneTool – Sichern und Wiederherstellen (Android) um das LG-Telefon zu sichern, bevor Sie das Zurücksetzen auf die Werkseinstellungen durchführen.
DrFoneTool – Backup & Restore (Android) hat es extrem einfach und zuverlässig gemacht, Daten auf Ihrem LG-Telefon zu sichern und niemals Daten zu verlieren. Dieses Programm ist sehr hilfreich bei allen Arten der Datensicherung mit einem Computer und Ihrem LG-Telefon. Es ermöglicht Ihnen auch, Daten auf Ihrem Telefon selektiv wiederherzustellen.

DrFoneTool – Sichern und Wiederherstellen (Android)
Android-Daten flexibel sichern und wiederherstellen
- Sichern Sie Android-Daten selektiv mit einem Klick auf dem Computer.
- Vorschau und Wiederherstellung der Sicherung auf jedem Android-Gerät.
- Unterstützt 8000 + Android-Geräte.
- Beim Sichern, Exportieren oder Wiederherstellen gehen keine Daten verloren.
Schauen wir uns die wenigen Schritte an, um uns beizubringen, wie man DrFoneTool verwendet, um LG-Telefone vor dem Zurücksetzen zu sichern.
Schritt 1: Installieren und starten Sie DrFoneTool auf Ihrem Computer und wählen Sie Zurück & Wiederherstellen.

Verbinden Sie Ihr LG-Telefon über ein USB-Kabel mit Ihrem Computer. Stellen Sie sicher, dass der USB-Debugging-Modus auf Ihrem Telefon aktiviert ist. Wenn Sie eine Android-Softwareversion von 4.2.2 oder höher haben, wird auf dem Telefon ein Popup-Fenster angezeigt, in dem Sie aufgefordert werden, das USB-Debugging zuzulassen. Sobald das Telefon verbunden ist, klicken Sie auf Backup, um fortzufahren.

Schritt 2: Fahren Sie nun fort und wählen Sie die Dateitypen aus, für die Sie ein Backup erstellen möchten. Standardmäßig wählt DrFoneTool alle Dateien auf Ihrem Telefon aus. Sie können jedoch diejenigen abwählen, die Sie überspringen möchten. Klicken Sie nach der Auswahl auf die Backup-Schaltfläche unten rechts auf dem Bildschirm.

Das Sichern der Dateien dauert einige Minuten. Warten Sie also geduldig und vermeiden Sie es, während des Vorgangs das Telefon zu trennen, es zu verwenden oder etwas von Ihrem Telefon zu löschen.

Sobald Sie sehen, dass DrFoneTool die Sicherung der ausgewählten Dateien abgeschlossen hat, können Sie auf die Registerkarte Backup anzeigen klicken, um alle bisher durchgeführten Sicherungen zu überprüfen.

Großartig, Sie haben also erfolgreich die Sicherung aller Ihrer Daten auf Ihrem LG-Telefon auf Ihrem Computer erstellt, bevor Sie mit dem Zurücksetzen auf die Werkseinstellungen fortfahren. Diese Methode ist mit jedem Android-Gerät vollständig kompatibel, obwohl wir uns heute vollständig auf LG-Geräte konzentrieren.
Es wird immer empfohlen, Ihre Daten mindestens einmal pro Woche zu sichern, um zu vermeiden, dass wichtige Informationen aufgrund eines Missgeschicks verloren gehen. Heute haben wir Ihnen drei verschiedene Methoden zum Zurücksetzen Ihres LG-Smartphones mitgeteilt. Es ist ratsam, die Hard-Reset-Option als letzten Ausweg beizubehalten. Bevor Sie mit dem Zurücksetzen fortfahren, vergessen Sie nicht, Ihre Daten mit DrFoneTool – Sichern und Wiederherstellen (Android) – zu sichern – die einfachste und einfachste Möglichkeit, Ihre Daten sicher und geschützt aufzubewahren.
Neueste Artikel

