3 Möglichkeiten zum Zurücksetzen des Samsung Galaxy S4
Manchmal gibt es Fälle, in denen Sie Ihr Telefon zurücksetzen müssen. Einer der Gründe könnte der langsame Vorgang des Telefonierens sein, andere könnten darin bestehen, das Gerät nach dem Einfrieren wieder in den Normalzustand zu versetzen. Alles in allem hilft also das Zurücksetzen des Geräts unter Umständen, da es die alten Daten durch Löschen des Speichers löscht und Ihnen ein Gerät gibt, das so gut wie neu ist. Während das Zurücksetzen auf allen Geräten fast den gleichen Prozess hat, können die Formulierungen manchmal variieren, nur um Sie in ein Dilemma zu bringen. Daher ist es wichtig, verschiedene Möglichkeiten zum Zurücksetzen des Telefons zu kennen, und hier in diesem Artikel werden wir über verschiedene Möglichkeiten zum Zurücksetzen des Samsung Galaxy S4 sprechen. Darüber hinaus gibt Ihnen dieser Artikel auch eine Idee, wie Sie das Samsung Galaxy S4 sichern können, bevor Sie das Gerät zurücksetzen, da dies eines der wichtigsten Dinge ist, die vor dem Zurücksetzen des Geräts erforderlich sind.
- Teil 1: Sichern Sie das Samsung Galaxy S4 vor dem Zurücksetzen auf die Werkseinstellungen
- Teil 2: Samsung Galaxy S4 aus dem Einstellungsmenü auf die Werkseinstellungen zurücksetzen
- Teil 3: So setzen Sie das Samsung Galaxy S4 aus dem Wiederherstellungsmodus auf die Werkseinstellungen zurück
- Teil 4: Galaxy S4 per Reset-Code auf Werkseinstellungen zurücksetzen
Teil 1: Sichern Sie das Samsung Galaxy S4 vor dem Zurücksetzen auf die Werkseinstellungen
Das Sichern des Samsung Galaxy S4 ist sehr wichtig, wenn Sie das Android-Gerät zurücksetzen möchten. Jedes Gerät ruft vor dem Zurücksetzen eine Sicherung für die auf dem Gerät gespeicherten Daten ab, da das Zurücksetzen des Geräts alle auf dem Gerät gespeicherten Daten löscht. Es ist jedoch wichtig zu wissen, wie die Daten sicher gesichert werden, damit die gesicherten Daten zu einem späteren Zeitpunkt bei Bedarf wiederhergestellt werden können. DrFoneTool-Toolkit – Android-Datensicherung und -wiederherstellung ist eines der beliebtesten und bekanntesten Tools zum sicheren Sichern von Daten auf dem Telefon. Die gesicherten Dateien, falls vorhanden, aus einem früheren Sicherungsvorgang mit DrFoneTool können ebenfalls wiederhergestellt werden. So können Sie das DrFoneTool-Toolkit – Android Data Backup & Restore verwenden, um Samsung Galaxy S4 zu sichern, bevor Sie das Gerät zurücksetzen, was zwingend erforderlich ist.

DrFoneTool-Toolkit – Android-Datensicherung und -wiederherstellung
Samsung Galaxy-Geräte flexibel sichern und wiederherstellen
- Android-Daten mit einem Klick selektiv auf dem Computer sichern.
- Anzeigen und Wiederherstellen der Sicherung auf einem beliebigen Android-Gerät.
- Unterstützt 8000 + Android-Geräte.
- Beim Sichern, Exportieren oder Wiederherstellen gehen keine Daten verloren.
Schritt 1 – Verbinden des Telefons mit dem Computer
Nachdem DrFoneTool auf dem PC installiert ist, starten Sie das Toolkit für Android auf dem PC. Nachdem Sie das Toolkit auf dem Computer geöffnet haben, wählen Sie „Datensicherung und -wiederherstellung“ aus den verschiedenen vorhandenen Toolkits aus.

Verbinden Sie das Samsung Galaxy S4 über ein USB-Kabel mit dem Computer. Stellen Sie sicher, dass der USB-Debugging-Modus auf dem Gerät für die Verbindung mit dem Computer aktiviert ist. Möglicherweise wird auf dem Telefon ein Popup-Fenster angezeigt, in dem Sie aufgefordert werden, das USB-Debugging zuzulassen. Wählen Sie OK, wenn Sie ein Popup-Fenster erhalten.

Wenn alles gut funktioniert, ist das Gerät richtig angeschlossen.
Schritt 2 – Auswahl der zu sichernden Dateitypen
Nachdem die Verbindung hergestellt wurde, ist es nun an der Zeit, Dateitypen auszuwählen, die gesichert werden sollen. Sie werden alle Dateitypen bereits ausgewählt finden, da DrFoneTool dies für Sie erledigt. Deaktivieren Sie also, wenn Sie keinen der Dateitypen sichern möchten.

Nachdem Sie nun die Dateitypen für die Sicherung ausgewählt haben, klicken Sie auf die Schaltfläche „Sichern“, die sich am unteren Rand der Benutzeroberfläche befindet, wie im Bild oben gezeigt. Dadurch wird der Sicherungsvorgang gestartet, der einige Minuten dauern wird, und stellen Sie während des Vorgangs sicher, dass Sie das Gerät nicht trennen oder verwenden.

Die gesicherte Datei kann nach Abschluss des Sicherungsvorgangs angezeigt werden, indem Sie auf „Sicherung anzeigen“ klicken, wie unten gezeigt.

Teil 2: Samsung Galaxy S4 aus dem Einstellungsmenü auf die Werkseinstellungen zurücksetzen
Das Zurücksetzen des Samsung Galaxy S4 auf die Werkseinstellungen ist über das Einstellungsmenü sehr einfach. Dieser Vorgang dauert einige Minuten, aber davor; Stellen Sie sicher, dass Sie die Daten im Telefon sichern. Hier sind die Schritte zum Zurücksetzen des Samsung Galaxy S4 aus den Einstellungen.
1. Berühren Sie auf dem Startbildschirm des Telefons „Apps“.
2. Tippen Sie auf „Einstellungen“ und anschließend auf die Registerkarte „Konten“.
3. Wählen Sie unten auf dem Bildschirm „Sichern und zurücksetzen“ und tippen Sie anschließend auf „Auf Werkszustand zurücksetzen“.
4. Tippen Sie auf „Telefon zurücksetzen“ und dann auf „Alles löschen“ und das Android-Gerät wird auf die Werkseinstellungen zurückgesetzt.
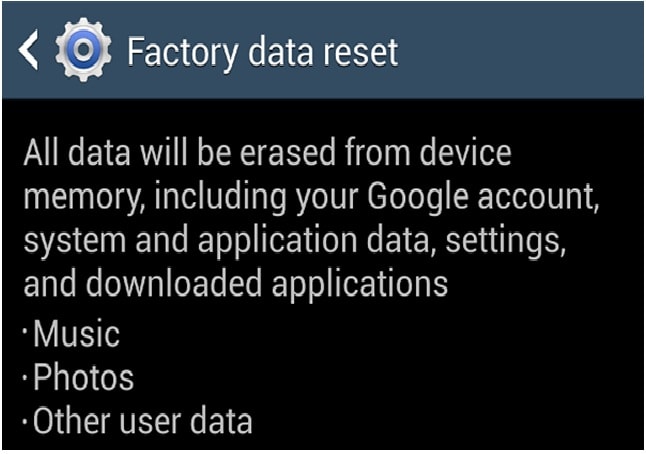
Teil 3: So setzen Sie das Samsung Galaxy S4 aus dem Wiederherstellungsmodus auf die Werkseinstellungen zurück
Es ist oft erforderlich, den Wiederherstellungsmodus aufzurufen, um das Samsung Galaxy S4 zurückzusetzen, da es sich um ein großartiges Tool zum Zurücksetzen von Android-Geräten auf die Werkseinstellungen handelt. Darüber hinaus hilft der Wiederherstellungsmodus auch bei der Behebung verschiedener Probleme mit dem Gerät. Sie können die Cache-Partition löschen oder sogar Software-Updates anwenden. Sie können ganz einfach in den Wiederherstellungsmodus wechseln und das Android-Telefon auf die Werkseinstellungen zurücksetzen. So setzen Sie das Samsung Galaxy S4 aus dem Wiederherstellungsmodus zurück.
1. Schalten Sie das Telefon aus, falls es eingeschaltet ist.
2. Halten Sie die Lauter-Taste zusammen mit der Einschalttaste einige Zeit gedrückt, bis Sie sehen, dass sich das Gerät einschaltet.
3. Sie verwenden die Lautstärketasten zum Navigieren und zum Auswählen von Optionen mit der Ein/Aus-Taste. Navigieren Sie also mit der Lautstärketaste zur Option „Wiederherstellungsmodus“ und wählen Sie sie mit der Ein- / Aus-Taste aus.
4. Nachdem Sie nun den „Wiederherstellungsmodus“ ausgewählt haben, sehen Sie das Android-Logo mit einem roten Ausrufezeichen auf dem Bildschirm zusammen mit der Meldung „Kein Befehl“.
5. Drücken Sie die Lauter-Taste und lassen Sie sie los, während Sie die Einschalttaste gedrückt halten.
6. Wechseln Sie nun mit den Lautstärketasten zur Option „Daten löschen/Zurücksetzen auf Werkseinstellungen“ und wählen Sie die Option mit dem Netzschalter aus.
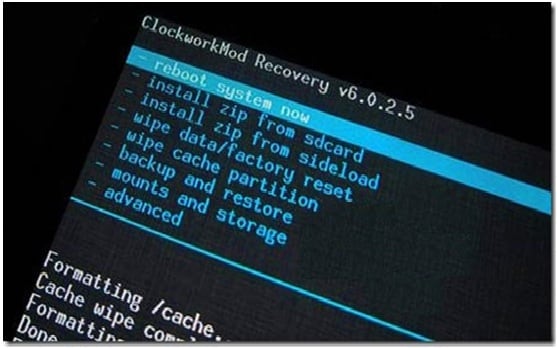
7. Scrollen Sie nun nach unten und wählen Sie „Ja – alle Benutzerdaten löschen“, indem Sie den Netzschalter drücken, wie im Bild unten gezeigt.
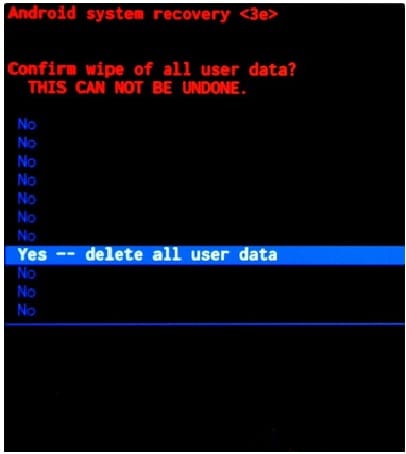
Dieser Vorgang löscht alle Daten auf dem Gerät und das Gerät wird neu gestartet. Wenn das Gerät neu gestartet wird, ist das Erscheinungsbild so gut wie neu, da alle Daten dabei gelöscht würden. Der gesamte Vorgang zum Zurücksetzen des Samsung Galaxy S4 aus dem Wiederherstellungsmodus dauert einige Minuten. Halten Sie also einfach durch und stellen Sie sicher, dass der Akku ordnungsgemäß geladen ist, bevor Sie mit diesem Vorgang beginnen.
Teil 4: Galaxy S4 per Reset-Code auf Werkseinstellungen zurücksetzen
Abgesehen vom Zurücksetzen des Samsung Galaxy S4 aus dem Einstellungsmenü und dem Wiederherstellungsmodus ist das Zurücksetzen des Galaxy S4-Geräts auf die Werkseinstellungen mithilfe des Reset-Codes eine weitere Möglichkeit. Dies ist ein äußerst einfacher Vorgang und dauert nur wenige Minuten, bevor er abgeschlossen ist. So können Sie das Samsung Galaxy S4 mit dem Reset-Code auf die Werkseinstellungen zurücksetzen.
1. Schalten Sie zunächst das Samsung Galaxy S4 ein, falls es ausgeschaltet ist.

2. Öffnen Sie nach dem Einschalten des Telefons die Wähltastatur des Geräts und geben Sie dann ein: *2767*3855#
3. Sobald Sie diesen Code eingeben, wird Ihr Gerät zurückgesetzt und neu gestartet, nachdem der Vorgang abgeschlossen ist.
Stellen Sie während dieses Vorgangs sicher, dass das Android-Gerät ordnungsgemäß aufgeladen ist, oder laden Sie das Gerät auf mindestens 80 % auf, bevor Sie mit dem Vorgang beginnen.
Alles in allem gibt es also verschiedene Möglichkeiten, wie Sie das Samsung Galaxy S4 auf die Werkseinstellungen zurücksetzen können. Bei allen oben genannten Möglichkeiten zum Zurücksetzen des Samsung-Geräts werden alle auf dem Gerät gespeicherten Daten gelöscht. Daher ist es unbedingt erforderlich, ein Backup aller wichtigen Daten auf dem Gerät zu erstellen, damit Sie die Daten nicht verlieren. Hier kommt das DrFoneTool-Toolkit – Android Data Backup & Restore ins Spiel, da es ein großartiges Tool zum Sichern der auf dem Android-Gerät vorhandenen Daten ist. Die Sicherungsdatei kann später jederzeit zur Wiederherstellung der Daten verwendet werden. Befolgen Sie also alle oben genannten Anweisungen, um das Samsung Galaxy S4 zu sichern und zurückzusetzen.
Neueste Artikel

