5 LÖSUNGEN FÜR IPHONE AUF WERKSEINSTELLUNGEN [ULTIMATE GUIDE]
Auch ein iPhone kann erschöpft sein. Es ist wahr. Es kommt sehr oft vor, dass ein iPhone im Idealzustand nicht mehr funktioniert. Es kann langsam werden oder hängen bleiben oder einen von mehreren verschiedenen Fehlern entwickeln. Machen Sie sich in diesem Fall keine Sorgen, es bedeutet nur, dass Ihr iPhone eine Auffrischung benötigt. Dazu können Sie den Werksreset, auch Hard Reset genannt, durchführen.
Wie der Name schon sagt, setzt die Funktion zum Zurücksetzen auf die Werkseinstellungen Ihr iPhone auf die Werkseinstellungen zurück. Das ist großartig für Ihr iPhone, aber es bedeutet auch, dass Sie alle Ihre Daten und Informationen verlieren, alle Ihre Bilder, Musik usw., alles wird verloren gehen. Aber keine Sorge, wir haben Sie abgedeckt. Sie können weiterlesen, um herauszufinden, wie Sie einen Werksreset durchführen und wie Sie sicherstellen können, dass Sie keinen Datenverlust erleiden.
- Grundinformation
- Teil 1: So setzen Sie das iPhone über die Einstellungen auf die Werkseinstellungen zurück (einfache Lösung)
- Teil 2: So setzen Sie das iPhone mit iTunes auf die Werkseinstellungen zurück (schnelle Lösung)
- Teil 3: So setzen Sie das iPhone mit Full Data Eraser auf die Werkseinstellungen zurück (permanente Lösung)
- Teil 4: So setzen Sie das iPhone mit Find My iPhone auf die Werkseinstellungen zurück (Remote-Lösung für verlorenes iPhone)
- Teil 5: So setzen Sie das iPhone mit der Systemwiederherstellung auf die Werkseinstellungen zurück (sichere Lösung)
Grundinformation
Gründe für das Zurücksetzen auf die Werkseinstellungen:
- Reparieren Sie ein iPhone, das nicht optimal funktioniert.
- Entfernen Sie einen Virus oder eine Malware, die Ihr System übernommen hat.
- Setzen Sie das iPhone auf die Werkseinstellungen zurück, vielleicht bevor Sie es jemand anderem schenken oder verkaufen.
- Löschen Sie den Speicherplatz.
Hinweise:
- Wenn Sie beabsichtigen, das iPhone zu verkaufen und alle persönlichen Daten davon zu entfernen, sollten Sie „Alle Einstellungen und Inhalte löschen“ mit iTunes wie in erwähnt auswählen Teil 1 unter. Sie sollten jedoch wissen, dass selbst wenn Sie alle Daten von Ihrem iPhone löschen, Reste der Daten zurückbleiben, die später mit einer bestimmten iOS-Datenwiederherstellungssoftware wiederhergestellt werden können. Um sicherzustellen, dass kein Teil Ihrer persönlichen Daten auf dem iPhone zurückbleibt, würde ich Ihnen vorschlagen, es zu verwenden DrFoneTool – Datenlöscher (iOS) , eine Software, die sicherstellen kann, dass alle Daten spurlos von Ihrem iPhone gelöscht werden. Das können Sie ausführlich in nachlesen Teil 3.
- Wenn Sie das Zurücksetzen auf die Werkseinstellungen aus Funktionsgründen durchführen und beabsichtigen, es weiterhin zu verwenden, sollten Sie die Methoden in Teil 1 und verwenden Teil 2 da sie recht einfach zu befolgen sind. Sie sollten die Daten jedoch sichern, bevor Sie den Werksreset durchführen.
- Wenn Sie einen Werksreset durchführen möchten, um Funktionsprobleme zu beheben, aber keinen Datenverlust erleiden möchten, sollten Sie dies tun Sichern Sie Ihr iPhone und verwenden Sie die iOS-Systemwiederherstellungsmethode in Teil 5.
- Wenn Sie auf verschiedene iPhone-Fehler wie z iPhone Fehler 21, iTunes Fehler 3014, iPhone Fehler 9, iPhone auf Apple-Logo steckenusw., dann können Sie die Lösungen in Teil 1, Teil 2 oder iOS-Systemwiederherstellung in Teil 5 ausprobieren.
- Wenn Sie Ihr iPhone verloren haben oder befürchten, dass Ihr iPhone gestohlen wurde, können Sie die Methode in verwenden Teil 4 um es aus der Ferne auf die Werkseinstellungen zurückzusetzen.
Teil 1: So setzen Sie das iPhone über die Einstellungen auf die Werkseinstellungen zurück (einfache Lösung)
Schritt 1. Erstellen Sie eine Sicherungskopie Ihrer Daten damit Sie Ihre Daten nach dem Zurücksetzen auf die Werkseinstellungen abrufen können.
Schritt 2. Gehen Sie zu Einstellungen > Allgemein > Zurücksetzen > Alle Inhalte und Einstellungen löschen.
Schritt 3. Möglicherweise werden Sie aufgefordert, Ihren Passcode einzugeben. Wenn Sie ein Beschränkungskennwort eingerichtet haben, müssen Sie dieses ebenfalls eingeben.
Schritt 4. Sie erhalten die Option „iPhone löschen“ oder „abbrechen“. Wählen Sie ersteres aus.
Schritt 5. Das Zurücksetzen auf die Werkseinstellungen ist in wenigen Minuten abgeschlossen und Sie halten ein brandneues iPh-one in der Hand!

Teil 2: So setzen Sie das iPhone mit iTunes auf die Werkseinstellungen zurück (schnelle Lösung)
Was Sie vor dem Zurücksetzen auf die Werkseinstellungen tun müssen
- Stellen Sie sicher, dass Sie die neueste Version von iTunes haben.
- Erstellen Sie vor dem Zurücksetzen auf die Werkseinstellungen ein Backup Ihres iPhones.
- Stellen Sie sicher, dass „Mein iPhone suchen“ und „Aktivierungssperre“ deaktiviert sind. Sie können dies überprüfen, indem Sie zu Einstellungen > iCloud gehen.
So stellen Sie Ihr iPhone mit iTunes auf die Werkseinstellungen zurück
Schritt 1. Starten Sie nun iTunes auf Ihrem Computer und verbinden Sie Ihr iPhone mit einem Kabel mit dem Computer.
Schritt 2. Möglicherweise werden Sie nach Ihrem Passwort gefragt, oder Sie werden aufgefordert, diesem Computer zu vertrauen.
Schritt 3. Wählen Sie Ihr iPhone aus und gehen Sie dann zu Zusammenfassung > iPhone wiederherstellen.

Schritt 4. Klicken Sie zur Bestätigung auf „Wiederherstellen“. iTunes setzt Ihr iPhone auf die Werkseinstellungen zurück und fährt dann mit der Installation des neuesten iOS fort.

Schritt 5. Ihr iPhone wird jetzt neu gestartet, als wäre es brandneu!
Falls Sie Ihren Passcode vergessen haben, können Sie diesen Artikel lesen, um dies herauszufinden So setzen Sie das iPhone ohne Passcode auf die Werkseinstellungen zurück.
Teil 3: So setzen Sie das iPhone mit DrFoneTool – Datenlöscher (iOS) (permanente Lösung) auf die Werkseinstellungen zurück
Diese Methode zeigt Ihnen, wie Sie alle Daten auf Ihrem iPhone vollständig löschen können, ohne eine Spur zu hinterlassen DrFoneTool – Datenlöscher (iOS). Selbst nachdem Sie es jemand anderem übergeben haben, kann dieser keine Software verwenden, um Ihre Daten wiederherzustellen.
Hinweis: Stellen Sie sicher, dass „Mein iPhone suchen“ und „Aktivierungssperre“ ausgeschaltet sind, wenn Sie diese Methode verwenden möchten.

DrFoneTool – Datenlöscher (iOS)
Löschen Sie iPhone/iPad vollständig oder selektiv in 5 Minuten.
- Einfacher Click-through-Prozess.
- Sie wählen aus, welche Daten Sie löschen möchten.
- Ihre Daten werden dauerhaft gelöscht.
- Niemand kann jemals Ihre privaten Daten wiederherstellen und anzeigen.
So setzen Sie das iPhone dauerhaft auf die Werkseinstellungen zurück
Schritt 1: Schließen Sie das iPhone an den Computer an.
Verbinden Sie Ihr iPhone über ein Kabel mit dem Computer. Starten Sie DrFoneTool und wählen Sie die Option „Löschen“ aus dem Menü. Wählen Sie dann Vollständige Daten löschen, um Ihr iPhone vollständig zu löschen.

Schritt 2: Löschen Sie das iPhone vollständig
DrFoneTool erkennt Ihr Gerät sofort. Klicken Sie auf „Löschen“, um mit dem Löschen Ihres iPhones zu beginnen. Dies ist ein vollkommen permanenter Prozess.
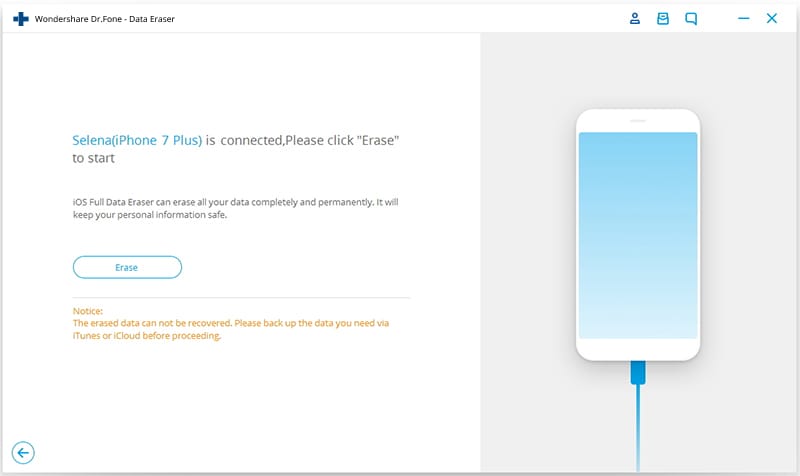
Schritt 3: Wartezeit
Lassen Sie Ihr iPhone mit dem Computer verbunden, während der Löschvorgang fortgesetzt wird. Sie müssen nur warten, bis es abgeschlossen ist. Sobald es abgeschlossen ist, haben Sie ein neues Gerät ohne Daten darin.

Schritte Warten Sie, bis die Datenlöschung abgeschlossen ist
Sobald der Löschvorgang beginnt, müssen Sie nichts weiter tun, sondern auf das Ende des Vorgangs warten und dafür sorgen, dass Ihr Gerät während des gesamten Vorgangs verbunden ist.

Teil 4: So setzen Sie das iPhone mit Find My iPhone auf die Werkseinstellungen zurück (Remote-Lösung für verlorenes iPhone)
Diese Methode sollte von denjenigen verwendet werden, die entweder ihr iPhone verloren haben oder befürchten, dass es gestohlen wurde. Dies wird hauptsächlich als Methode verwendet, um zu verhindern, dass Ihre Daten kompromittiert werden. Alle Apple-Produkte werden mit einer App namens ‘Find My iPhone’ geliefert, mit der Sie im Grunde den Standort Ihrer Apple-Produkte über Ihr iCloud-Konto finden können, auf das Sie von jedem Gerät aus zugreifen können. Find My iPhone kann jedoch mehr als nur Ihr iPhone orten, es kann auch verwendet werden, um einen Sirenenton zu aktivieren oder den gesamten Inhalt des iPhones zu löschen und einen Werksreset durchzuführen.
Hinweis: Damit dies funktioniert, müssen Sie „Mein iPhone suchen“ aktivieren, indem Sie zu „Einstellungen“ > „iCloud“ > „Mein iPhone suchen“ gehen.
So setzen Sie das iPhone mit Find My iPhone aus der Ferne auf die Werkseinstellungen zurück:
Schritt 1. Gehe zu iCloud.com. Melden Sie sich mit Ihrer Apple-ID an.
Schritt 2. Gehen Sie zu Mein iPhone suchen > Alle Geräte.
Schritt 3. Wählen Sie das verlorene/gestohlene Gerät aus.
Schritt 4. Sie finden drei Optionen: Ton abspielen, Modus „Verloren“ und „iPhone löschen“. Wählen Sie „iPhone löschen“, um einen Werksreset durchzuführen.
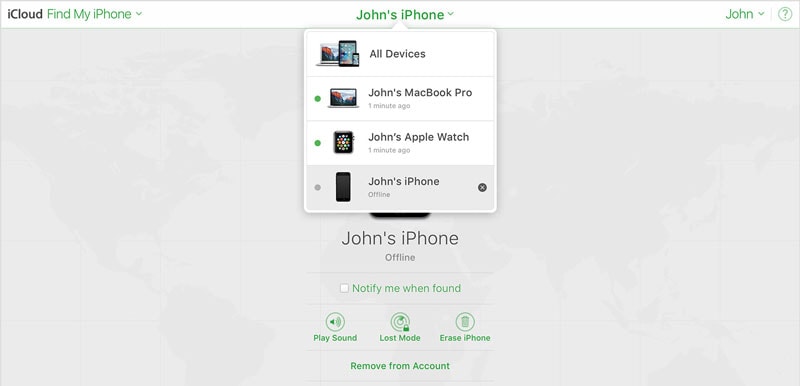
Teil 5: So setzen Sie das iPhone mit der Systemwiederherstellung auf die Werkseinstellungen zurück (sichere Lösung)
Wenn Sie bestimmte Funktionsprobleme Ihres iPhones beheben möchten, aber keinen Datenverlust erleiden möchten, dann DrFoneTool – Systemreparatur ist die perfekte Option für Sie. Es ist eine wirklich einfach zu bedienende und zuverlässige Software, die alle Probleme beheben kann, mit denen Ihr iPhone konfrontiert ist, und Ihr iOS aktualisieren kann, aber keine Ihrer Daten löscht.

DrFoneTool – Systemreparatur
Beheben Sie den iPhone-Systemfehler ohne Datenverlust.
- Nur reparieren Sie Ihr iOS auf normal, kein Datenverlust überhaupt.
- Beheben Sie verschiedene Probleme mit dem iOS-System Im Wiederherstellungsmodus stecken, weißes Apple Logo, schwarzer Bildschirm, Schleife beim Start usw.
- Behebt andere iPhone-Fehler und iTunes-Fehler, wie z iTunes Fehler 4013, Fehler 14, iTunes Fehler 27,iTunes Fehler 9 und mehr.
- Funktioniert für alle Modelle von iPhone, iPad und iPod touch.
-
Vollständig kompatibel mit der neuesten iOS-Version.

Wenn Sie das iPhone ohne Datenverlust auf die Werkseinstellungen zurücksetzen möchten, können Sie die folgende Anleitung weiter lesen wie man DrFoneTool – Systemreparatur verwendet.
Hoffentlich können diese Lösungen Ihnen helfen, jedes Problem zu lösen, das Sie haben könnten. Wenn Ihr Problem jedoch immer noch nicht gelöst wurde, müssen Sie dies tun Wechseln Sie in den DFU-Modus. Der DFU-Modus ist eine extreme Maßnahme, die schwierig durchzuführen, aber äußerst effektiv ist, da sie potenziell jedes Problem lösen kann, obwohl dabei alle Ihre Daten verloren gehen, also sollten Sie vorsichtig damit umgehen und ein Backup erstellen.
Für welche Methode Sie sich auch entscheiden, lassen Sie es uns im Kommentarbereich wissen. Und wenn Sie weitere Fragen oder Bedenken haben, würden wir uns freuen, sie zu hören!
Neueste Artikel

