[2022 Gelöst] So setzen Sie das iPhone ohne Apple ID zurück
Bei der großen Verbreitung von Passwörtern und IDs im Internet kann es einem verziehen werden, wenn man manchmal wichtige IDs und Passwörter vergisst. Es ist keine große Sache, wenn Sie irgendwo ein Passwort oder eine ID für ein inaktives Konto vergessen. Aber die Dinge können ziemlich schnell ziemlich schrecklich werden, wenn Sie die Apple ID oder das Passwort vergessen. Dies liegt daran, dass Apple eine gemeinsame ID und ein gemeinsames Passwort für alle seine Geräte, iPhone, iPad usw. verwendet. Wenn Sie also von einem Ihrer Konten gesperrt werden, werden Sie von allen gesperrt.
Aus verschiedenen Gründen suchen Sie möglicherweise nach einer Möglichkeit, das Apple-Passwort zurückzusetzen, oder möchten dies vielleicht tun iPhone ohne Apple ID zurücksetzen. Vielleicht haben Sie beides verloren und möchten das Apple-Passwort und die Apple-ID zurücksetzen. Was auch immer Sie brauchen, ich kann Ihnen garantieren, dass Sie nach dem Lesen dieses Artikels problemlos die Apple ID zurücksetzen und ein Apple-Passwort zurücksetzen können.
- 1. Apple-ID-Passwort vergessen? So führen Sie ein Zurücksetzen des Apple-Passworts durch
- 2. Apple-ID vergessen? So führen Sie einen Apple-ID-Reset durch
- 3. Setzen Sie die Apple ID mit iTunes zurück
Versuchen Sie, das iPhone ohne Apple ID zurückzusetzen!
Teil 1: Was ist die Apple-ID?
Um die Apple ID zurückzusetzen, müssen Sie zunächst wissen, was die Apple ID ist. Lassen Sie mich damit beginnen, diese Frage für diejenigen zu beantworten, die möglicherweise neu in der Welt von Apple sind. Wenn Sie bereits wissen, was es ist, können Sie diesen Teil gerne überspringen.
Apple ID ist ein All-in-One-Konto, das verwendet wird, um sich bei allen verschiedenen von Apple bereitgestellten Konten wie iTunes, iCloud, Apple Store usw. auf allen verschiedenen Apple-Plattformen anzumelden, sei es iPad, iPod, iPhone, oder ein Mac. Die Apple-ID wird anhand der E-Mail-Adresse des Kunden von einem beliebigen E-Mail-Anbieter ermittelt.
Teil 2: So setzen Sie das iPhone ohne Apple ID mit dem besten Entsperr-Tool zurück
Eine weitere intelligente Lösung zum Zurücksetzen der Apple ID ohne Passwort, E-Mail oder andere Details ist DrFoneTool – Bildschirm entsperren (iOS). Es bietet eine extrem schnelle und problemlose Lösung zum Entsperren der Apple ID auf jedem iOS-Gerät. Es würde jedoch auch Ihr Telefon zurücksetzen und die darauf gespeicherten Daten löschen. Es ist mit dem neuesten iOS kompatibel. Am Ende können Sie Ihr Telefon wie neu verwenden, ohne Sperrbildschirm oder Apple-ID-Einschränkung. So können Sie die Apple ID mit DrFoneTool – Bildschirm entsperren (iOS) auf Ihrem Gerät entsperren.

DrFoneTool – Bildschirm entsperren
Deaktiviertes iPhone in 5 Minuten entsperren.
- Einfache Bedienung zum Entsperren des iPhone ohne Passcode.
- Entfernt den iPhone-Sperrbildschirm, Face ID, Touch ID und MDM, ohne auf iTunes angewiesen zu sein.
- Umgeht die iCloud-Aktivierungssperre und gelangt problemlos in Ihr iPhone.
- Funktioniert für alle Modelle von iPhone, iPad und iPod touch.
- Kompatibel mit iOS 9.0 und den höheren iOS-Versionen.
Schritt 1: Schließen Sie Ihr Gerät an
Verbinden Sie zunächst Ihr iOS-Gerät über ein funktionierendes Kabel mit dem System und starten Sie die Anwendung darauf. Rufen Sie auf dem Willkommensbildschirm von DrFoneTool den Abschnitt Bildschirm entsperren auf.

Da Sie außerdem Optionen zum Entsperren von Android- oder iOS-Geräten erhalten, wählen Sie einfach „Apple-ID entfernen“.

Schritt 2: Vertrauen Sie dem Computer
Sobald Ihr Gerät verbunden ist, wird der Bildschirm „Diesem Computer vertrauen“ darauf angezeigt. Tippen Sie einfach auf die Schaltfläche „Vertrauen“, damit die Anwendung das Gerät scannen kann.

Schritt 3: Setzen Sie Ihr Telefon zurück
Um die Apple ID zu entsperren, werden die vorhandenen Daten auf Ihrem Gerät gelöscht. Geben Sie „000000“ ein und klicken Sie auf die Schaltfläche „Entsperren“.

Außerdem müssen Sie alle gespeicherten Einstellungen auf Ihrem Gerät zurücksetzen. Entsperren Sie einfach Ihr Telefon und gehen Sie zu Einstellungen > Allgemein > Zurücksetzen > Alle Einstellungen zurücksetzen. Bestätigen Sie Ihre Auswahl, indem Sie den Passcode Ihres Geräts erneut eingeben.

Schritt 4: Entsperren Sie die Apple ID
Sobald das Gerät zurückgesetzt wird, führt die Anwendung automatisch die erforderlichen Schritte aus, um die Apple ID zu entsperren. Warten Sie eine Weile und lassen Sie das Tool den Vorgang abschließen.

Am Ende werden Sie benachrichtigt, wenn die Apple ID entsperrt wird. Sie können das Gerät jetzt sicher entfernen und problemlos verwenden.

Teil 3: Wie setzt man das iPhone ohne Apple-ID-Passwort zurück?
3.1 Apple-ID-Passwort vergessen? Wie führe ich ein Zurücksetzen des Apple-Passworts durch?
Wenn Sie sich nicht an das Apple-ID-Passwort erinnern, müssen Sie zuerst das Apple-ID-Passwort zurücksetzen. Dies kann auf verschiedene Arten erfolgen. Unten finden Sie die Methoden zum Zurücksetzen des Apple-Passworts, wenn Sie Ihre Apple-ID haben und Sicherheitsfragen verwenden.
So setzen Sie das Apple ID-Passwort mit einem iOS-Gerät zurück:
- Gehen Sie zu den Einstellungen und geben Sie dann „iCloud“ in Ihrem iOS-Gerät ein.
- Tippen Sie auf die E-Mail-Adresse, die oben auf dem iCloud-Bildschirm angezeigt wird.
- Klicken Sie auf die Option „Apple ID oder Passwort vergessen?“.
- Geben Sie nun Ihre Apple-ID ein.
- Beantworten Sie einige Sicherheitsfragen, danach können Sie das Apple-ID-Passwort zurücksetzen.
- Geben Sie ein neues Passwort ein und bestätigen Sie es.
So setzen Sie das iPhone ohne Apple-ID aus dem Internet auf die Werkseinstellungen zurück:
- Gehen Sie zum Apple ID Site.
- Unter der Option „Apple-Konto verwalten“ finden Sie eine weitere Option für „Apple-ID oder Passwort vergessen?“. Klicken Sie darauf.
- Geben Sie Ihre Apple-ID ein und beantworten Sie dann die Sicherheitsfragen.
- Sie können jetzt das Zurücksetzen des Apple-Passworts durchführen.
Muss lesen: So setzen Sie das iPhone ohne Passwort zurück >>
3.2 Apple-ID vergessen? Wie führe ich einen Apple-ID-Reset durch?
In der vorherigen Methode habe ich Ihnen gezeigt, was Sie tun können, wenn Sie das Apple ID-Passwort vergessen, sich aber an die Apple ID erinnern. Jetzt zeige ich Ihnen, was Sie tun können, wenn Sie die Apple-ID selbst vergessen haben. So führen Sie einen Apple-ID-Reset per E-Mail durch:
- Gehen Sie zum Apple ID Site.
- Gehen Sie in Ihrem Webbrowser zu Suchen Sie die Apple-ID-Seite.
- Jetzt können Sie Ihren Vor- und Nachnamen eingeben, die mit Ihrem Apple-Konto verknüpft sind.
- Geben Sie entweder Ihre aktuelle E-Mail-Adresse ein, wenn Sie sich erinnern, welche es ist. Oder Sie können sogar alle E-Mail-Adressen verwenden, die Sie jemals mit Ihrem Apple-Konto verwendet haben.

- Jetzt müssen Sie auf „Per E-Mail wiederherstellen“ klicken. Sie können sich auch dafür entscheiden, „Sicherheitsfragen zu beantworten“, wenn Sie sich daran erinnern.
- Sie erhalten eine E-Mail in Ihrer Wiederherstellungs-E-Mail und Sie erhalten Ihre Apple-ID! Nachdem Sie die Apple-ID und das Apple-ID-Passwort zurückgesetzt haben, schlage ich vor, dass Sie für Ihr Apple-Konto eine „Zwei-Schritt-Verifizierung“ oder „Zwei-Faktor-Authentifizierung“ einrichten. Sie sind weitaus zuverlässiger und selbst wenn Sie Ihre Apple-ID oder Ihr Passwort vergessen haben, können Sie trotzdem durchkommen!
Ich weiß, sie klingen ziemlich einschüchternd, aber sie sind ziemlich direkt. Wenn Sie also mehr über sie erfahren möchten, können Sie dies lesen einfache Anleitung zum Zurücksetzen von Apple ID und Passwort.
3.3 Wie kann ich das iPhone ohne Apple ID mit iTunes zurücksetzen?
Wenn Sie Ihr iPhone zurücksetzen möchten, ohne Ihre Apple-ID eingeben zu müssen, wenn Ihre Funktion „Mein iPhone suchen“ ebenfalls deaktiviert ist, können Sie dies tun, indem Sie in den Wiederherstellungsmodus wechseln. In diesem Modus können Sie Ihr iOS-Gerät vollständig zurücksetzen, ohne die Apple-ID einzugeben.
- Zunächst sollten Sie wissen, dass der Wiederherstellungsmodus alle Ihre Daten löschen und das iPhone zurücksetzen würde, also sollten Sie eine Sicherungskopie erstellen dein iPhone.
- Sobald Sie in den Wiederherstellungsmodus gegangen, sendet Ihnen iTunes eine Popup-Nachricht, die Sie darüber informiert, dass Sie sich im Wiederherstellungsmodus befinden.
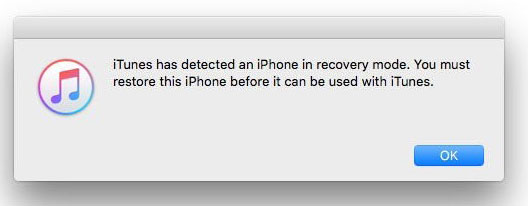
- Gehen Sie in iTunes zum Bereich „Zusammenfassung“ und klicken Sie dann auf „iPhone wiederherstellen…“.

- Wenn Sie die nächste Popup-Meldung erhalten, klicken Sie einfach auf „Wiederherstellen“.

- Führen Sie nun die Schritte zum Zurücksetzen des iPhone ohne Apple ID durch.
Lesen Sie auch: So löschen Sie ein iCloud-Konto ohne Passwort >>
Teil 4: So stellen Sie Daten aus iTunes- und iCloud-Sicherungsdateien selektiv auf dem iPhone wieder her
Nachdem Sie die zuvor erwähnten Schritte zum Wiederherstellen Ihres Apple-Kontos abgeschlossen haben, kann eines von mehreren Dingen passieren. Alles könnte einfach perfekt werden und Sie erleiden keinen Datenverlust oder ähnliches, in diesem Fall müssen Sie nicht mehr lesen.
Es kann jedoch auch vorkommen, dass Ihr gesamtes iOS-Gerät auf die Werkseinstellungen zurückgesetzt wird oder Sie alle Ihre Daten verlieren. In diesem Fall wäre Ihr erster Instinkt, Ihr iTunes- oder iCloud-Backup wiederherzustellen. Dies hat jedoch mehrere Nachteile. Die Sicherungsdatei überschreibt Ihr aktuelles iOS-Gerät, was bedeutet, dass Sie möglicherweise Ihre alten verlorenen Daten wiederherstellen, Ihre neuen jedoch möglicherweise verlieren. Sie können auch nicht auswählen, welche Daten Sie wiederherstellen möchten, also erhalten Sie eine Menge Dinge, die Sie auch loswerden möchten.
Wir empfehlen Ihnen, stattdessen einen Extraktor zu verwenden, da er Ihnen helfen kann, Daten aus iTunes- und iCloud-Backups anzuzeigen und selektiv wiederherzustellen. Es gibt viele iTunes Backup-Extraktoren und iCloud-Backup-Extraktoren auf dem Markt ist jedoch meine Empfehlung, dass Sie verwenden DrFoneTool – Datenwiederherstellung (iOS).

DrFoneTool – Datenwiederherstellung (iOS)
Die beste iPhone- und iPad-Datenwiederherstellungssoftware zum selektiven Wiederherstellen von Daten aus iTunes- und iCloud-Sicherungsdateien.
- Einfacher Prozess, problemlos.
- Stellen Sie Daten vom iPhone, iTunes-Backup und iCloud-Backup wieder her.
- Vorschau und selektive Wiederherstellung auf Ihrem iPhone.
- Rufen Sie Nachrichten, Notizen, Anrufprotokolle, Kontakte, Fotos, Videos, Facebook-Nachrichten, WhatsApp-Nachrichten und mehr ab.
- Unterstützt alle iPhone-Modelle sowie die neueste iOS-Version.
DrFoneTool – Datenwiederherstellung (iOS) ist ein sehr benutzerfreundliches und praktisches Tool, mit dem Sie Daten aus iTunes- oder iCloud-Sicherungsdateien selektiv anzeigen und wiederherstellen können. Es ist auch äußerst zuverlässig, da es sich um eine Untergruppe von Wondershare handelt, einem international anerkannten Unternehmen. Wenn Sie eine detaillierte Anleitung zum Wiederherstellen von iTunes- und iCloud-Sicherungsdateien wünschen, können Sie die folgenden Artikel lesen:
Nachdem Sie diesen Artikel gelesen haben, hoffe ich, dass Sie besser verstehen, wie Sie die Apple ID zurücksetzen oder ein Apple-Passwort zurücksetzen, unabhängig davon, ob Sie Ihre ID oder Ihr Passwort haben oder nicht. Denken Sie jedoch daran, immer ein Backup zu führen, und wenn Sie feststellen, dass Sie einen Datenverlust erlitten haben, verwenden Sie DrFoneTool, um selektiv aus iTunes- und iCloud-Backupdateien wiederherzustellen.
Lassen Sie uns in den Kommentaren wissen, ob dieser Artikel Ihnen geholfen hat. Und wenn Sie weitere Fragen haben, beantworten wir diese gerne!
Neueste Artikel


