So setzen Sie die Netzwerkeinstellungen auf dem iPhone zurück und Tipps & Tricks
Bei der Verwendung des iPhone können Probleme mit Ihrer Netzwerkverbindung auftreten, z. B. können Sie Ihr iPhone nicht mit WLAN-Netzwerken verbinden und Sie können keine Anrufe tätigen oder entgegennehmen, selbst wenn Ihr iPhone möglicherweise keinen Dienst anzeigt. Vielleicht möchten Sie Ihr iPhone für technischen Support in den Laden bringen. Aber Sie können diese Probleme selbst beheben. Das iPhone verfügt über sechs Reset-Optionen, um verschiedene Arten von Problemen zu beheben. Durch die Verwendung der Netzwerkeinstellungen zurücksetzen, einer effektiven Option zum Lösen von Netzwerkproblemen, können Sie all diese Probleme beheben, indem Sie einfach die Netzwerkeinstellungen Ihres iPhones zurücksetzen, da dadurch alle Netzwerkeinstellungen, aktuellen Mobilfunknetzeinstellungen, gespeicherten WLAN-Netzwerkeinstellungen gelöscht werden. WLAN-Passwörter und VPN-Einstellungen und setzen Sie Ihre iPhone-Netzwerkeinstellungen auf die Werkseinstellungen zurück. Dieser Artikel behandelt zwei einfache Teile:
- Teil 1. Schritt-für-Schritt-Anleitung zum Zurücksetzen der iPhone-Netzwerkeinstellungen
- Teil 2. Fehlerbehebung: Das iPhone-Netzwerk funktioniert nicht
Teil 1. Wie man die iPhone-Netzwerkeinstellungen zurücksetzt
Wenn Sie feststellen, dass das Netzwerk auf Ihrem iPhone nicht mehr funktioniert, sollten Sie als allererstes die Netzwerkeinstellungen auf dem iPhone zurücksetzen. Durch Zurücksetzen des iPhone-Netzwerks kann das Problem möglicherweise erfolgreich gelöst werden. Und es erfordert keine Techniken, um das Zurücksetzen durchzuführen, sondern vier einfache Schritte. Bleib geduldig. Es dauert ein bis zwei Minuten, um die Aufgabe zu erledigen. Dann wird das iPhone mit den Standardnetzwerkeinstellungen neu gestartet.
Schritt 1. Tippen Sie auf Ihrem iPhone auf die App Einstellungen.
Schritt 2. Tippen Sie auf Allgemein.
Schritt 3. Scrollen Sie nach unten, um Zurücksetzen zu finden, und tippen Sie darauf.
Schritt 4. Wählen Sie im neuen Fenster Netzwerkeinstellungen zurücksetzen und bestätigen Sie die Aktion.
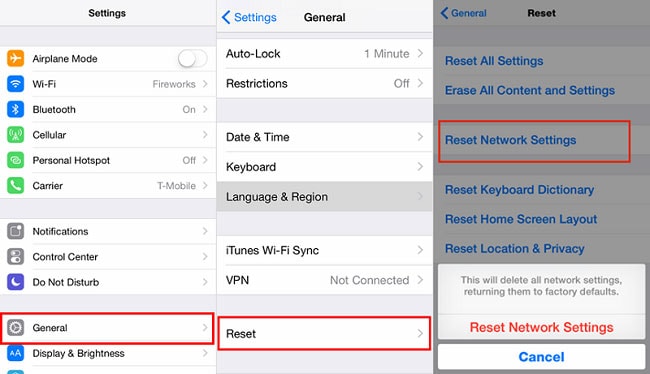
Teil 2. Fehlerbehebung: Das iPhone-Netzwerk funktioniert nicht
Manchmal funktioniert das Netzwerk möglicherweise nicht, obwohl Sie keine Einstellungen auf Ihrem iPhone ändern. Wenn dies passiert, bringen Sie Ihr iPhone nicht direkt zu einem örtlichen Reparaturgeschäft, da Sie es möglicherweise selbst reparieren könnten. Im Folgenden finden Sie einige Tipps und Tricks, wie Sie es zum Laufen bringen können, wenn Ihr iPhone-Netzwerk nicht mehr funktioniert.
* WLAN funktioniert nicht:
Viele iPhone-Benutzer haben nach dem Upgrade von der älteren iOS-Version auf das neueste iOS 9.0 Schwierigkeiten mit der WLAN-Konnektivität. Diejenigen, die ein neues iOS installiert haben, stehen ebenfalls vor dem gleichen Problem. Befolgen Sie in diesem Fall die oben genannten Schritte, um die Netzwerkeinstellungen auf Ihrem iPhone zurückzusetzen, und versuchen Sie dann erneut, eine WLAN-Verbindung herzustellen.
* Das iPhone kann nicht mit einem bestimmten WLAN-Netzwerk verbunden werden:
Wenn Sie Probleme haben, sich mit einem bestimmten WLAN-Netzwerk zu verbinden, wählen Sie zuerst dieses Netzwerk aus der Liste aus und klicken Sie auf „Vergessen“. Suchen Sie dann nach dem Netzwerk. Geben Sie bei Bedarf das Netzwerkkennwort ein. Wenn dann ein Problem besteht, setzen Sie die Netzwerkeinstellungen zurück. Verbinden Sie sich nach dem Neustart des iPhones mit dem WLAN-Netzwerk.
![]()
* Suche nach Netz oder kein Dienst:
Manchmal braucht das iPhone lange, um nach einem Netzwerk zu suchen, oder zeigt manchmal keinen Dienst an. Um dieses Problem zu lösen, schalten Sie zuerst den Flugzeugmodus ein und dann nach einigen Sekunden wieder aus. Wenn das Problem dadurch nicht behoben wird, führen Sie „Netzwerkeinstellungen zurücksetzen“ durch. Durch das Zurücksetzen der Netzwerkeinstellungen wird das Problem „Kein Dienst“ sicherlich behoben.
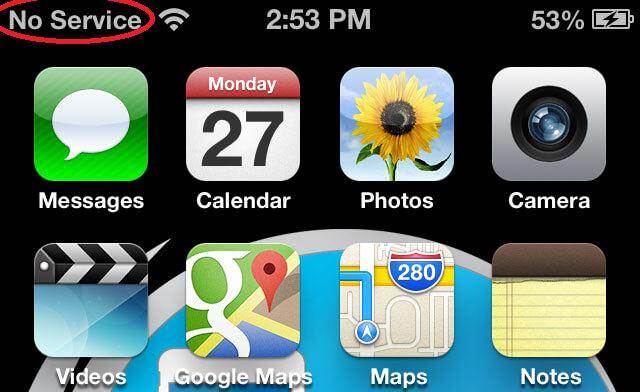
* Kann keine Anrufe tätigen oder entgegennehmen:
Manchmal können iPhone-Benutzer mit ihrem iPhone keine Anrufe tätigen oder entgegennehmen. Es passiert, wenn der Flugzeugmodus versehentlich eingeschaltet wird. Durch Ausschalten wird das Problem behoben. Aber wenn der Flugmodus das Problem nicht verursacht, kann ein Neustart das Problem lösen. Wenn das Problem besteht, führen Sie „Netzwerkeinstellungen zurücksetzen“ durch und es wird das Problem lösen.
* iMessage funktioniert nicht:
Einige sagen, dass iMessage nicht funktioniert, und selbst es lässt sie nicht ausschalten. Also setzten sie die Netzwerkeinstellungen zurück, um das Problem zu beheben, und das iPhone steckte stundenlang mitten im Bootvorgang fest. Um Probleme mit Anwendungen wie iMessage zu lösen, führen Sie einen Hard-Reset durch, indem Sie im Reset-Menü die Option Alle Einstellungen zurücksetzen auswählen, anstatt die Netzwerkeinstellungen zurückzusetzen.
* Einstellungen oder iOS reagiert nicht:
Manchmal reagiert das Einstellungsmenü nicht so gut wie das komplette iOS. Ein Hard-Reset kann das Problem beheben. Gehen Sie dazu zu Einstellungen > Allgemein > Zurücksetzen > Alle Einstellungen zurücksetzen > Alle Einstellungen zurücksetzen.
* iPhone konnte nicht synchronisiert werden:
Manchmal haben iPhone-Benutzer Probleme mit ihren Computern. Es wird eine Warnung angezeigt, dass das iPhone nicht synchronisiert werden kann, da die Verbindung zum iPhone zurückgesetzt wurde.’ Ein Zurücksetzen der Netzwerkeinstellungen im iPhone und ein Neustart des Computers lösen das Problem.

Neueste Artikel