Möglichkeiten zum Zurücksetzen des Beschränkungscodes auf dem iPhone [Ultimate Guide]
„Wie kann ich den Beschränkungspasscode auf meinem iPhone zurücksetzen? Ich möchte den Beschränkungspasscode auf dem iPhone zurücksetzen. Irgendeine Hilfe? Vielen Dank!’
Sie kommen hauptsächlich aus dem gleichen Grund auf diese Seite, Sie möchten den Passcode für die iPhone-Einschränkung zurücksetzen, richtig? Mach dir keine Sorgen. Ich gebe Ihnen 4 Schritt-für-Schritt-Lösungen, um Ihr Restriktionspasswort zurückzusetzen. Aber vorher sehen wir uns einige grundlegende Hintergrundinformationen zum Restriktionspasscode an.
Durch Festlegen einer vierstelligen PIN (Persönliche Identifikationsnummer) für einen „Restriktionspasscode“ können Eltern steuern, welche Anwendungen und Funktionen andere verwenden. Normalerweise haben ihre Kinder Zugriff.
Einschränkungen können für eine ganze Reihe von Dingen festgelegt werden. Beispielsweise können Eltern den Zugriff auf den iTunes Store einschränken, um leichtsinnige, inakzeptable Ausgaben zu verhindern. Ein Beschränkungspasswort kann verwendet werden, um solche grundlegenden und viele anspruchsvollere Dinge einzuschränken. Es ist eine breite Palette von Dingen, die eine Erforschung und sorgfältige Überlegung wert sind.

So setzen Sie den Beschränkungspasscode auf dem iPhone zurück.
Hier sind 4 einfache Lösungen, die Ihnen helfen, das Beschränkungskennwort auf Ihrem iPhone zurückzusetzen.
- Lösung 1: Setzen Sie den Restriktionspasscode zurück, wenn Sie sich daran erinnern
- Lösung 2: Zurücksetzen des Beschränkungscodes, wenn Sie ihn vergessen haben
- Lösung 3: Löschen Sie alle Einstellungen zusammen mit dem Restriktionspasscode, wenn Sie ihn vergessen haben
- Lösung 4: Stellen Sie den „Einschränkungspasscode“ wieder her.
Lösung 1: Setzen Sie den Restriktionspasscode zurück, wenn Sie sich daran erinnern
Wir alle haben unterschiedliche Herangehensweisen an Passwörter/Passcodes und dergleichen. Es wäre hilfreich, wenn Sie in Bezug auf Ihre Sicherheit das tun würden, was sich für Sie angenehm anfühlt, und dazu gehört auch, einen Passcode zu haben, an den Sie sich erinnern werden. Dies ist nicht so sehr eine Lösung, aber wenn Sie Ihren Passcode in etwas ändern möchten, das für Sie besser funktioniert, ist dies einfach.
Schritt 1. Tippen Sie auf Einstellungen > Allgemein > Einschränkungen.
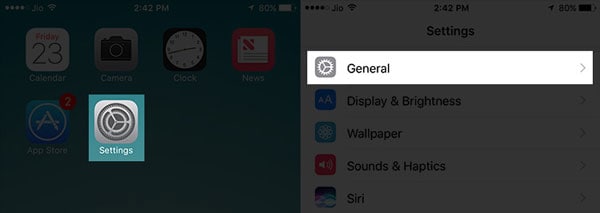
Einstellungen > Allgemein… halbwegs da.
Schritt 2. Geben Sie nun Ihren bestehenden Passcode ein.

Schritt 3. Wenn Sie auf Einschränkungen deaktivieren tippen, werden Sie aufgefordert, Ihren Passcode-Gewinn einzugeben.
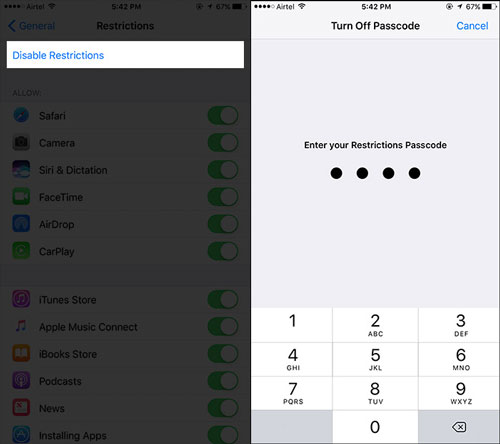
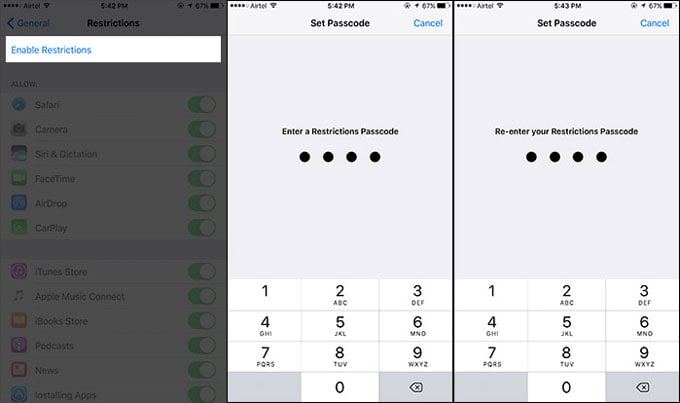
Einstellungen > Allgemein… halbwegs da.
Schritt 4. Wenn Sie nun erneut „Einschränkungen aktivieren“ aktivieren, werden Sie aufgefordert, einen neuen Passcode einzugeben. Bitte vergiss nicht!
Das obige sollte funktionieren, aber Sie könnten auch Folgendes versuchen.
Lösung 2: Zurücksetzen des Beschränkungscodes, wenn Sie ihn vergessen haben
2.1 Sichern Sie Ihr iPhone, um Datenverlust zu vermeiden
Bevor Sie diese Schritte ausführen, müssen Sie wissen, dass dies zu Datenverlust führen wird, also bewahren Sie eine Sicherung auf, die später leicht wiederhergestellt werden kann. Dazu benötigen Sie ein Tool wie z DrFoneTool – Telefon-Backup (iOS), denn wenn Sie von einem iTunes- (lokaler Computer) oder iCloud-Backup (Server von Apple) wiederherstellen, wird derselbe Passcode, den Sie vergessen haben, wieder auf Ihrem Gerät wiederhergestellt. Sie werden wieder dort sein, wo Sie angefangen haben!
Wie wir vorgeschlagen haben, müssen Sie Ihre Daten mit einem speziellen Tool sichern, mit dem Sie genau das sichern und dann wiederherstellen können, was Sie möchten.
Hier ist die clevere Sache, deshalb denken wir, dass Sie sich für DrFoneTool entscheiden sollten. Sie haben zuerst unsere Tools verwendet, um alles zu sichern. Wenn Sie die Daten auf Ihrem Telefon wiederherstellen, können Sie auch alles wiederherstellen und auswählen, nur die Elemente wiederherzustellen, die Sie wiederherstellen möchten. Wenn Sie alles auf Ihrem iPhone wiederherstellen, werden nur Ihre Daten (Ihre Nachrichten, Musik, Fotos, Adressbuch usw.) zurück auf Ihr Telefon übertragen.
Was ist, wenn ich bereits ein Backup mit iTunes oder iCloud habe?
Das Problem ist, dass wenn Sie ein Backup von iTunes oder iCloud verwenden, auch alle Passwörter überschrieben werden. Die alten Zugangscodes/Passwörter, einschließlich der vergessenen, werden wieder auf Ihr Telefon übertragen. Sie werden wieder da sein, wo Sie angefangen haben. Wenn Sie DrFoneTool verwenden, ist dies nicht der Fall! Sie beginnen neu, nur Ihre Daten werden wiederhergestellt.
Wenn Sie jedoch Daten aus dem iTunes- oder iCloud-Backup wiederherstellen MÜSSEN, können Sie dies tun mit diesem Tool selektiv wiederherstellen auch, ohne den Restriktionspasscode erneut zu importieren. Wählen Sie die Daten aus, die Sie wiederherstellen möchten, und exportieren Sie sie auf Ihren Computer, ohne die Einschränkungseinstellung auf Ihrem iPhone wiederherzustellen.
2.2 Restriktionspasscode mit iTunes zurücksetzen
Diese Lösung erfordert die Verwendung Ihres Computers.
Zunächst sollten Sie verstehen, dass diese Methode nicht funktioniert, wenn „Find My iPhone“ aktiviert ist, da dies zusätzliche Sicherheit bietet, was in dieser Situation nicht hilfreich ist. Sie müssen auf Ihrem Telefon zu „Einstellungen“ gehen und „Mein iPhone suchen“ im Menü „iCloud“ deaktivieren.
Bitte beachten Sie, dass Sie das Problem eines verlorenen Zugangscodes nicht umgehen können, indem Sie eine Variante von „Alle Einstellungen und Inhalte löschen“ auf Ihrem Telefon verwenden. Wenn Sie versuchen, diesen Weg zu gehen, werden Sie aufgefordert, den Apple ID-Passcode und den Restriktionspasscode anzugeben, wobei der letzte genau das ist, was Sie verloren oder vergessen haben!
Sie können den Beschränkungspasscode jedoch zurücksetzen, indem Sie ihn mit iTunes wiederherstellen:
Schritt 1. Stellen Sie sicher, dass ‘Mein iPhone suchen’ deaktiviert ist, und sichern Sie Ihr iPhone.
Schritt 2. Verbinden Sie Ihr iPhone über ein USB-Kabel mit Ihrem Computer und starten Sie iTunes. Stellen Sie sicher, dass Ihr iTunes auf die neueste Version aktualisiert ist.
Schritt 3. Gehen Sie zur Registerkarte „Zusammenfassung“ und klicken Sie dann auf „iPhone wiederherstellen“.

Schritt 4. Wenn Sie zur Bestätigung aufgefordert werden, klicken Sie erneut auf „Wiederherstellen“.

Schritt 5. Klicken Sie im „Update-Fenster“ auf „Weiter“ und dann auf „Zustimmen“.
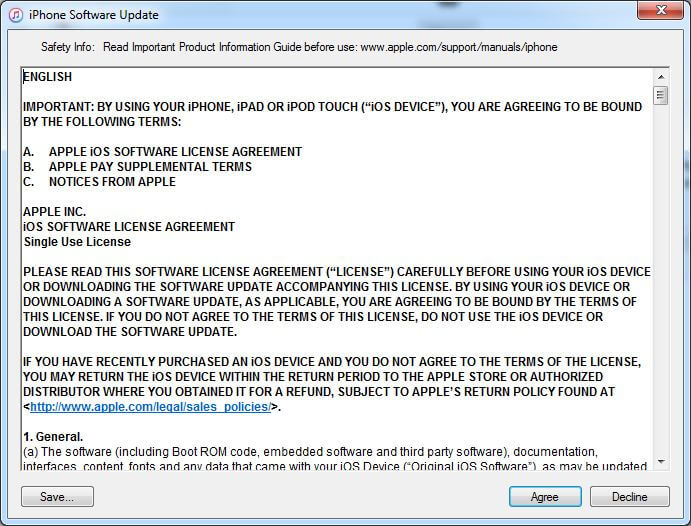
Schritt 6. Warten Sie, während iTunes das neueste iOS 13 herunterlädt und das iPhone XS (Max) wiederherstellt.
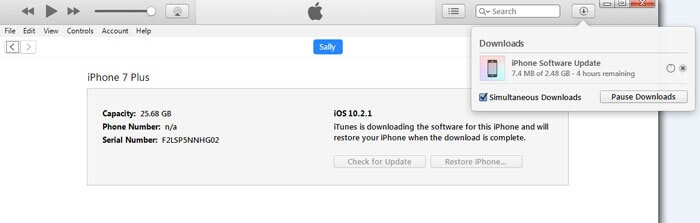
Jetzt können Sie ohne den Einschränkungscode auf Ihr Gerät zugreifen.
Möglicherweise ziehen Sie es vor, dieses Problem eines verlorenen „Einschränkungspasscodes“ auch auf andere Weise zu lösen. Wir bei Wondershare, den Herausgebern von DrFoneTool, versuchen, Ihnen Auswahlmöglichkeiten anzubieten.
Sie können auch mögen:
- Die beste kostenlose iPhone-Datenwiederherstellungssoftware für Windows und Mac
- 3 Möglichkeiten, gelöschte Textnachrichten vom iPhone wiederherzustellen
- So setzen Sie das iPhone ohne Passcode auf die Werkseinstellungen zurück
- Entfernen Sie das iCloud-Konto von iPhone/iPad und Computern
- iPhone ohne Apple-ID zurücksetzen
Lösung 3: Löschen Sie alle Einstellungen zusammen mit dem Restriktionspasscode, wenn Sie ihn vergessen haben
Es gibt auch eine alternative Lösung zum Zurücksetzen Ihres Einschränkungspassworts, selbst wenn Sie das Passwort vergessen haben. Laut unserem Test können Sie es versuchen DrFoneTool – Datenlöscher (iOS) um Ihr Gerät vollständig zu löschen, einschließlich des Einschränkungspassworts. Danach können Sie das obige Methodentool verwenden, um Ihre iPhone-Daten wiederherzustellen. Denken Sie daran, ein Backup Ihres iPhones zu erstellen, bevor Sie es versuchen.

DrFoneTool – Datenlöscher (iOS)
Löschen Sie alle Daten von Ihrem Gerät!
- Einfacher Click-Through-Prozess.
- Ihre Daten werden endgültig gelöscht, Sperrpasswort inklusive!
- Niemand kann jemals Ihre privaten Daten wiederherstellen und anzeigen.
- Funktioniert hervorragend für iPhone, iPad und iPod touch, einschließlich der neuesten iOS-Version.
So löschen Sie Ihr iPhone XS (Max), um den Restriktionspasscode zu löschen
Schritt 1: Wenn DrFoneTool heruntergeladen, installiert und auf Ihrem Computer ausgeführt wird, wird Ihnen unser „Dashboard“ angezeigt. Wählen Sie dann Datenlöscher aus den Funktionen aus.

Schritt 2. Verbinden Sie Ihr iPhone XS (Max) mit dem Computer. Wenn das Programm Ihr iPhone oder iPad erkennt, sollten Sie „Alle Daten löschen“ auswählen.

Schritt 3. Klicken Sie dann auf die Schaltfläche „Löschen“, um mit dem dauerhaften Löschen Ihres iPhones zu beginnen.
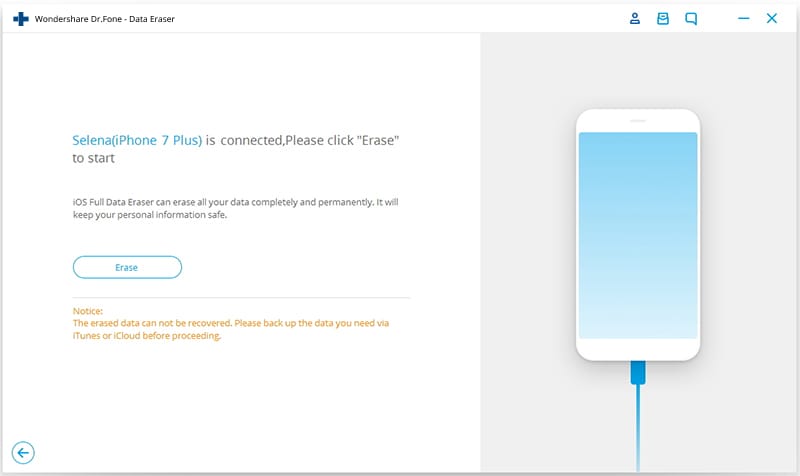
Schritt 4. Da das Gerät vollständig gelöscht wird und nichts vom Telefon wiederhergestellt werden kann, werden Sie zur Bestätigung aufgefordert.

Schritt 5. Sobald der Löschvorgang beginnt, lassen Sie Ihr Gerät einfach angeschlossen und der Vorgang wird bald abgeschlossen sein.
Schritt 6. Wenn die Datenlöschung abgeschlossen ist, wird ein Fenster wie unten angezeigt.

Schritt 7. Alle Ihre Daten sind jetzt von Ihrem iPhone/iPad gelöscht und es ist wie ein neues Gerät. Sie können damit beginnen, das Gerät nach Ihren Wünschen einzurichten, einschließlich eines neuen „Einschränkungspasscodes“. Sie können genau die gewünschten Daten aus Ihrem DrFoneTool-Backup wiederherstellen, wie in erwähnt Lösung Zwei.
Lösung 4: Stellen Sie den „Einschränkungspasscode“ wieder her.
Zuerst auf einem Windows-PC:
Schritt 1. Laden Sie dieses Tool herunter und installieren Sie es, iBackupBot für iTunes.
Schritt 2. Verbinden Sie Ihr iPhone mit Ihrem Computer. Starten Sie dann iTunes, klicken Sie auf das Symbol für Ihr Telefon, gehen Sie dann zur Registerkarte „Zusammenfassung“ und klicken Sie auf die Schaltfläche „Jetzt sichern“, um ein Backup für Ihr Gerät zu erstellen.
Schritt 3. Starten Sie iBackupBot, das Sie bereits auf dem Computer installiert haben.
Schritt 4. Navigieren Sie anhand des folgenden Screenshots zu Systemdateien > HomeDomain > Bibliothek > Einstellungen.
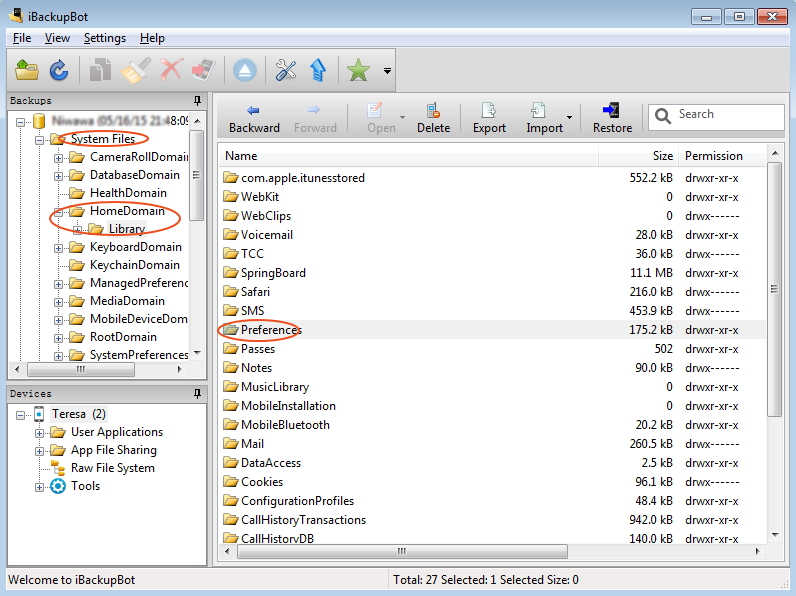
Schritt 5. Suchen Sie die Datei mit dem Namen „com.apple.springboard.plist“.
Schritt 6. Klicken Sie dann mit der rechten Maustaste auf die Datei und wählen Sie, ob Sie sie mit Wordpad oder Notepad öffnen möchten.

Schritt 7. Suchen Sie in der geöffneten Datei nach diesen Zeilen:
- SBParentalControlsMCContentRestrictions
- Ländercode
- uns
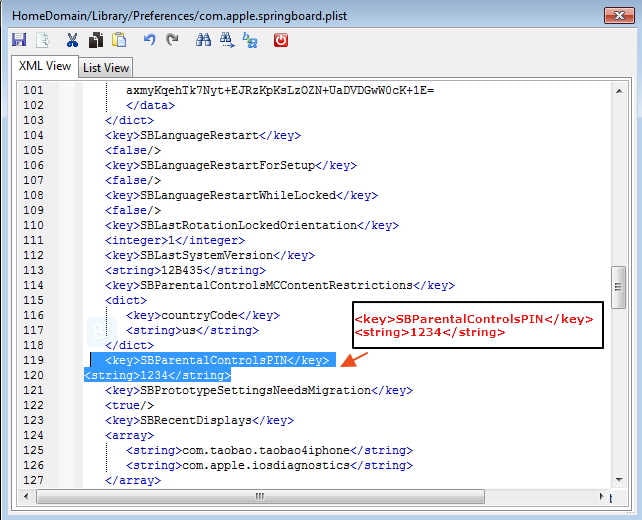
Schritt 8. Fügen Sie Folgendes hinzu:
- SBKindersicherungPIN
- 1234
Sie können es einfach von hier aus kopieren und einfügen und nach den in Schritt 7 gezeigten Zeilen einfügen, direkt danach:
Schritt 9. Speichern und schließen Sie nun die Datei.
Schritt 10. Schließen Sie Ihr Gerät an und stellen Sie es aus der Sicherung wieder her.
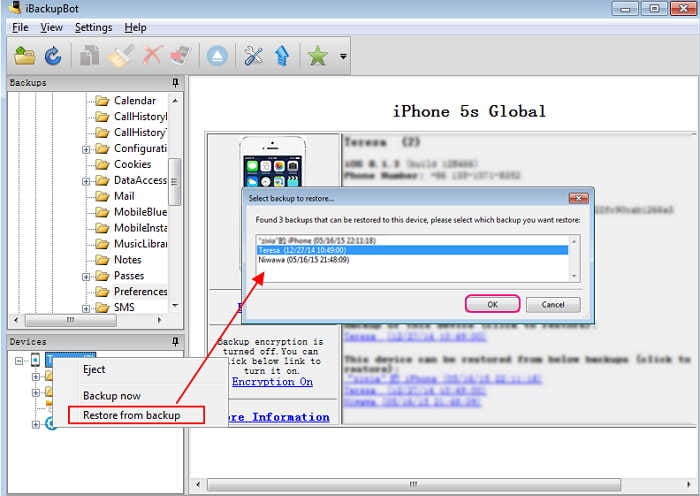
Es spielt keine große Rolle, wenn Sie nicht genau verstehen, was Sie gerade getan haben. Wenn Sie jedoch interessiert sind, haben Sie zur möglichen Beruhigung gerade die Sicherungsdatei bearbeitet. Sie haben den „Restrictions Passcode“ in der Sicherungsdatei auf „1234“ geändert. Sie haben diese Sicherung wiederhergestellt und werden nun feststellen, dass der vergessene Passcode kein Problem darstellt. Es ist 1234!
Möchten Sie es zu einem sichereren oder etwas, das besser zu Ihnen passt, ändern? Gehen Sie einfach zu Lösung Eins zu überprüfen, wie es geht.
Zweitens auf einem Mac-PC:
Hinweis: Dies ist ein wenig technisch, aber mit ein wenig Sorgfalt können Sie die Kontrolle über Ihr iPhone zurückgewinnen. Und laut einigen Rückmeldungen von Lesern im Kommentarbereich unten funktioniert diese Methode manchmal nicht. Also haben wir diese Methode in den letzten Teil aufgenommen, einige neue und nützliche Lösungen aktualisiert und oben einige professionelle und aufschlussreiche Informationen hinzugefügt. Wir hielten es für unsere Pflicht, Ihnen die richtigen Informationen und Alternativen zur Verfügung zu stellen.
Schritt 1. Verbinden Sie Ihr iPhone über ein USB-Kabel mit Ihrem Computer. Starten Sie iTunes und sichern Sie Ihr iPhone mit iTunes. Bitte notieren Sie sich den Speicherort, an den die iOS-Dateien extrahiert werden.
Schritt 2. Es gibt ein Programm, das den „Einschränkungspasscode“ auf Ihrem Mac aus der gerade erstellten iTunes-Sicherungsdatei lesen kann. Laden Sie die App „iPhone Backup Extractor“ über den unten stehenden Link herunter. Dann entpacken, installieren und starten Sie das Programm und weisen Sie es an, Backups von Ihrem iPhone zu lesen.
Download-Link für die iPhone Backup Extractor-App: http://supercrazyawesome.com/downloads/iPhone%2520Backup%2520Extractor.app.zip
Schritt 3. Scrollen Sie das Fenster von den Auswahlmöglichkeiten, die Sie erhalten, nach unten und wählen Sie dann „iOS-Dateien“ und dann „Extrahieren“.
Schritt 4. Suchen Sie in der extrahierten Datei „com.apple.springboard.list“ und klicken Sie darauf, um sie im unten gezeigten Fenster zu öffnen. Neben „SBParentalControlsPin“ gibt es eine Zahl, in diesem Fall 1234. Dies ist Ihr „Einschränkungspasscode“ für Ihr iPhone. Am besten, auch wenn es so einfach ist, notieren!
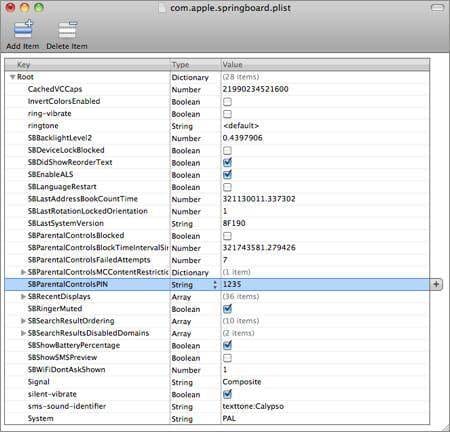
Wir sind zuversichtlich, dass eine der oben genannten Lösungen Ihre Anforderungen erfüllen sollte. Wir freuen uns jedoch immer über Ihre weiteren Fragen.
Wir glauben, dass Ihre Kinder sehr glücklich sein können, überhaupt ein Telefon benutzen zu können, insbesondere eines, das so intelligent ist wie das iPhone XS (Max). Es ist wahrscheinlich am besten, den „Restrictions Passcode“ zu verwenden und alle glücklich und sicher zu halten. Aber, wie wir eingangs gesagt haben, erfordert das, dass Sie ein wenig vorsichtig sein müssen, um nicht noch ein weiteres Passwort zu verlieren.
Wir hoffen, dass wir geholfen haben.
Neueste Artikel

