So schalten Sie das iPhone 13/12/11 ohne Bildschirm aus
Es ist kein Geheimnis, dass die Dinge am wahrscheinlichsten beängstigend werden, wenn der Bildschirm eines iPhones nicht mehr funktioniert. Der erste Schritt wäre natürlich, das Gerät auszuschalten und das Reparaturzentrum aufzusuchen, um den nicht reagierenden Bildschirm reparieren zu lassen. Aber wenn Sie Ihr iPhone schon eine Weile benutzen, wissen Sie vielleicht bereits, dass es nicht möglich ist, das Gerät auszuschalten, ohne den Bildschirm zu verwenden. Obwohl es auf jedem iPhone einen Netzschalter gibt, können Sie ihn nicht ausschalten, es sei denn, Sie streichen über den Power-Schieberegler auf Ihrem Bildschirm. Was wäre also Ihr nächster Schritt, um das Gerät herunterzufahren?
Glücklicherweise gibt es mehrere andere Lösungen, um ein iPhone auszuschalten, ohne den Bildschirm zu verwenden. Dieser Artikel wird es erklären So schalten Sie das iPhone aus, ohne den Bildschirm zu berühren bevor Sie es im Reparaturzentrum abgeben. Lassen Sie uns also ohne weiteres eintauchen.
Teil 1: Wie schalte ich das iPhone ohne Bildschirm aus?
Wenn es darum geht, ein iPhone ohne Bildschirm auszuschalten, können Sie verschiedenen Lösungen folgen, die im Internet gestapelt sind. Aber nach unserer Erfahrung haben wir festgestellt, dass die meisten dieser Lösungen nur Hokum sind. Sie funktionieren entweder überhaupt nicht oder erfordern möglicherweise die Verwendung des Bildschirms mindestens einmal. Daher haben wir nach gründlicher Recherche die einzige funktionierende Lösung für evaluiert So schalten Sie das iPhone ohne Bildschirm aus. Sie können diesen Schritten folgen und Ihr Gerät wird automatisch heruntergefahren, auch wenn Sie den Bildschirm überhaupt nicht berühren.
Schritt 1 – Beginnen Sie, indem Sie gleichzeitig die Sleep/Wake- und die Home-Taste zusammen drücken.
Schritt 2 – Warten Sie einige Sekunden und lassen Sie diese Tasten los, sobald Sie das Apple-Logo auf Ihrem Bildschirm blinken sehen. Stellen Sie sicher, dass Sie die Tasten loslassen, andernfalls leitet Ihr Gerät den Rücksetzvorgang ein.
Das ist es; Ihr iPhone wäre jetzt ausgeschaltet und Sie können es problemlos im Reparaturzentrum lassen.
Teil 2: Wie es geht Daten wiederherstellen, wenn das iPhone kaputt ist
Jetzt, während der Bildschirm nicht mehr reagiert und Ihr iPhone unerwartet abstürzt, können Sie während des Vorgangs auch nicht gespeicherte Daten verlieren. Wir haben zwei verschiedene Lösungen, die Ihnen helfen, die verlorenen Dateien wiederherzustellen und Datenverluste in diesem Fall zu verhindern. Wir betrachten beide Situationen, dh wenn Sie ein dediziertes iCloud/iTunes-Backup haben und wenn überhaupt kein Backup vorhanden ist.
Methode 1 – Verwenden Sie iTunes, um Daten von einem iPhone wiederherzustellen
Jetzt, da Sie die Daten Ihres iPhones mit iTunes gesichert haben, müssen Sie sich nicht umsehen, um die verlorenen Dateien wiederherzustellen. Schließen Sie einfach das iPhone an einen Laptop an und Sie können alles problemlos wiederherstellen. Lassen Sie uns Sie schnell durch den Schritt-für-Schritt-Prozess führen, um Daten von einem iPhone mit dem iTunes-Backup wiederherzustellen.
Schritt 1 – Wenn Sie es noch nicht getan haben, installieren Sie die iTunes-Anwendung auf Ihrem System und verbinden Sie Ihr Gerät mit dem Computer, um loszulegen.
Schritt 2 – Sobald das Gerät erkannt wird, können Sie sein Symbol in der linken Menüleiste sehen. Klicken Sie hier auf die Registerkarte „Zusammenfassung“, um fortzufahren.
Schritt 3 – Klicken Sie nun auf die Schaltfläche „Backup wiederherstellen“ auf der Registerkarte „Backups“ und lassen Sie iTunes automatisch Daten aus der Backup-Datei wiederherstellen.
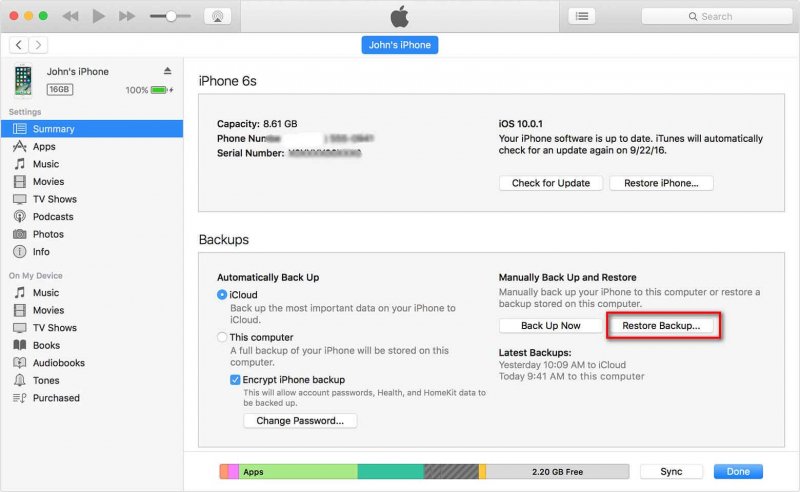
Sobald der Vorgang abgeschlossen ist, erhalten Sie alle verlorenen Dateien auf Ihrem Gerät zurück.
Methode 2 – Stellen Sie iCloud Backup auf Ihrem iPhone wieder her
Die nächste offizielle Methode besteht darin, Ihre iCloud-Sicherungsdaten auf Ihrem iPhone wiederherzustellen. Ja, das mag jetzt absurd klingen, aber einen Versuch ist es wert. Es gibt mehrere Gründe, warum Ihr iPhone-Bildschirm nicht mehr reagiert, es kann an einem Softwarefehler oder einer Hardwarefehlfunktion liegen. Um diese Methode durchführbar zu machen, müssen Sie daher zuerst Daten auf Ihrem iCloud-Konto sichern, oder Sie können direkt zur nächsten Methode übergehen. Zweitens müssen Sie Ihr iPhone zuerst mit iTunes auf die Werkseinstellungen zurücksetzen und dann beim erneuten Einrichten die Option haben, das iCloud-Backup auf Ihrem Gerät wiederherzustellen. Lassen Sie uns verstehen, wie es geht.
Schritte – Verbinden Sie Ihr iPhone mit Ihrem PC und starten Sie iTunes.
Schritte – Wählen Sie als Nächstes das Gerätesymbol auf der linken Seite und gehen Sie dann in den Abschnitt „Zusammenfassung“, und tippen Sie anschließend auf die Schaltfläche „iPhone wiederherstellen“. Bestätigen Sie Ihre Aktionen und Ihr Gerät wird auf den Werkszustand zurückgesetzt.

Jetzt wird Ihr iPhone gleichzeitig auch auf die neueste iOS-Version aktualisiert. Wenn Ihr Bildschirm aufgrund einiger Softwarefehler nicht mehr reagiert, wird er daher behoben, und Sie können dann mit der Wiederherstellung des iCloud-Backups fortfahren.
Schritte – Vom „Hallo“-Bildschirm aus müssen Sie Ihr Gerät wie gewohnt einrichten. Stellen Sie einfach sicher, dass Sie sich auf dem Bildschirm „Apps und Daten“ für die Option „Aus iCloud-Backup wiederherstellen“ entscheiden.
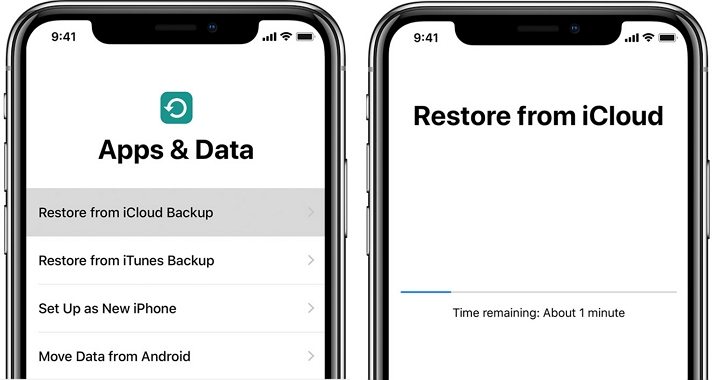
Schritte – Melden Sie sich zuletzt mit derselben Apple-ID an, die zuvor mit Ihrem Gerät konfiguriert wurde, und wählen Sie dann das iCloud-Backup aus, das Sie wiederherstellen möchten.
Warten Sie, bis der Vorgang abgeschlossen ist. Und du bist fertig. Nach Abschluss der Wiederherstellung befinden sich alle Ihre Daten wieder auf Ihrem iPhone.
Methode 3 – Verwenden DrFoneTool – Datenwiederherstellung Lösung
Aber was ist, wenn das nicht der Fall ist, Ihr Bildschirm reagiert auch danach nicht und Sie konnten die iCloud-Wiederherstellung aufgrund einer Hardware-Fehlfunktion oder eines kaputten Bildschirms nicht abschließen! Wenn Sie kein dediziertes iCloud- oder iTunes-Backup haben, müssen Sie auch nach anderen Lösungen suchen, um die verlorenen Dateien wiederherzustellen. Mach dir keine Sorgen. Eine solche Methode verwendet eine Datenwiederherstellungslösung wie DrFoneTool – Datenwiederherstellung. Es ist ein exklusives Datenwiederherstellungstool für iOS mit den höchsten Wiederherstellungsraten.
Mit der DrFoneTool-Datenwiederherstellungslösung können Sie Daten mit oder ohne Sicherungsdatei wiederherstellen. Das Tool unterstützt sowohl iPhone- als auch iCloud-Datenwiederherstellung, was bedeutet, dass Sie alle Ihre verlorenen Dateien problemlos wiederherstellen können.

DrFoneTool – Datenwiederherstellung (iOS)
Beste Alternative zu Recuva zur Wiederherstellung von beliebigen iOS-Geräten
- Entwickelt mit der Technologie zur direkten Wiederherstellung von Dateien aus iTunes, iCloud oder Telefon.
- Kann Daten in schwerwiegenden Szenarien wie Geräteschäden, Systemabsturz oder versehentlichem Löschen von Dateien wiederherstellen.
- Unterstützt vollständig alle gängigen Formen von iOS-Geräten wie iPhone 13/12/11, iPad Air 2, iPod, iPad usw.
- Bereitstellung des einfachen Exports der von DrFoneTool – Datenwiederherstellung (iOS) wiederhergestellten Dateien auf Ihren Computer.
- Benutzer können ausgewählte Datentypen schnell wiederherstellen, ohne den gesamten Datenblock laden zu müssen.
Warum ist DrFoneTool – Datenwiederherstellung in Bezug auf die Datenwiederherstellung eine besser geeignete Option als iTunes oder iCloud?
Im Vergleich zur Verwendung von iTunes- oder iCloud-Backups ist die Wahl eines zuverlässigen Datenwiederherstellungstools viel vorteilhafter. Hier haben wir ein paar Vergleichspunkte zusammengestellt, die erklären, warum DrFoneTool – Datenrettung (iOS) eine ideale Lösung für die Wiederherstellung verlorener Dateien bei Ihnen ist Ich kann das iPhone ohne den Bildschirm nicht ausschalten.
- Erfolgsrate
Wie bereits erwähnt, hat DrFoneTool – Datenwiederherstellung eine höhere Erfolgsquote im Vergleich zur Verwendung des iTunes- oder iCloud-Backups. Da das Tool die Dateien aus dem lokalen Speicher abruft, benötigt es kein iCloud- oder iTunes-Backup, um die Arbeit zu erledigen. Als Ergebnis können Sie mit DrFoneTool – Datenrettung (iOS) eine Erfolgsquote von 100 % erwarten.
- Unterstützt mehrere Dateiformate
Ein weiterer Grund, warum DrFoneTool Data Recovery eine bessere Lösung zum Wiederherstellen verlorener Dateien ist, ist die Unterstützung mehrerer Dateiformate. Ob Bilder, Videos, Dokumente oder Nachrichten oder andere, mit diesem Tool können Sie alles wiederherstellen.
- Dateien auf dem Computer wiederherstellen
Schließlich ermöglicht DrFoneTool – Datenwiederherstellung Benutzern auch, Dateien direkt auf den Computer abzurufen. Da der Bildschirm Ihres iPhones bereits kaputt ist, macht es keinen Sinn, die Daten auf dem Gerät selbst wiederherzustellen.
Auf diese Weise haben Sie die Freiheit, auf all diese Dateien zuzugreifen, während der Bildschirm Ihres iPhones im Servicecenter repariert wird.
Botton-Linie
Auch wenn Sie die beiden oben genannten Lösungen verwenden können, um Daten von einem iPhone wiederherzustellen, dessen Bildschirm nicht funktioniert, ist es immer eine gute Strategie, eine zu haben Sicherungs-Dateien um den Prozess bequemer zu machen. Schließen Sie einfach das iPhone an einen Computer an und verwenden Sie iTunes, um alle Ihre Dateien wiederherzustellen. Wenn Sie Ihre Dateien regelmäßig sichern, müssen Sie nicht nach zusätzlichen Lösungen suchen, um die gelöschten Dateien wiederherzustellen.
Neueste Artikel