Android-Telefon mit PC hart zurücksetzen [Anleitung 2022]
Es gibt mehrere Fälle, in denen jemand wissen möchte, wie man ein Android-Telefon mit dem PC hart zurücksetzt. Solche Fälle treten normalerweise auf, wenn Ihr Gerät nicht zugänglich ist oder gestohlen wird. Dies betrifft auch Situationen, in denen Sie das Passwort oder das Entsperrmuster Ihres Geräts vergessen haben oder Ihr Telefon möglicherweise eingefroren ist und nicht mehr reagiert. In solchen Situationen ist es sehr wichtig zu wissen, wie man Android-Telefone vom Computer auf die Werkseinstellungen zurücksetzt.
Beim Zurücksetzen auf die Werkseinstellungen werden alle Ihre Benutzerdaten aus dem internen Speicher gelöscht. Daher ist es auch sehr wichtig, alle internen Daten des Geräts zu sichern, bevor Sie Android über den PC auf die Werkseinstellungen zurücksetzen. Darüber hinaus sollte ein Hard-Reset Ihre letzte Option sein, um Ihr Android-Gerät wiederzubeleben. Daher haben wir in diesem Artikel für alle Benutzer da draußen die Lösung zum Hard-Reset von Android-Telefonen mit dem PC aufgegriffen.
Sie müssen sicherstellen, dass alle Schritte synchron ausgeführt werden, damit das Zurücksetzen auf die Werkseinstellungen von Android über den PC erfolgreich ist.
Teil 1: Android vor dem Hard-Reset sichern
Da das Zurücksetzen auf die Werkseinstellungen das Entfernen aller Daten, angepassten Einstellungen und protokollierten Konten vom Gerät beinhaltet; Daher ist es sehr wichtig, alle Daten zu sichern, bevor Sie mit dem Zurücksetzen auf die Werkseinstellungen fortfahren. In diesem Abschnitt zeigen wir Ihnen also, wie Sie Ihr Android-Gerät zuerst mit dem sichern DrFoneTool – Telefon-Backup (Android). Dies ist einfach zu bedienen und sehr bequem Android-Backup-Software die zum Sichern eines Android-Geräts verwendet werden kann.

DrFoneTool – Telefon-Backup (Android)
Android-Daten flexibel sichern und wiederherstellen
- Sichern Sie Android-Daten selektiv mit einem Klick auf dem Computer.
- Vorschau und Wiederherstellung der Sicherung auf allen Android-Geräten.
- Unterstützt 8000 + Android-Geräte.
- Während der Sicherung, des Exports oder der Wiederherstellung gehen keine Daten verloren.
Werfen wir einen Blick auf den einfachen Vorgang zum Sichern von Android vor dem Zurücksetzen auf die Werkseinstellungen.
Schritt 1: Schließen Sie nach Abschluss der Installation Ihr Android-Gerät über ein Datenkabel an und gehen Sie zu Telefonsicherung. Dann erkennt dieses Tool Ihr Gerät automatisch.

Schritt 2: Klicken Sie unter allen anderen verfügbaren Optionen auf „Sichern“.

Schritt 3: Sie können jetzt manuell die Dateien auswählen, die Sie sichern möchten, oder mit der Standardauswahl aller Dateitypen fortfahren. Es ist deine Entscheidung.

Schritt 4: Klicken Sie erneut auf „Sichern“, um mit dem Vorgang fortzufahren, und innerhalb weniger Minuten wird Ihr gesamtes Gerät gesichert. Außerdem werden Sie mit einer Bestätigungsnachricht benachrichtigt.

DrFoneTool – Sichern & Wiederherstellen (Android) ist das handlichste und benutzerfreundlichste Toolkit. Benutzer können ihre ausgewählten Dateien manuell auswählen. Außerdem können Benutzer die Sicherung durch ihre Auswahl wiederherstellen. Dieses Tool unterstützt mehr als 8000 Android-Geräte weltweit. Benutzer werden sich mit diesem revolutionären Toolkit sicher und geborgen fühlen.
Teil 2: Hard-Reset von Android mit ADK
In diesem Prozess lernen wir, wie man ein Android-Telefon von einem Computer mit ADK auf die Werkseinstellungen zurücksetzt. Dabei werden per PC alle Daten vom Gerät entfernt.
Befolgen Sie die angegebenen Schritte, um zu erfahren, wie Sie ein Android-Telefon mit einem PC hart zurücksetzen.
Voraussetzungen
• PC, der unter Windows läuft (Linux/Mac-Installationsprogramm ist ebenfalls verfügbar)
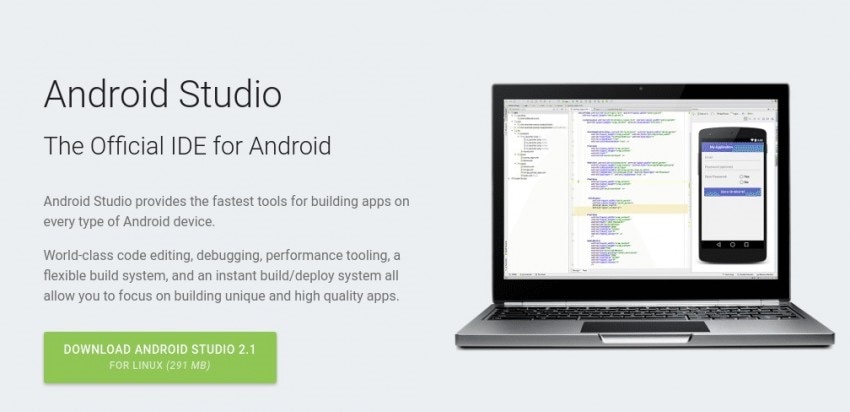
• Sie müssen Android ADB-Tools auf Ihren Computer herunterladen.
Android-ADB-Download: http://developers.android.com/sdk/index.html
• Ein USB-Kabel, um Ihr Gerät mit Ihrem Computer zu verbinden.
Schritte zum Hard-Reset von Android mit ADK
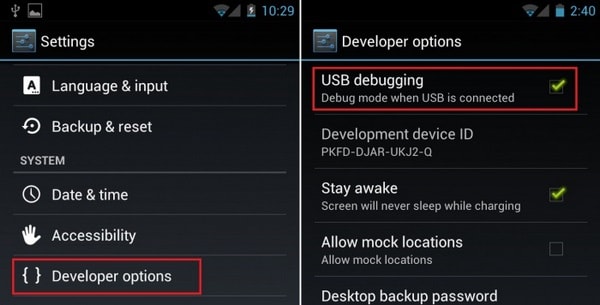
• Schritt 1: Aktivieren Sie das USB-Debugging in den Android-Einstellungen. Öffnen Sie Einstellungen > Entwickleroptionen > USB-Debugging. Wenn auf dem Gerät keine Entwickleroptionen zu finden sind, gehen Sie bitte zu Einstellungen>Allgemein>Über das Telefon>Allgemein>Softwareinfo (tippen Sie 5-8 Mal darauf).
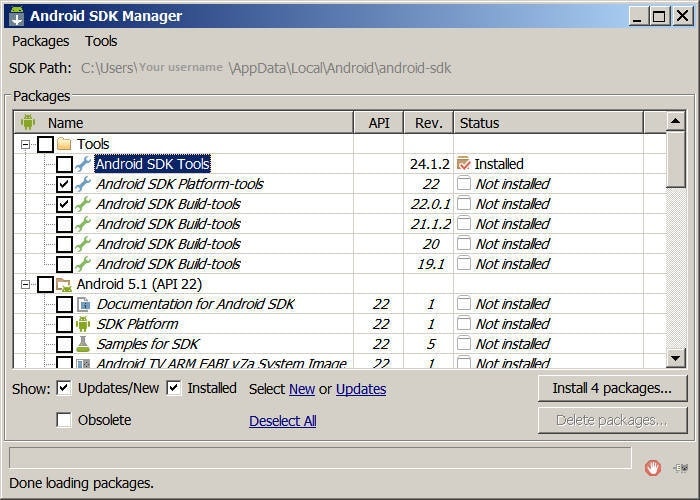
Schritt 2: Installieren Sie die Android SDK-Tools
Stellen Sie sicher, dass Plattform-Tools und USB-Treiber im SDK-Manager-Fenster ausgewählt sind
Schritt 3: Stellen Sie sicher, dass die Treiber für Ihr Android auf Ihrem PC installiert sind oder zumindest die generischen Treiber vorhanden sind
Schritt 4: Verbinden Sie das Gerät über ein USB-Kabel mit dem PC. Stellen Sie sicher, dass das Gerät im Windows Geräte-Manager erkannt wird.
Schritt 5: Öffnen Sie die Eingabeaufforderung in Windows und gehen Sie zu
cd C:BenutzerIhr BenutzernameAppDataLocalAndroidandroid-sdkplatform-tools
Schritt 6: Geben Sie ADB Reboot Recovery ein und das Gerät wird neu gestartet. Danach muss das Wiederherstellungsmenü erscheinen
Schritt 7: Das Gerät kann jetzt getrennt werden. Jetzt können Sie das Passwort entfernen oder das Gerät einfach auf die Werkseinstellungen zurücksetzen.
Jetzt haben Sie Ihr Gerät erfolgreich über einen PC zurückgesetzt.
Obwohl der erste Prozess der einfachste ist, müssen Sie in bestimmten Fällen möglicherweise auch nach den anderen Optionen suchen. Bitte befolgen Sie die Schritte sorgfältig und formatieren Sie Ihr Gerät mit Leichtigkeit.
Teil 3: Android mit dem Android Device Manager hart zurücksetzen
Wenn jemand sein Telefon verliert oder es gestohlen wird, stellen sich häufig zwei Fragen: Wie findet man das Telefon? Und wenn es nicht möglich ist, wie kann man die Daten des Telefons aus der Ferne löschen? Benutzer können den Android-Geräte-Manager verwenden und genau die beiden Dinge tun. Das Beste daran ist, dass es nicht installiert werden muss, da es auf allen Android-Geräten integriert ist.
Sehen wir uns die folgenden Schritte an, um zu erfahren, wie Sie Android-Telefone vom Computer auf die Werkseinstellungen zurücksetzen können.
Anforderungen, damit der Android Geräte-Manager funktioniert:
• Es muss in den Einstellungen des Geräteadministrators aktiviert werden. Gehen Sie zu Einstellungen > Sicherheit > Geräteadministratoren und überprüfen Sie, ob ADM als Geräteadministrator aktiviert ist oder nicht.
• Der Standort des Geräts muss eingeschaltet sein
• Das Gerät muss bei einem Google-Konto angemeldet sein
• Das Gerät muss über eine aktive Internetverbindung verfügen
• Das Gerät sollte nicht ausgeschaltet werden
• Auch wenn das Gerät ohne SIM ist, muss das Google-Konto aktiv sein
Schritte zur Verwendung von ADM zum Löschen oder Lokalisieren von Android-Geräten:
Methode 1: Verwenden von Google-Suchbegriffen
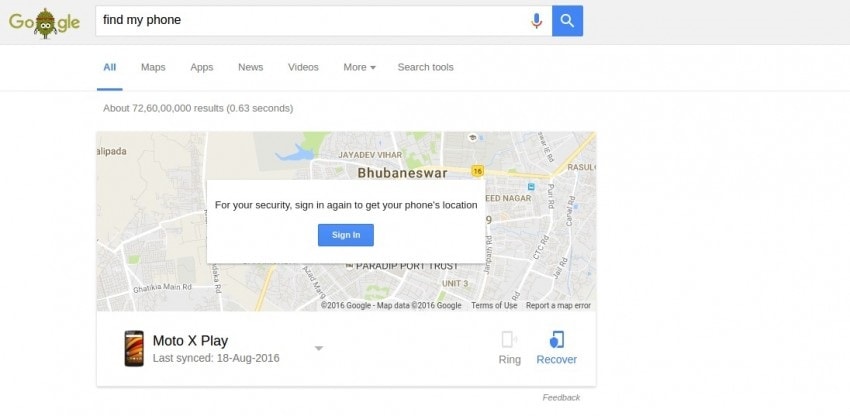
Schritt 1: Rufen Sie direkt die Android Device Manager-Website auf oder verwenden Sie Google, um ADM zu starten. Verwenden Sie die Suchbegriffe „find my phone“ oder ähnliche Begriffe, um ADM als Widget zu erhalten.
Schritt 2: Wenn Sie den Suchbegriff dann verwendet haben, erhalten Sie schnelle Schaltflächen wie „RINGEN“ oder „WIEDERHERSTELLEN“ des Geräts. Wenn Sie glauben, dass sich Ihr Gerät in der Nähe befindet, klicken Sie auf „KLINGELN“.
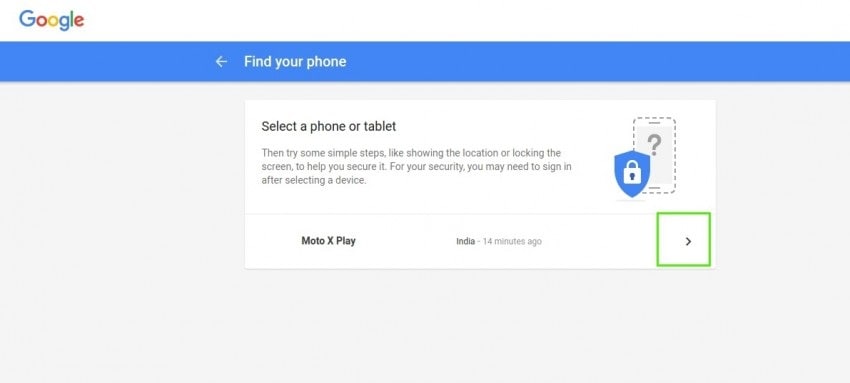
Schritt 3: Ähnlich, wenn der Benutzer auf „WIEDERHERSTELLEN“ klickt, erhält er vier Optionen, aber er darf das Gerät in dieser Option nicht zurücksetzen
Methode 2: Verwenden des Android Geräte-Managers

Schritt 1: Gehen Sie zur Website und melden Sie sich bei Ihrem Konto an. Sie erhalten zwei Optionen: „Ring“ und „Enable Lock & Erase“
Schritt 2: Durch Klicken auf die Option RING wird der Alarm ausgelöst und der Standort mitgeteilt
Schritt 3: Wenn Sie möchten, dass jemand anderes auf Ihre Daten zugreift, wählen Sie „Sperren und Löschen aktivieren“. Bei dieser Option muss der Benutzer wählen, ob er eine „Passwortsperre“ oder „Daten vollständig löschen“ möchte.
Schritt 4: Wählen Sie „Daten vollständig löschen“, um Ihr Gerät zurückzusetzen. Sobald der Benutzer diese Option auswählt, übernimmt die Schnittstelle und schließt den Job ab. Herzliche Glückwünsche! Sie haben den Android Device Manager (ADM) erfolgreich zum Zurücksetzen Ihres Android-Smartphones verwendet.
Fazit
Dies waren also zwei verschiedene Methoden, mit denen Sie Ihr Android-Gerät hart zurücksetzen können. Beim Zurücksetzen des Geräts werden alle Daten vom Gerät entfernt. Das Telefon kehrt in den gleichen Zustand zurück, in dem es aus der Verpackung war. Vergessen Sie daher vor allem nicht, Daten mit DrFoneTool – Datensicherung (Android) zu sichern und vorher wiederherzustellen, damit Sie am Ende nichts Wichtiges verlieren.
Neueste Artikel

