So setzen Sie das Samsung Galaxy Tablet auf die Werkseinstellungen zurück?
Galaxy Tablet ist eines der am häufigsten verwendeten Produkte von Samsung. Die Marke hat mit der Einführung einer umfassenden Palette von Samsung Galaxy-Tablets sicherlich den Tablet-Markt erschlossen. Dennoch kann es wie jedes andere Android-Produkt auch ein paar Probleme darstellen. Wenn Sie lernen, wie Sie ein Samsung-Tablet zurücksetzen, können Sie sicherlich viele Probleme lösen. In diesem Beitrag helfen wir Ihnen, das Samsung-Tablet zurückzusetzen, ohne Ihre Daten zu verlieren. Fangen wir an.
Teil 1: Sichern Sie immer zuerst die Daten
Möglicherweise kennen Sie bereits die Auswirkungen des Zurücksetzens eines Samsung-Tablets. Es stellt die ursprüngliche Einstellung Ihres Geräts wieder her und würde dabei auch alles darin löschen. Wenn Sie irgendwelche Bilder oder Videos auf Ihrem Tablet gespeichert haben, gehen diese nach dem Zurücksetzen möglicherweise für immer verloren. Daher ist es wichtig, eine Sicherungskopie Ihrer Daten zu erstellen. Wir empfehlen die Verwendung des Toolkits von DrFoneTool, um diese Aufgabe auszuführen.
Die Android Data Backup & Restore-Anwendung stellt sicher, dass Sie den Samsung Tablet-Reset-Vorgang ohne Probleme durchlaufen. Sie können es direkt von der offiziellen Website herunterladen . Es ist derzeit mit mehr als 8000 Android-Geräten kompatibel, einschließlich verschiedener Versionen des Samsung Galaxy Tabs. Um eine Sicherungskopie Ihrer Daten zu erstellen, folgen Sie einfach diesen einfachen Schritten.

DrFoneTool – Android-Datensicherung und -wiederherstellung
Android-Daten flexibel sichern und wiederherstellen
- Android-Daten mit einem Klick selektiv auf dem Computer sichern.
- Anzeigen und Wiederherstellen der Sicherung auf einem beliebigen Android-Gerät.
- Unterstützt 8000 + Android-Geräte.
- Beim Sichern, Exportieren oder Wiederherstellen gehen keine Daten verloren.
1. Nachdem Sie die Anwendung erfolgreich installiert haben, können Sie sie starten, um den folgenden Willkommensbildschirm zu erhalten. Wählen Sie aus allen anderen Alternativen die Option „Datensicherung und -wiederherstellung“.

2. Sobald Sie darauf klicken, werden Sie von einer anderen Oberfläche begrüßt. Hier werden Sie aufgefordert, Ihr Galaxy Tab mit dem System zu verbinden. Stellen Sie jedoch vor dem Anschließen sicher, dass Sie die Option „USB-Debugging“ auf Ihrem Gerät aktiviert haben. Schließen Sie jetzt einfach den Tab mit einem USB-Kabel an das System an. Es würde von der Anwendung innerhalb weniger Sekunden automatisch erkannt. Klicken Sie einfach auf die Option „Backup“, um den Vorgang zu starten.

3. Die Anwendung verarbeitet Ihre Daten und trennt sie in verschiedene Arten. Sie können beispielsweise einfach ein Backup von Videos, Fotos, Kontakten usw. erstellen. Standardmäßig hätte die Schnittstelle alle diese Optionen ausgewählt. Sie können es aktivieren oder deaktivieren, bevor Sie auf die Schaltfläche „Sichern“ klicken.

4. Es beginnt mit der Sicherung Ihrer Daten und zeigt auch den Fortschritt in Echtzeit auf dem Bildschirm an. Stellen Sie sicher, dass Sie Ihr Tablet während dieses Vorgangs nicht trennen.

5. Warten Sie eine Weile, bis die Sicherung abgeschlossen ist. Sobald es fertig wäre, teilt Ihnen die Schnittstelle mit. Sie können sich auch Ihre Daten ansehen, indem Sie auf die Option „Backup anzeigen“ klicken.

Es ist wirklich so einfach wie es klingt. Nachdem Sie eine Sicherungskopie Ihrer Daten erstellt haben, können Sie im nächsten Abschnitt erfahren, wie Sie das Samsung-Tablet zurücksetzen.
Teil 2: Samsung Tablet mit Tastenkombination auf Werkseinstellungen zurücksetzen
Eine der einfachsten Möglichkeiten, ein Samsung-Tablet zurückzusetzen, besteht darin, die Option „Einstellungen“ aufzurufen und das Gerät wieder auf die Werkseinstellungen zurückzusetzen. Es gibt jedoch Zeiten, in denen das Gerät nicht mehr reagiert oder nicht sehr gut zu funktionieren scheint. Hier können Sie die Hilfe von Tastenkombinationen in Anspruch nehmen und das Gerät zurücksetzen, indem Sie den Wiederherstellungsmodus aktivieren. Um das Zurücksetzen des Samsung-Tablets mithilfe von Tastenkombinationen durchzuführen, befolgen Sie einfach diese einfachen Schritte:
1. Schalten Sie zunächst das Tablet aus. Dies kann durch langes Drücken des Netzschalters erfolgen. Das Tablet vibriert nach dem Ausschalten einmal. Halten Sie nun gleichzeitig die Ein-/Aus-Taste und die Lauter-Taste gedrückt, um den Wiederherstellungsmodus einzuschalten. Bei einigen Samsung-Tablets müssen Sie möglicherweise auch die Home-Taste drücken. Außerdem müssen Sie bei einigen Modellen möglicherweise die Ein-/Aus- und die Leiser-Taste gleichzeitig drücken, anstatt die Lautstärke zu erhöhen.
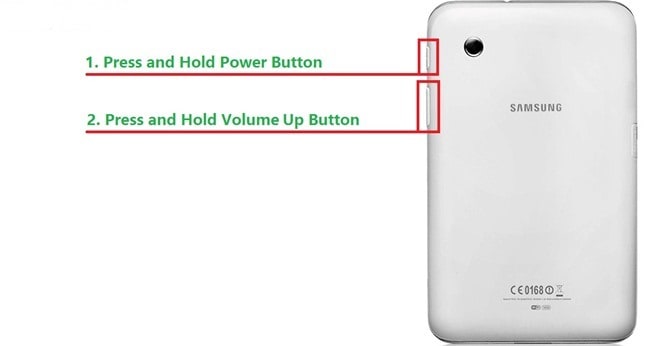
2. Das Tablet vibriert erneut, während der Wiederherstellungsmodus aktiviert wird. Sie können die Lauter- und Leiser-Taste zum Navigieren und die Einschalttaste zum Auswählen einer Option verwenden. Gehen Sie von allen Optionen zu „Daten löschen / Zurücksetzen auf Werkseinstellungen“ und wählen Sie sie aus, während Sie die Ein- / Aus-Taste verwenden. Dies führt zu einem weiteren Bildschirm, auf dem Sie aufgefordert werden, Benutzerdaten zu löschen. Wählen Sie einfach „Ja – alle Benutzerdaten löschen“, um mit dem Zurücksetzen zu beginnen.
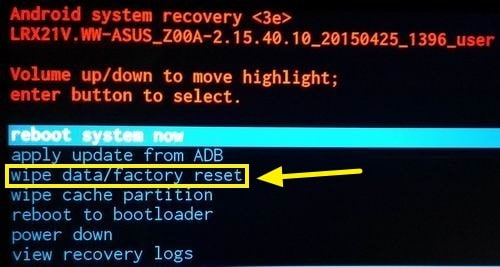
3. Warten Sie eine Weile, da das Gerät alle Daten löschen und auf die Werkseinstellungen zurücksetzen würde. Später können Sie einfach die Option „System jetzt neu starten“ auswählen, damit Ihr Tablet erneut startet.
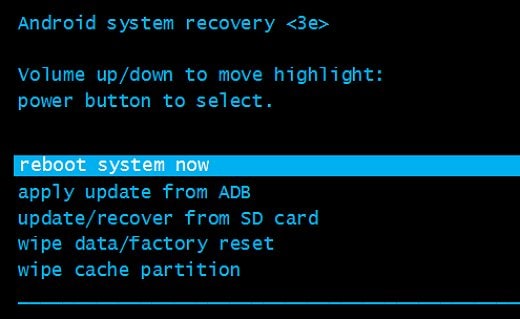
Mit der richtigen Tastenkombination können Sie das Samsung-Tablet problemlos zurücksetzen. Trotzdem kann es vorkommen, dass das Gerät einfriert und nicht ausgeschaltet werden kann. Befolgen Sie unter solchen Umständen den nächsten Abschnitt.
Teil 3: Eingefrorenes Samsung-Tablet zurücksetzen
Wenn Ihr Samsung-Tablet nicht reagiert oder eingefroren ist, können Sie das Problem einfach beheben, indem Sie es auf die Werkseinstellungen zurücksetzen. Sie können jederzeit versuchen, es wiederherzustellen, indem Sie die richtigen Tastenkombinationen anwenden und in den Wiederherstellungsmodus wechseln. Wenn Ihr Gerät jedoch eingefroren ist, reagiert es möglicherweise nicht mehr.
Unter diesen Umständen können Sie einfach den Akku herausnehmen und nach einer Weile neu starten. Wenn das Problem weiterhin besteht, können Sie auch den Android-Geräte-Manager verwenden. Erfahren Sie, wie Sie ein Samsung-Tablet mit dem Android-Geräte-Manager zurücksetzen, indem Sie diesen Schritten folgen.
1. Melden Sie sich zunächst bei an Android Geräte-Manager mit Ihren Google-Anmeldeinformationen. Sie erhalten ein Detail aller Android-Geräte, die mit Ihrem Google-Konto verbunden sind. Ändern Sie einfach das Gerät aus der Liste und wählen Sie Ihr Galaxy-Tablet aus.
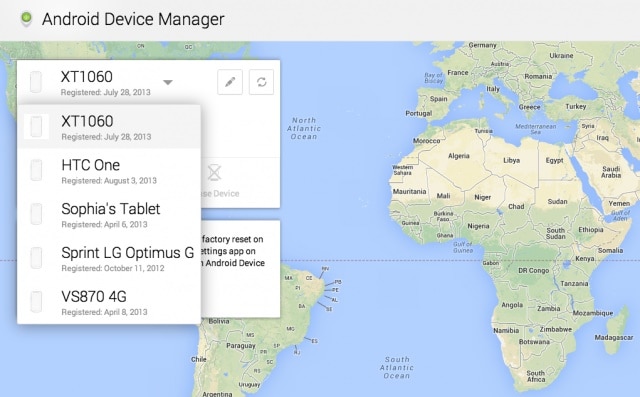
2. Sie würden eine Option zum „Gerät löschen“ oder „Gerät löschen“ erhalten. Klicken Sie einfach darauf, um das Samsung-Tablet ohne Probleme zurückzusetzen.
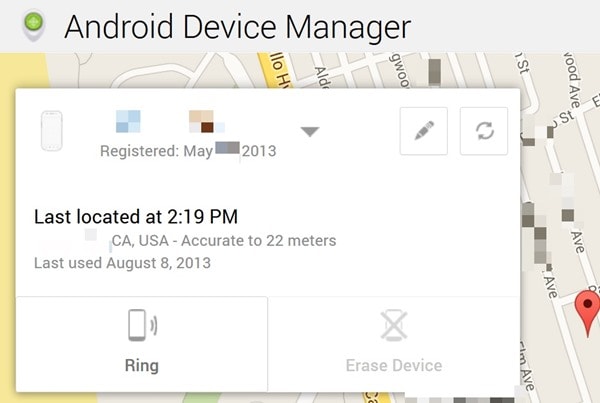
3. Die Benutzeroberfläche fordert Sie zur entsprechenden Aktion auf, da Ihr Tablet nach Ausführung dieser Aufgabe auf die Werkseinstellungen zurückgesetzt wird. Klicken Sie einfach auf die Option „Löschen“ und warten Sie eine Weile, während der Geräte-Manager Ihr Tablet zurücksetzt.
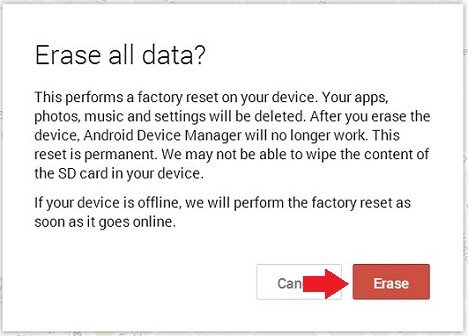
Wir sind sicher, dass Sie nach Ausführung dieser Schritte das Zurücksetzen des Samsung-Tablets ohne Probleme durchführen können. Wenn Sie immer noch mit einem Problem konfrontiert sind, teilen Sie uns dies in den Kommentaren unten mit.
Neueste Artikel

